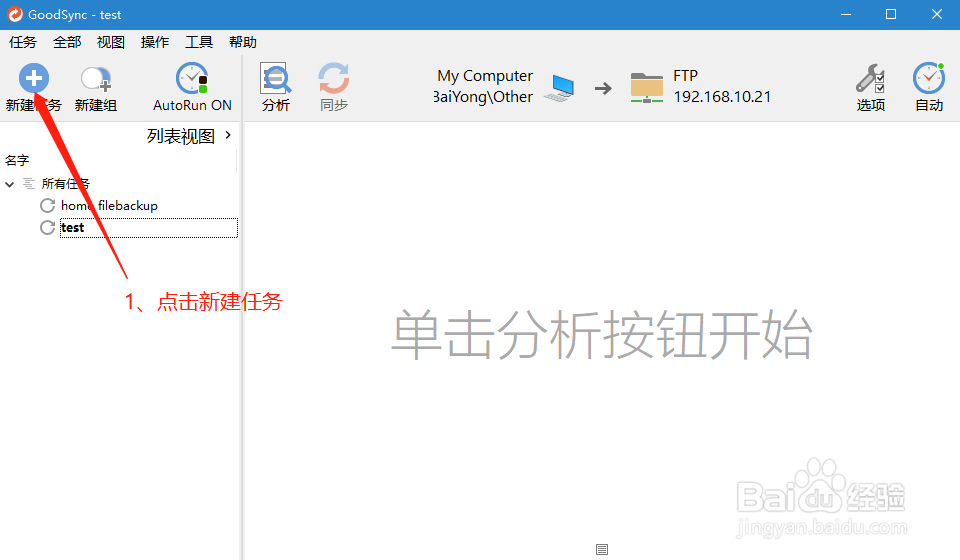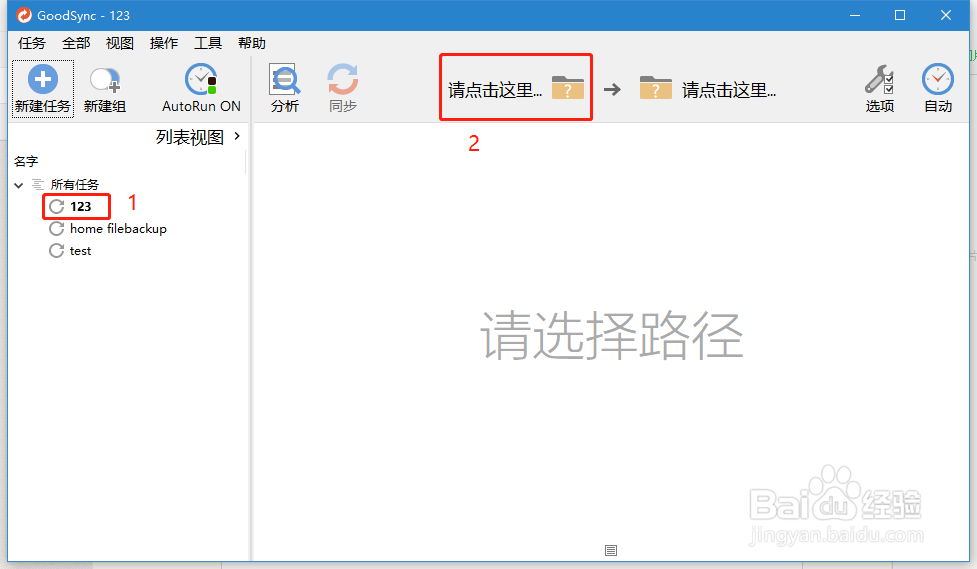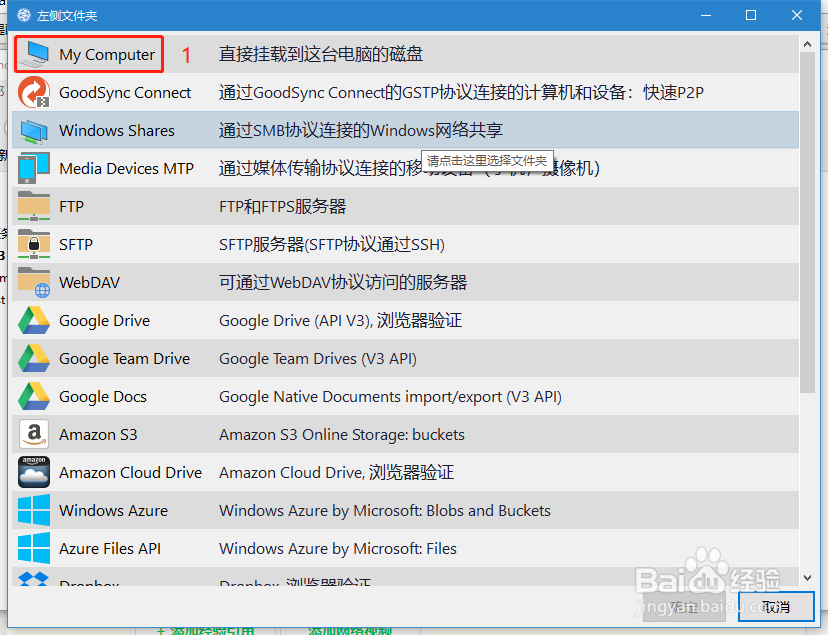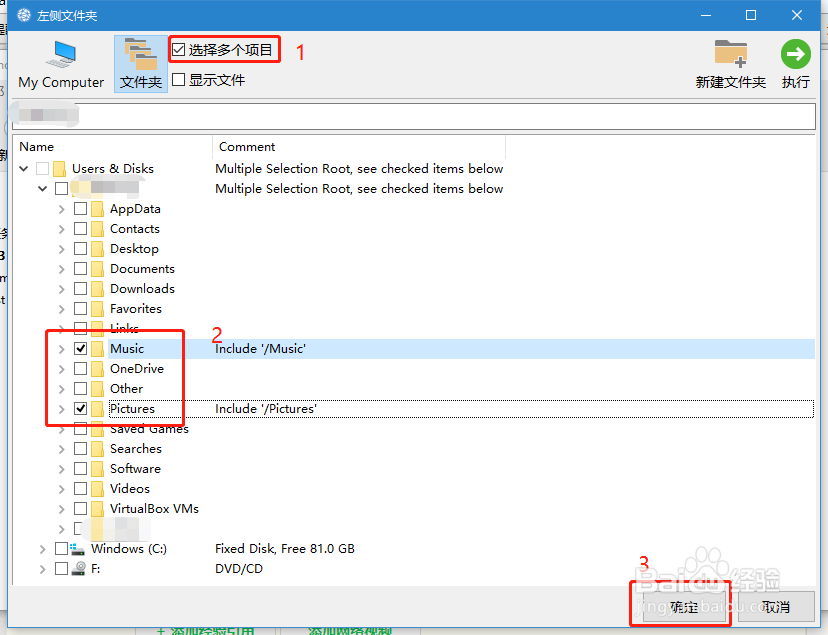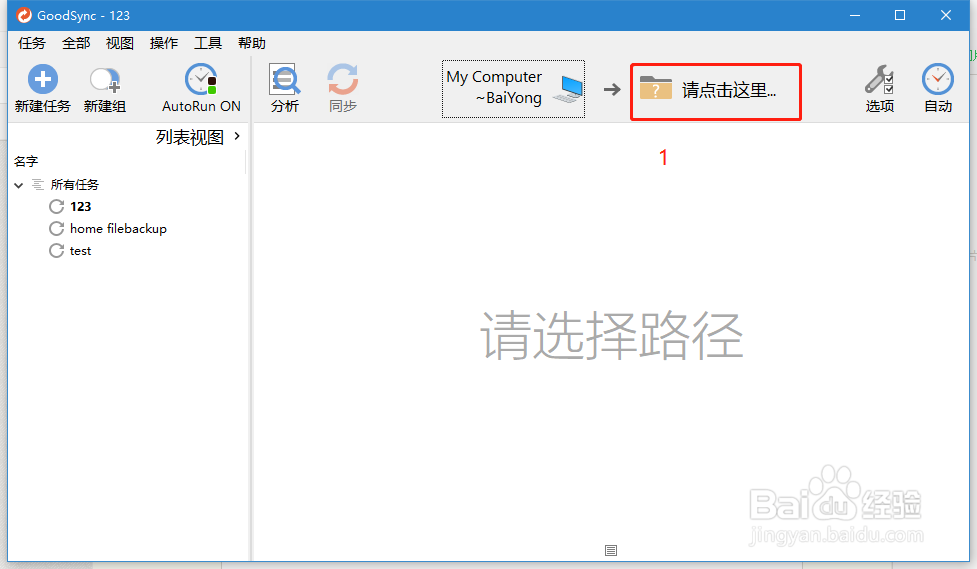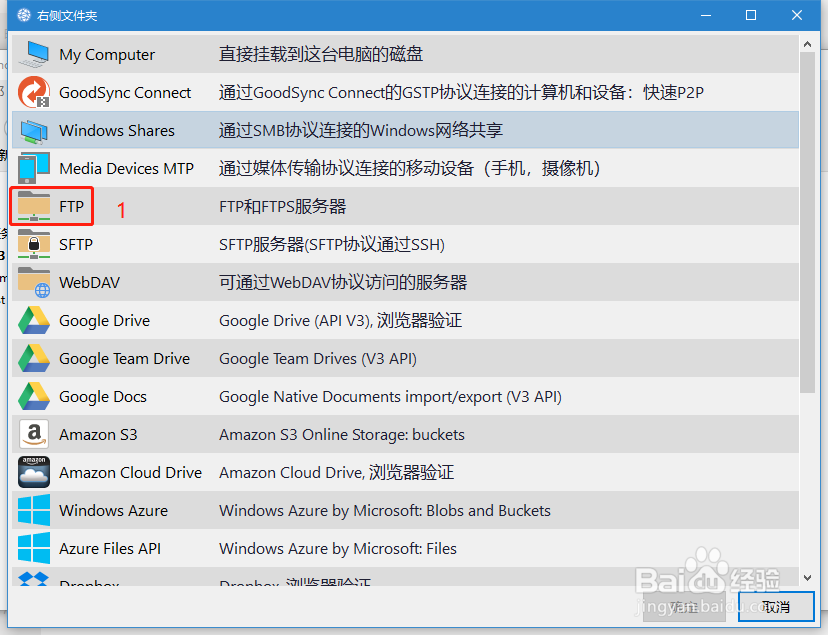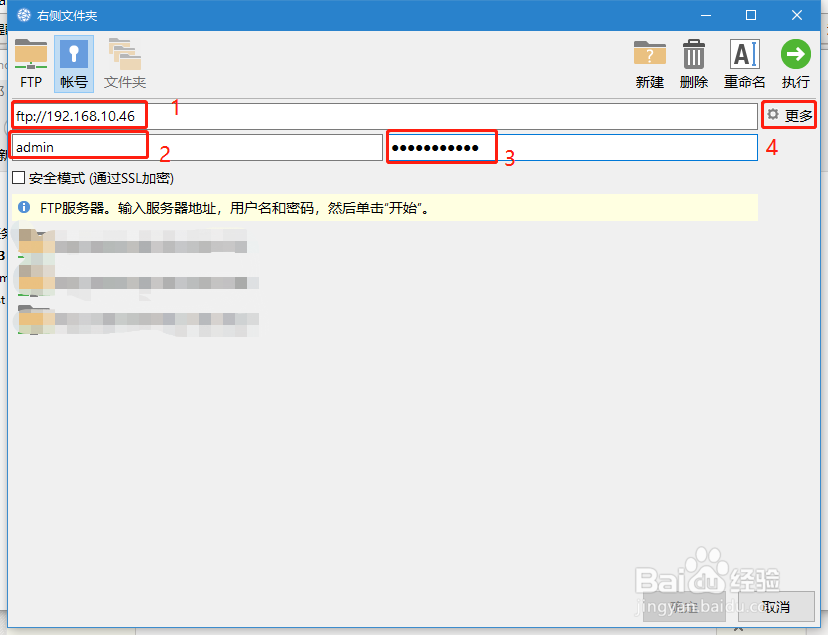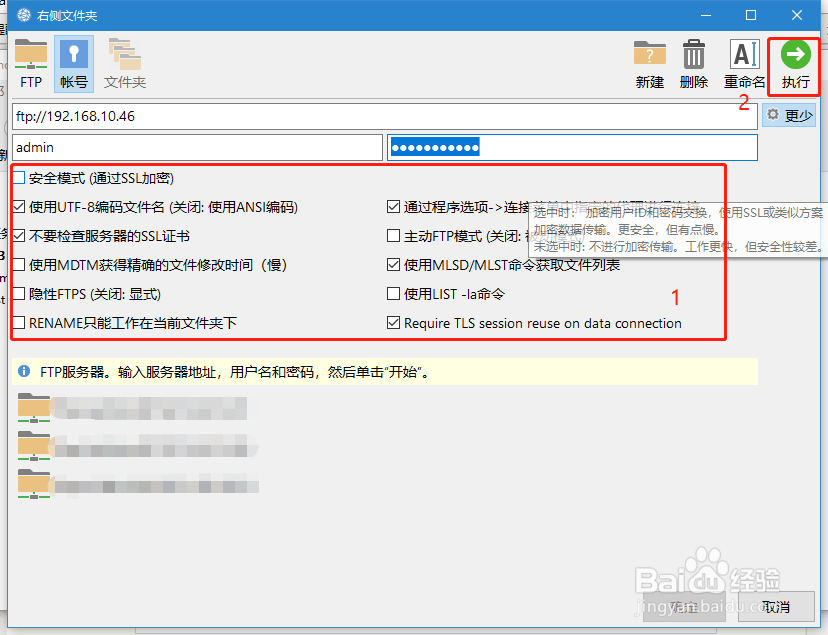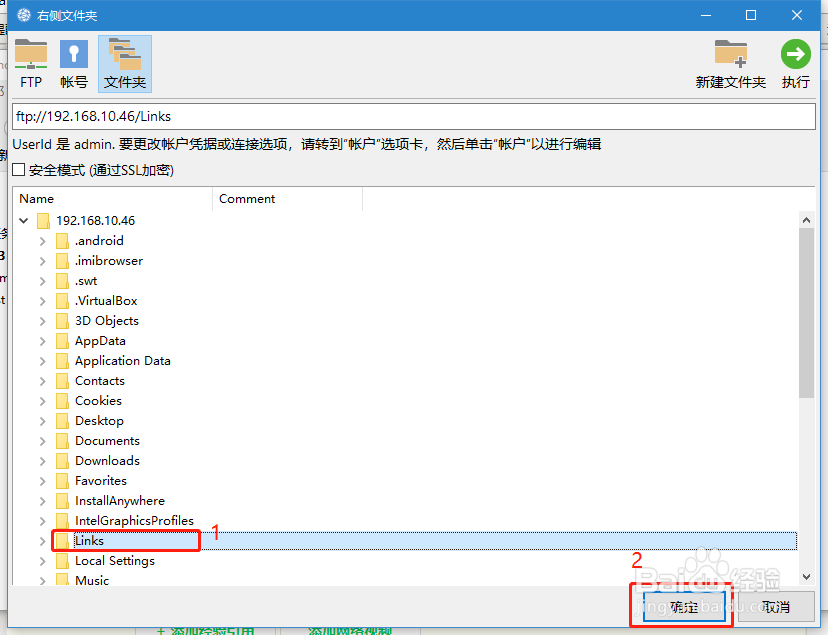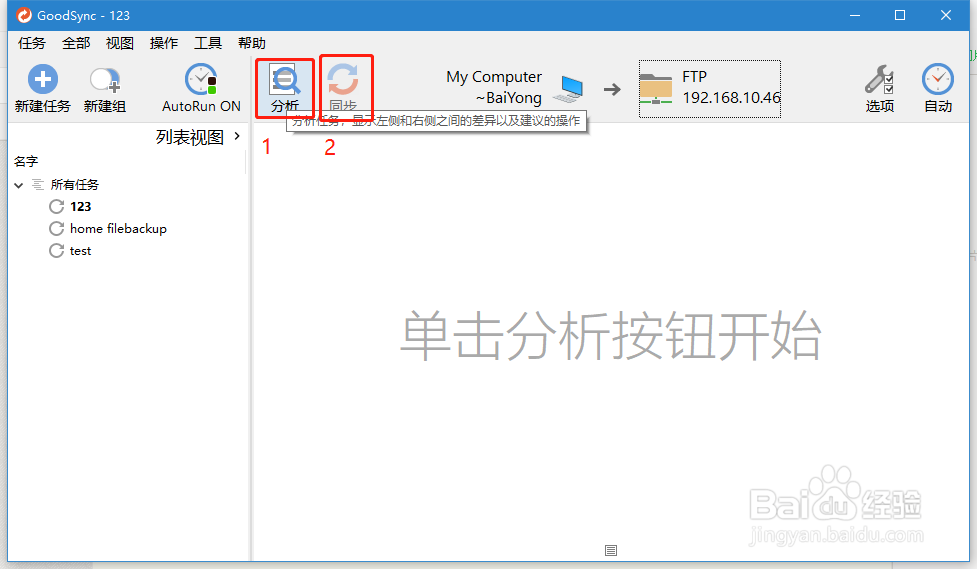如何自动备份电脑上的文件
1、下载并安装goodsync,安装完毕打开软件,界面如下(因为我之前有设置任务,所以这里能看到两个任务,大家第一次使用是没有的),点击新建任务。
2、弹出新建任务对话框,如下图。先输入任务名称(方便记忆和分类),然后选择任务类型,同步恽但炎杰和备份,我们选择备份(至于两种任务的不同,大家可以看软件界面上的介绍),点击确定。
3、回到程序主界面,我们看到新建的逻晶诚湮任务在左侧任务列表已经被选中(选中以后字体会加粗,如果没有选中,请选中),然后我们来指定要备份文件的源位置,点击源位置文件夹,下图。
4、弹出左侧文件夹类型(左侧就是源位置)选择窗口,如下图1。因我们的任务是要把电脑上的文竭惮蚕斗件备份到文件服务器上,所以菀蒯踔观我们选择My Computer,然后进入选择文件夹界面,下图2,如果想备份多个文件夹,请点击选中“选择多个项目”复选框。选择完毕后,点击确定。
5、返回程序主界面后,下面我们指定文件备份的目标位置,在程序主界面点击目标文件夹图标,如下图。
6、弹出右侧位置类型(右侧既是目标位置)选择窗口,因为我们今天以FTP服务器示例,选择FTP,如下图。
7、进入FTP服务器设置界面,在下面输入FTP服务器的IP地址、用户名和密码,如下图。然后点击更多按钮
8、打开后,按照下图设置。设置完毕后点击“执行”
9、如果上一步输入的信息正确,则进入FTP服务器文件夹选择目录(视网络情况,可能要等待片刻),如下。选择文件要备份的位置,然后点击确定。如下图
10、返回主程序界面,点击分析-同步,软件会把文件自动备份到FTP文件服务器上。如下图。
11、如果需要设置自动备份,请在程序主界面点击自动,下图
12、然后按照软件提示设置自动备份计划即可。下图
声明:本网站引用、摘录或转载内容仅供网站访问者交流或参考,不代表本站立场,如存在版权或非法内容,请联系站长删除,联系邮箱:site.kefu@qq.com。
阅读量:27
阅读量:60
阅读量:32
阅读量:73
阅读量:44