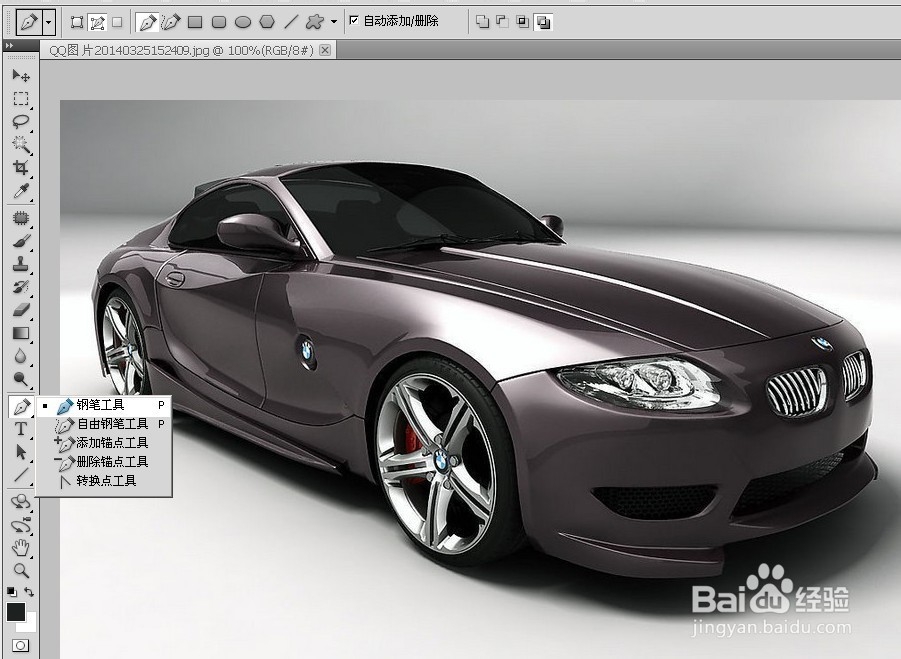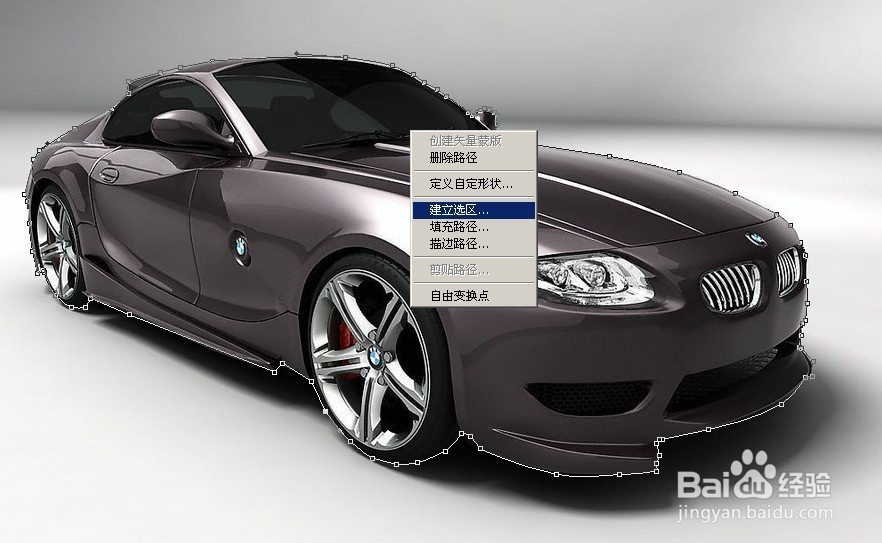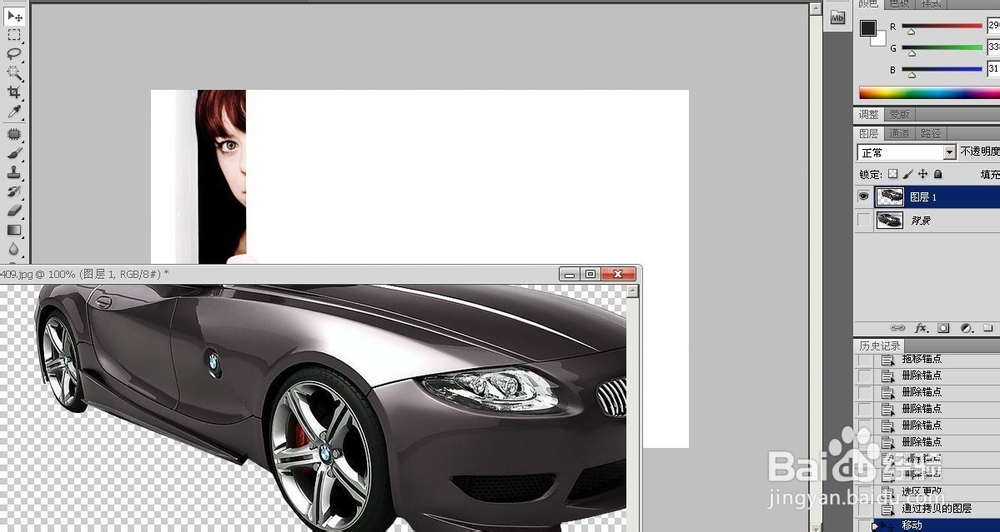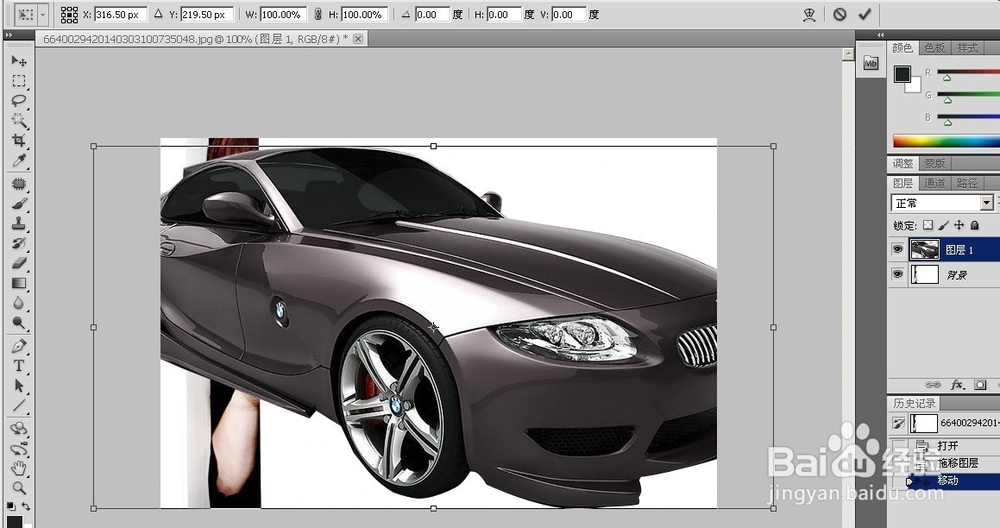photoshop如何用钢笔抠图 汽车 教程 图片换背景
1、首先我们打开photoshop 打开需要处理的图片 然后在左侧菜单点击钢笔工具开始进行抠图我们选择第一个钢笔工具 路径及描点都比较自由可以让我们控制 等到技巧比较娴熟的时候可以在尝试自由钢笔工具等
2、放大图片 点击确定你的第一个描点开始你的抠图路径 描点是可以移动的 具体方法是ctrl+左键你可以把你的描点移动到图片的任何一个地方 选择比较平坦的地方开始绘制路径是最佳选择
3、当我们碰到有弧线的地方或者圆形的物体时(如图中的汽车的反光镜)我们可以在建立描点之后用ALT+左键拖住描点用来旋转你绘制的路径 这样会让你的路径更加的贴紧图片当中的线条 抠出来的图片也就更加的自然
4、在一些很平坦的地方 我们可以直接CTRL加左键按住描点 拖过去 直接拖到平坦的直线的末端 这样抠图会比较效率一些 要知道 比较复杂的一张图片 光光抠图可能就需要十几二十分钟的时间
5、因为汽车的元器件比较复杂 所以我推荐把图片放的大一些来抠图 这样可以细心检查路径是不是有错误的地方 也省去了时候在返工的苦恼 汽车的话 前顶 后视镜 轮胎等都是比较难的部分
6、图中的轮胎处有一块阴影 这可以视你的要求而定 可以把阴影去除(如图)也可以把阴影一起扣进去 绘制轮胎的时候一定要留心弧线是不是有歪的地方 可以放大之后多用几个描点来绘制
7、完成之后 我们可以先不急着去新建图层 先缩小之后查看一下图片的完整性 工整性 哪里不对的话也可以及时的再去修改 检查完毕之后 图片上点击右键 建立选区 之后就会出现虚线的汽车的图样(具体看下图)
8、如图 我们的汽车路径已经变成了选区 之后我们可以使用photoshop快捷键 CTRL+J建立新的图层 在photoshop种有很多的快捷键 可以加快我们的操作时间 大家如果有空的时候可以多去记一些
9、之后我们打开背景文件(直接在PS种左上角的文件中点击打开文件即可)回到我们刚刚抠取的汽车图片中 点击左侧的第一个菜单工具(拖动工具)把汽车拖入到我们刚刚打开的背景图片当中
10、放入图片之后 我们发现汽车太大了 点击汽车的边框的几个角(几个点)会在正上方出现变换的比例按钮(PS中的变换工具 可以等量变大或者变小你的图像)设置较为合适的比例,放到你的背景图片当中就可以了。
11、这就是我们的成品了,如图可见 汽车已经被缩放成了较为合适的大小了,看起来很工整,很合适,怎么样呢?快去试试神奇的钢笔工具吧。