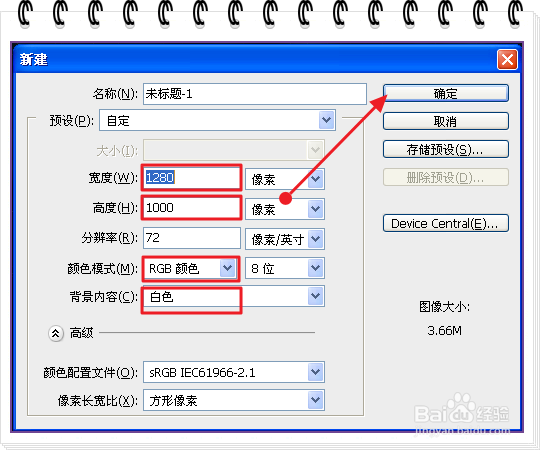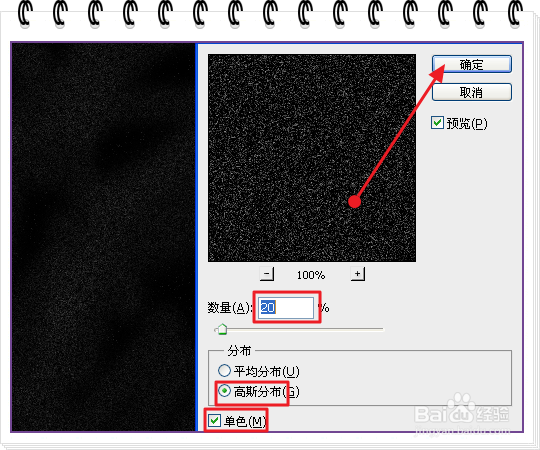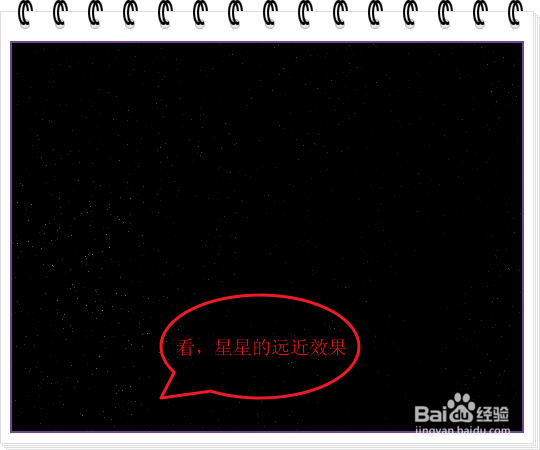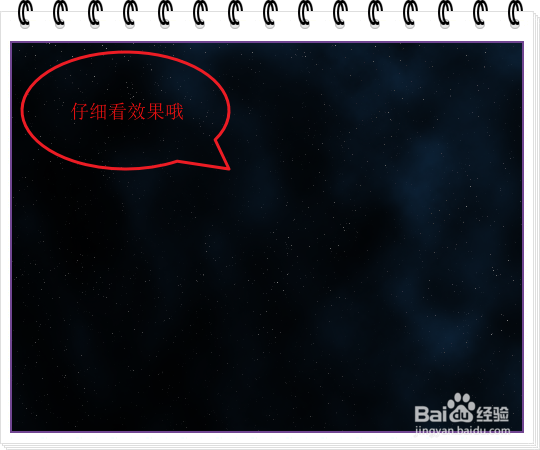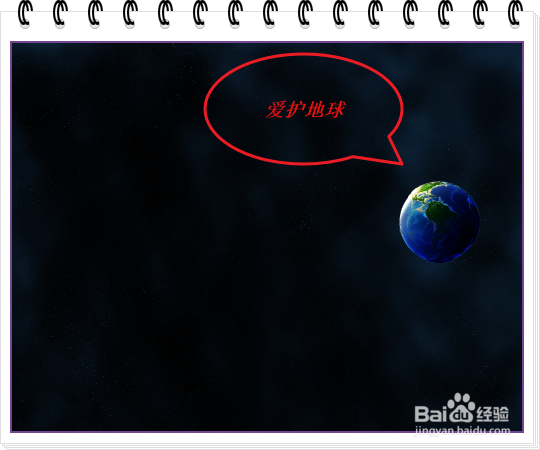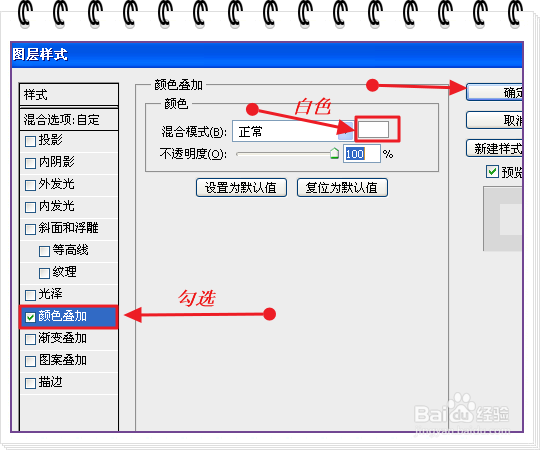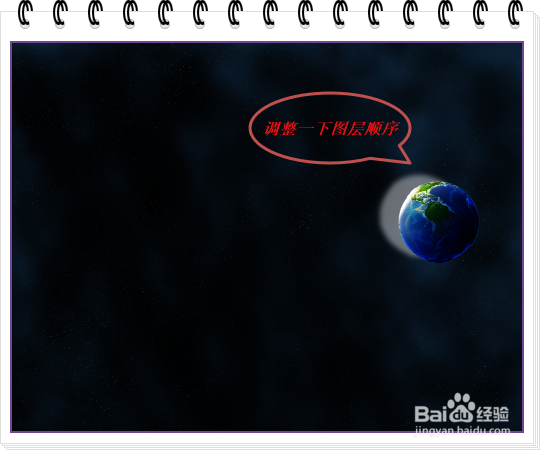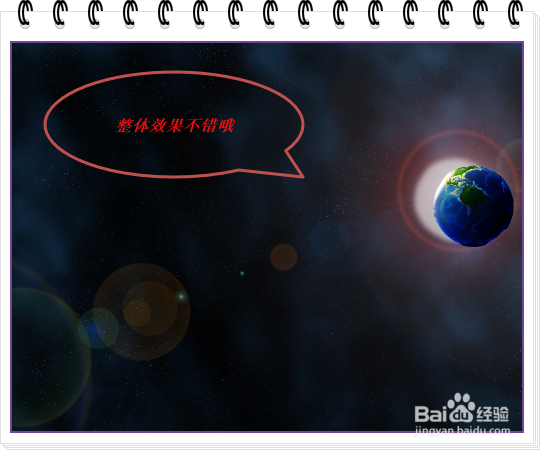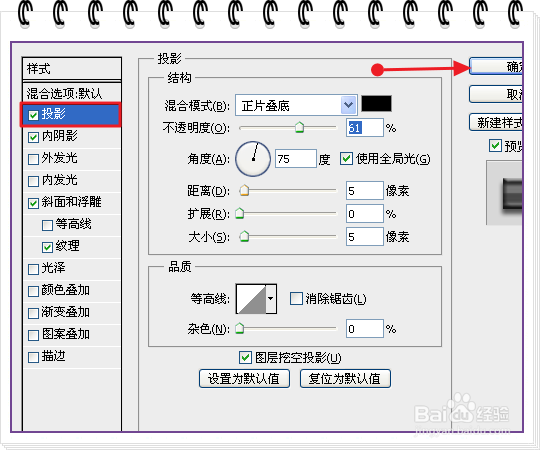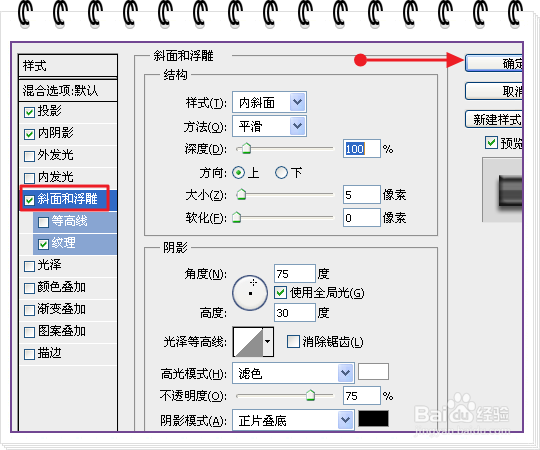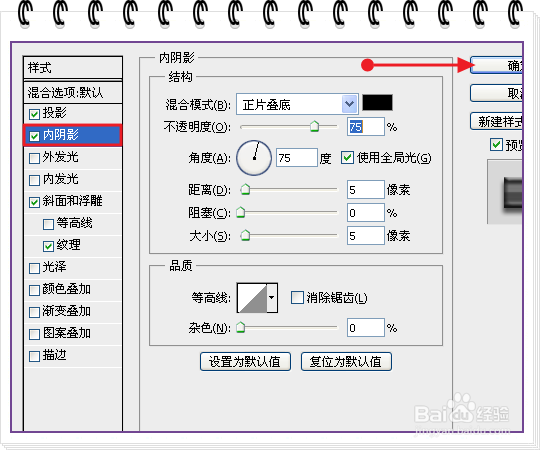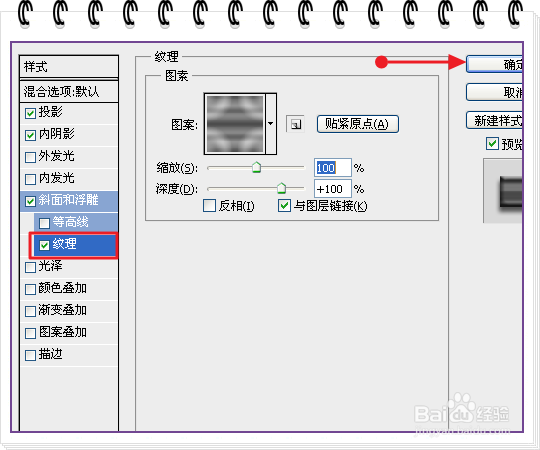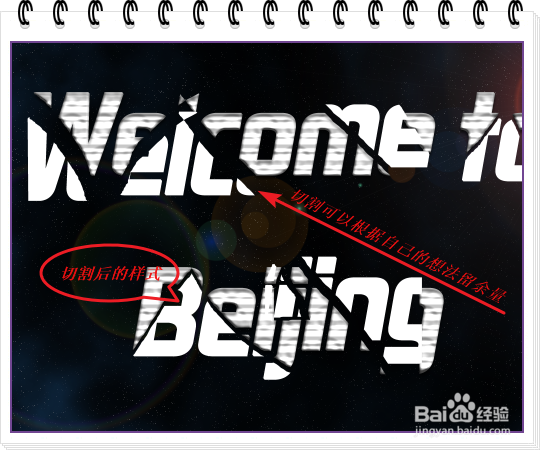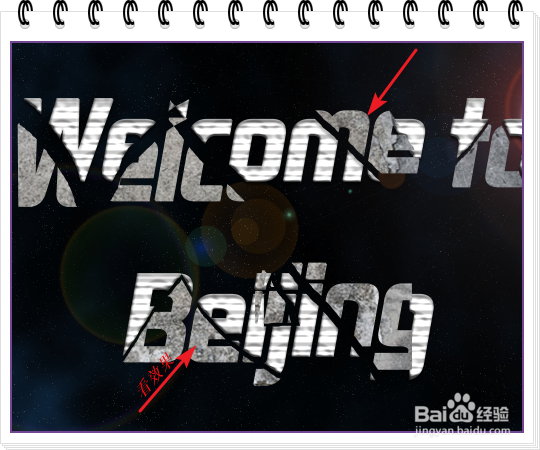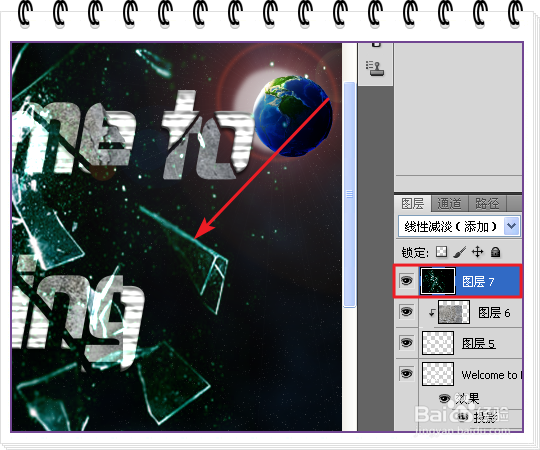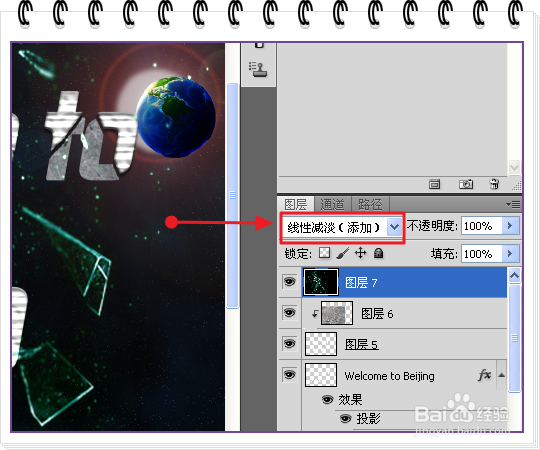【PS】中如何制作切割的字体
切割字体看起来很有立体感,给你一种神奇的效果。&孥恶膈茯quot;Wlcome to Beijing",下面我就分享给大家。
工具/原料
photoshop软件、两张张素材图片
一、制作宇宙背景
1、新建一个文档,宽1280px*高1000px,RGB模式,背景色为白色。
2、按D键,确认背景色和溱碳叛鹤前景色为默认,执行alt+Delete键,填充背景为黑色。执行滤镜、杂色、添加杂色,参数如图。
3、给图层添加蒙版,用笔刷刷出星星的远近效果,看不清,可以放大来看。如图所示。
4、按ctrl+J复制一殿秩痊肭层,再执行滤镜、渲染、分层云彩。给图层添加蒙版,笔刷刷出如图所示的云彩效果。在这里可以多做几次,知道满意为止。
5、从网上截取一张地球图片,执行ctrl+T缩小图片至合适位置,如图
6、复制当前图层,得到副本,执行图层样式里面的颜色叠加,参数默认。
7、再调整图层顺序,把刚得到的图层副本放到底下一层,得到如图的效果。
8、新建一个图层,执行滤镜、渲染、镜头光晕,调整好适当的位置,效果如图。
二、添加文字效果
1、选择文字工具,输入文亨蚂擤缚字,内容自选。我输入的是“welcome to bejing”,点击文字图层,选择套索工具进行切割套索,按ctrl+shift+j键,稍微移动一定的距离。同样的手法多切割几次,得到如图的样式。
2、点击文字图层,进行如下的图层样式设置。1、投影 2、内阴影 3、斜面和浮雕
3、得到如下图。
4、从网上截取一种纹理图案,添加进去,再用剪贴蒙版就得到如图的效果。
三、添加玻璃碎片的图案
1、网上截图一部分玻璃碎片的图案,添加进去。
2、修改图层样式为线性减淡。
3、执行图像、调整、色彩平衡,调节到自己喜欢的颜色。最后记得保存。
声明:本网站引用、摘录或转载内容仅供网站访问者交流或参考,不代表本站立场,如存在版权或非法内容,请联系站长删除,联系邮箱:site.kefu@qq.com。
阅读量:86
阅读量:84
阅读量:47
阅读量:29
阅读量:58