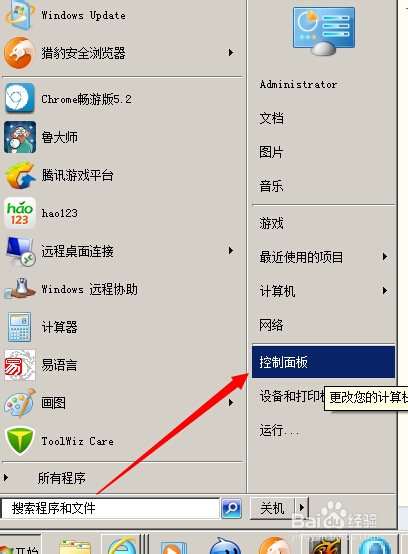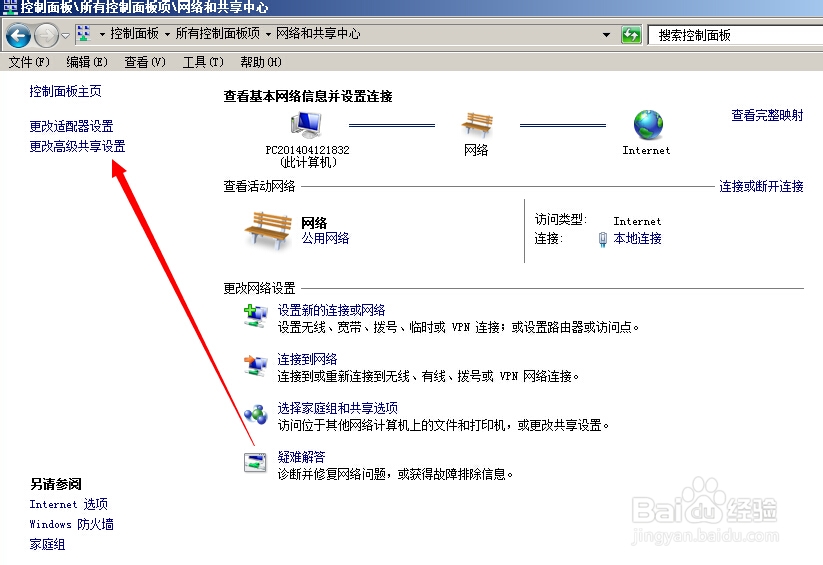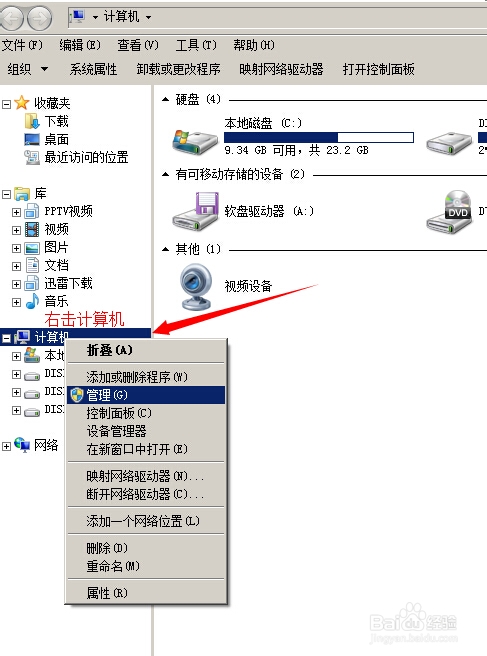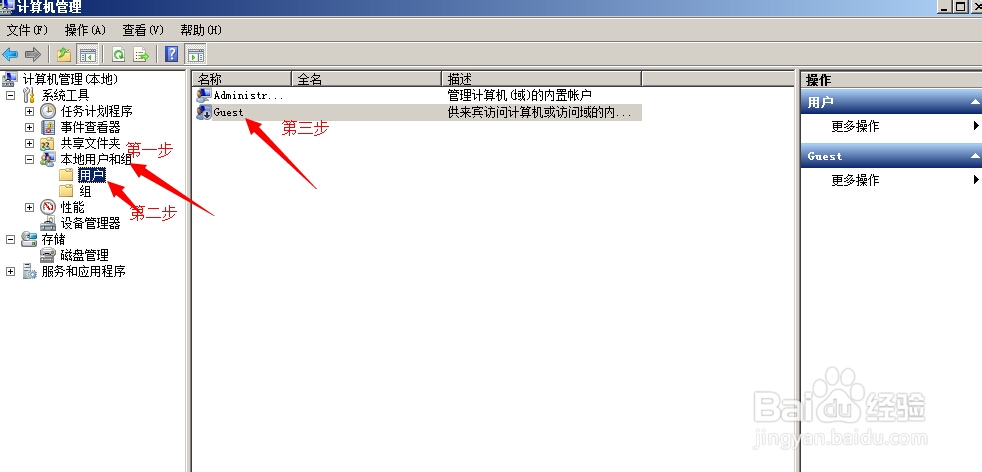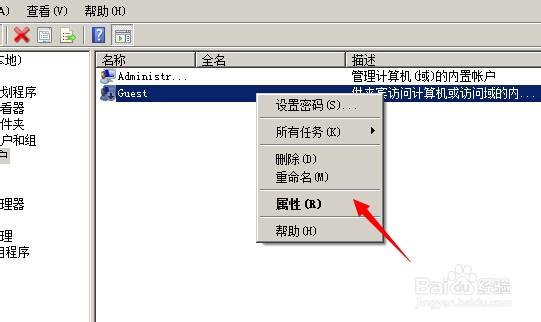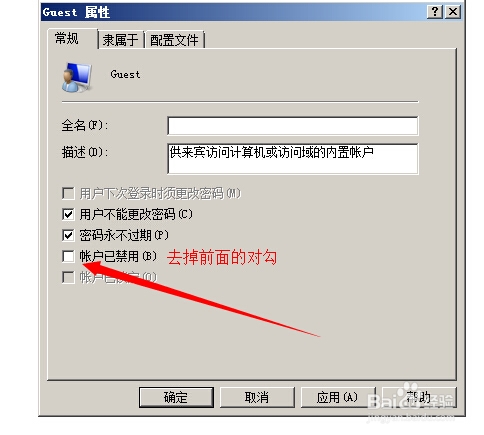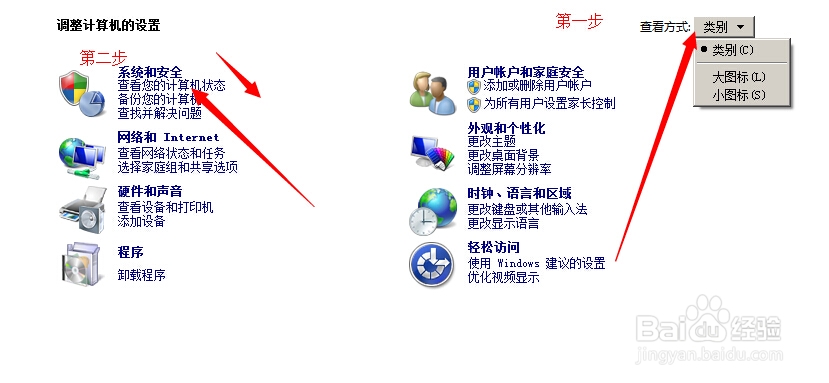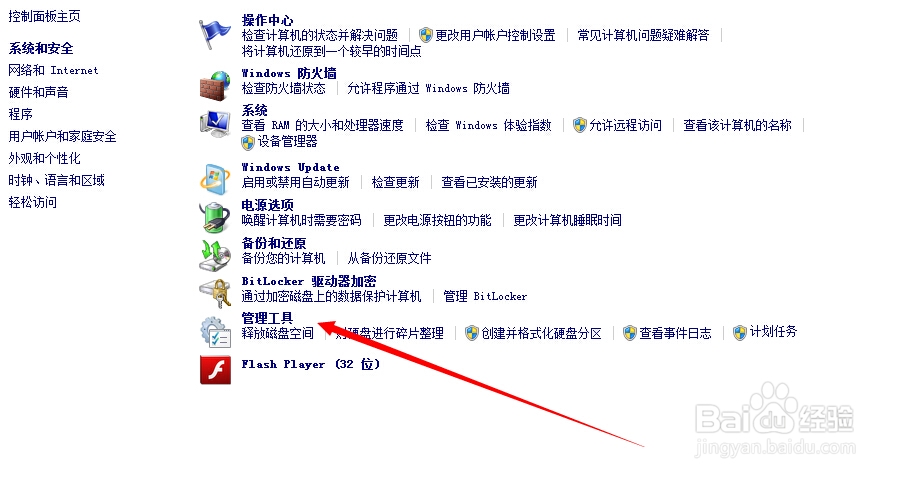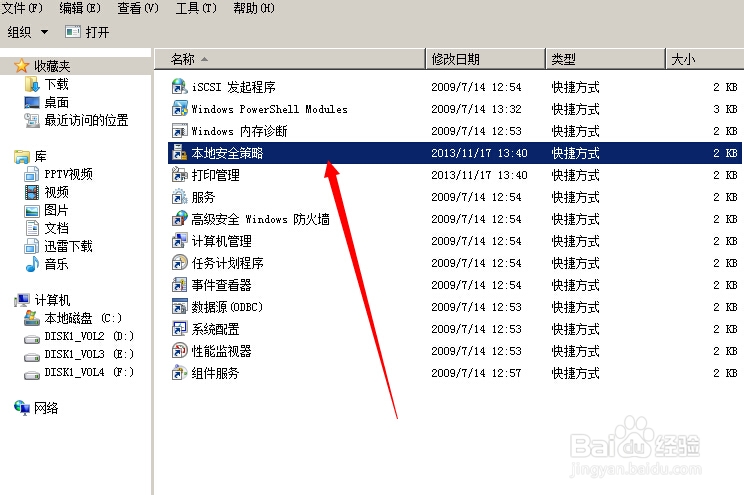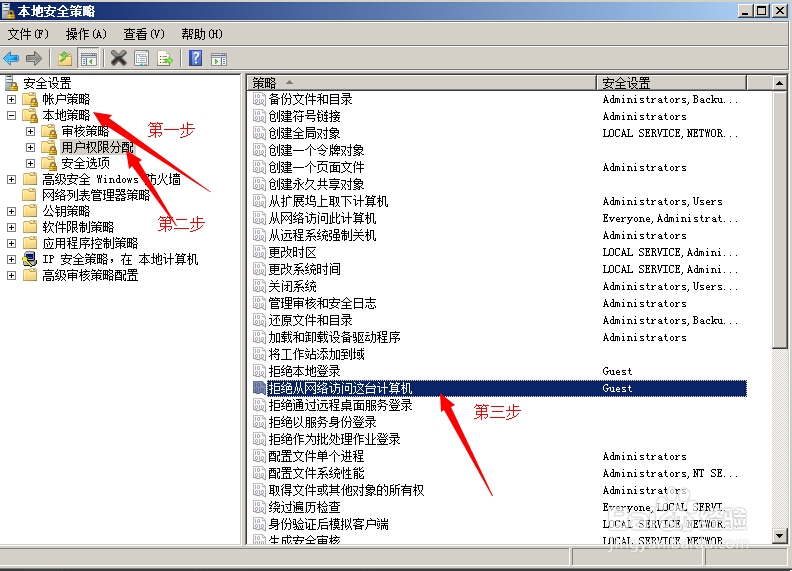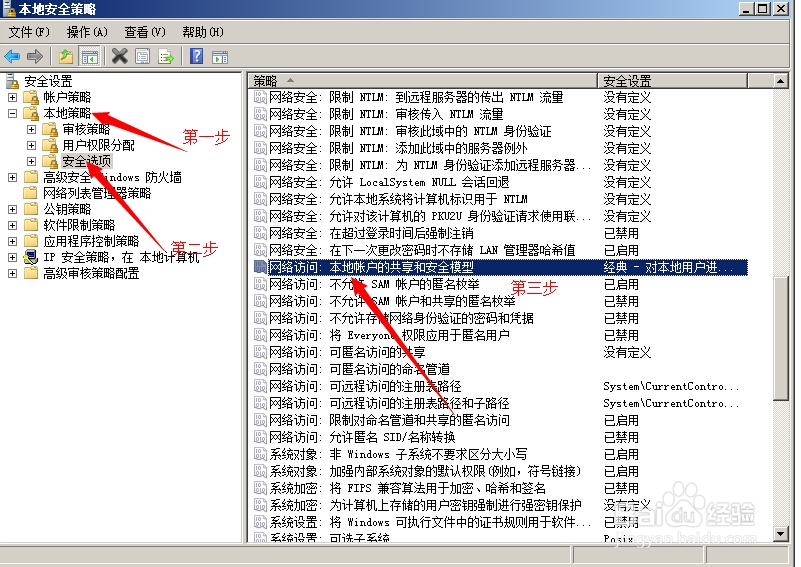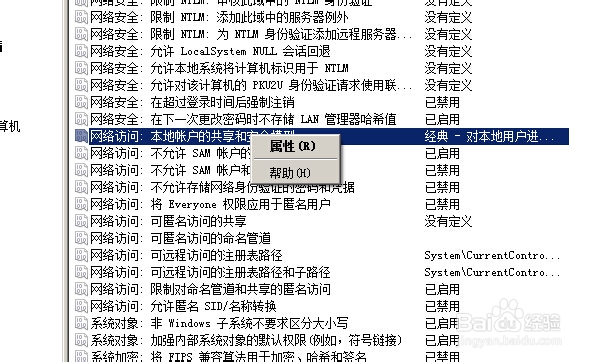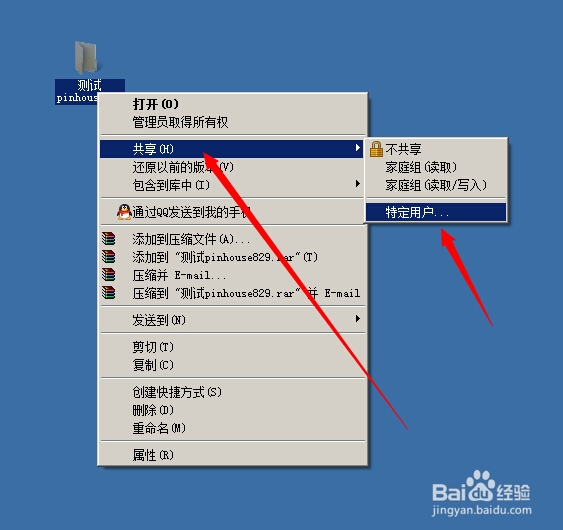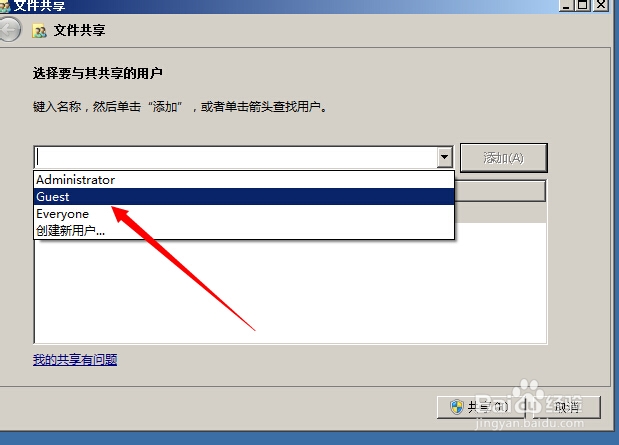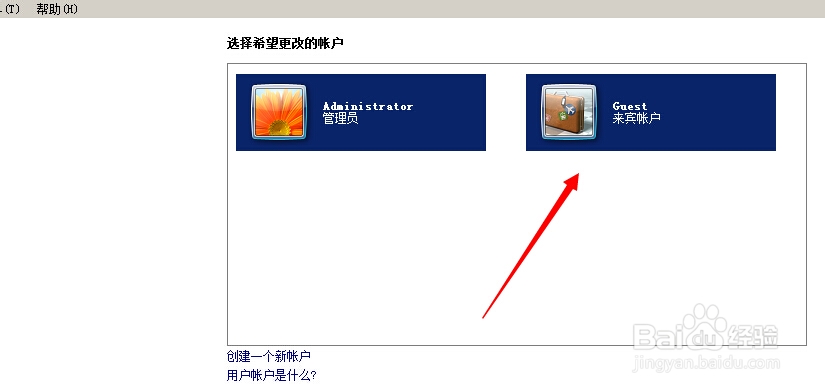win7局域网共享设置 【图文】
1、首先我们要打开控制面板 方法很多 我就说一个就可以了打开开始--控制面板
2、点开后找到网络和共享中心 然后点击 如下图
3、然后点击 更改高级共享设置 如下图
4、在打开的高级共享设置里面 分别选择 启用网络发现 启用文件和打印机共享 然后点击保存修改。
5、然后我们打开 计算机 然后 右击计算机 打开 管理 对话框 如下图所示
6、然后 分别打开 本地用户和组 --- 用户--- 然后右击 Guest 如图所示
7、然后 右击 Guest 点击 属性
8、然后把 账户已禁用 前面的对勾 去掉
9、现在我们再打开控制面板 选择查看方式为 类别 然后打开系统与安全 如下图所示
10、然后打开管理工具-- 本地安全策略 如下图所示
11、【如下图】双击打开 本地安全策略 然后 分别选择 本地策略 --用户权限分配-- 拒绝从网络访问这台计算器
12、然后 如下图 选择 Guest 删除 确定
13、然后我们再打开 本地安全策略(如何打开上面步骤里面有) 选择 安全选项 然后下拉找到网络访问 :本地账户的共享和安全模型 如下图
14、然后右击 上面选中的网络访问 选择属性 打开
15、然后 选择 仅来宾 选项 具体如下图 然后点击 确定
16、现在基本上算设置完毕了 那么如何共享文件呢 下面继续说
17、打开要分享的文件 如下图 分别打开
18、然后 选择如图所示
19、注意:如果你这个里面 没有Guest 这个选项 需要 点击 创建新用户 然后 打开管理其他账户 然后 点击 Guest 来宾用户 这样就有Guest 这个选项了
声明:本网站引用、摘录或转载内容仅供网站访问者交流或参考,不代表本站立场,如存在版权或非法内容,请联系站长删除,联系邮箱:site.kefu@qq.com。
阅读量:24
阅读量:64
阅读量:45
阅读量:79
阅读量:63