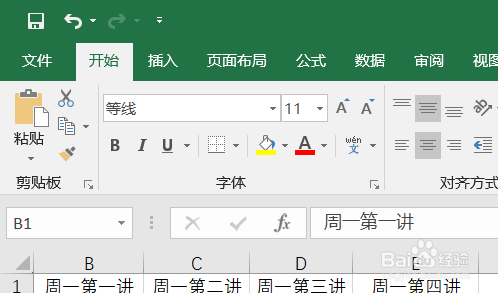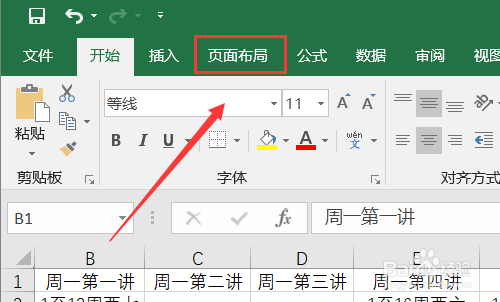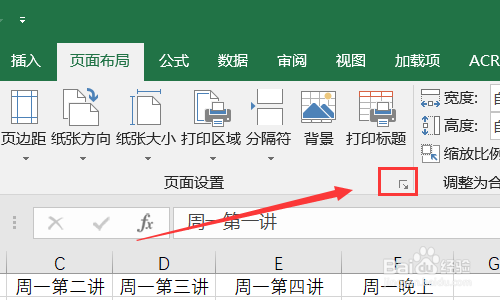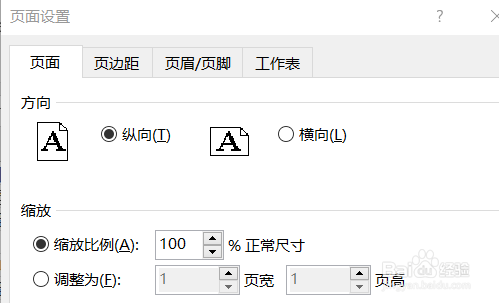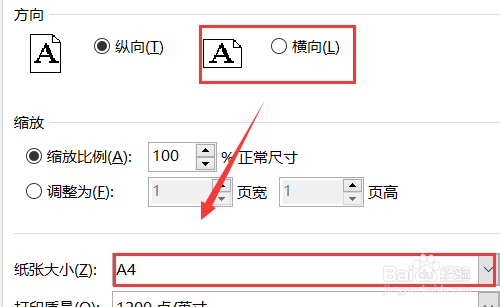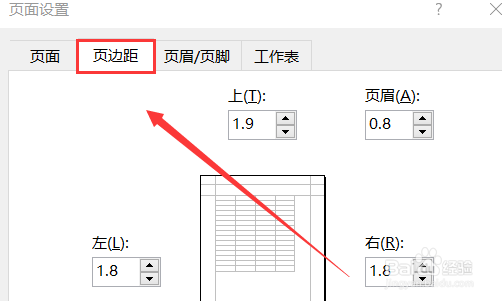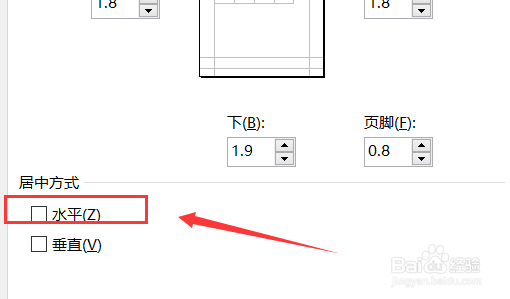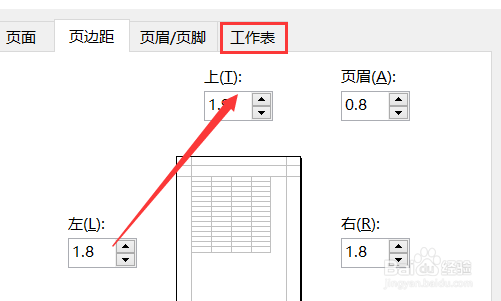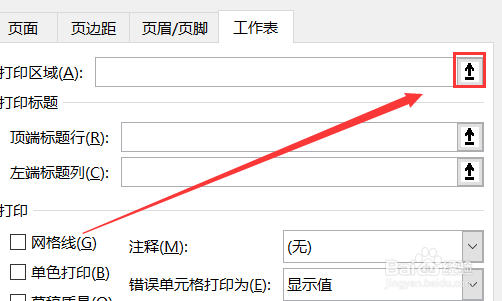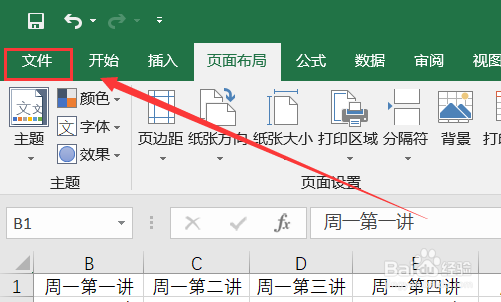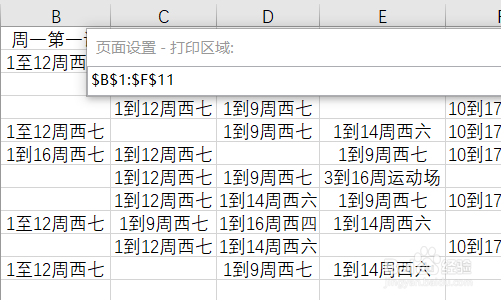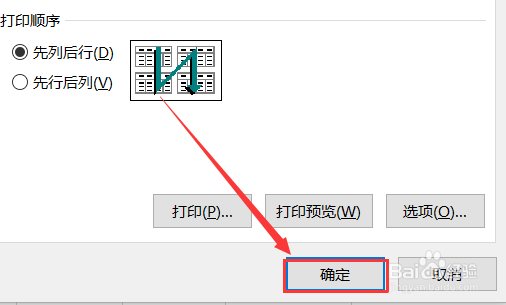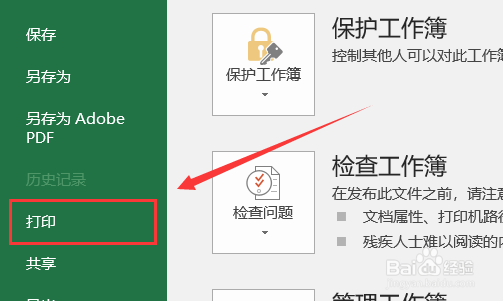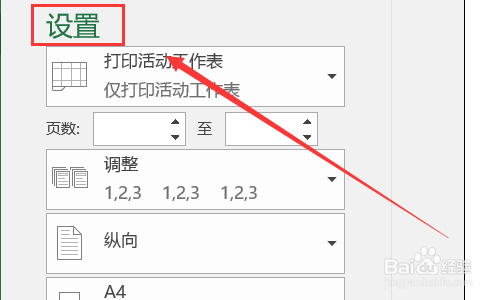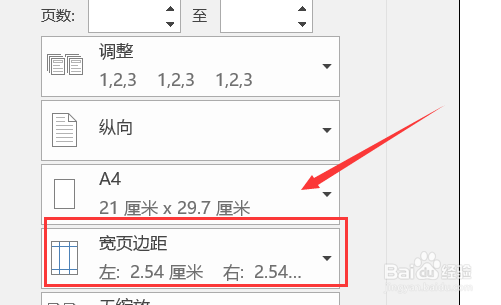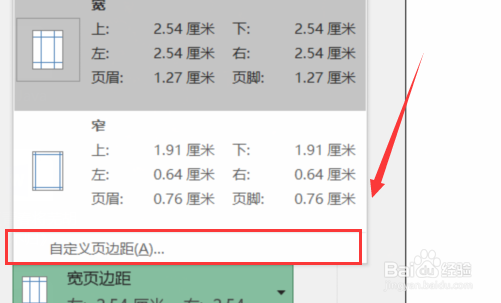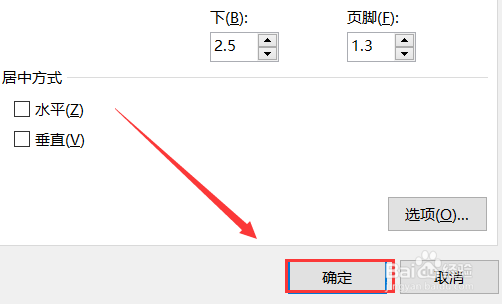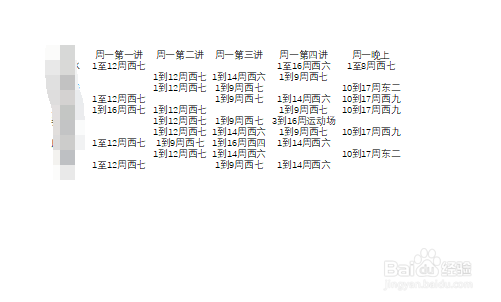Excel怎么设置并调整打印区域
1、进入需要处理的表格中。
2、首先选择上方工具栏中的“页面布局”。
3、接着找到页面设置的扩展功能键。
4、进入页面设置界面内。
5、勾选“横向”并选择纸张大小为“A4”。
6、接着选择“页边距”选项卡。
7、设置居中方式为“水平”。
8、然后选择“工具表”选项卡。
9、点击“打印区域”键。
10、接着在上方工具栏中找到“文件”。
11、按住鼠标左键在表格中选择需要打印的区域。
12、选择完毕后,点击确定。
13、进入文件页面后,选择“打印”。
14、然后就可以看到打印的预览了。
15、如果对预览不满意,找到页面左边的“设置”菜单。
16、找到“宽页边距”。
17、接着选择“自定义页边距”。
18、调整页边距和页眉页脚。
19、调整完毕后,点击“确定”。
20、在此查看打印预览,若还不满意,重复步骤14到18直至满意。
声明:本网站引用、摘录或转载内容仅供网站访问者交流或参考,不代表本站立场,如存在版权或非法内容,请联系站长删除,联系邮箱:site.kefu@qq.com。
阅读量:91
阅读量:82
阅读量:84
阅读量:92
阅读量:95