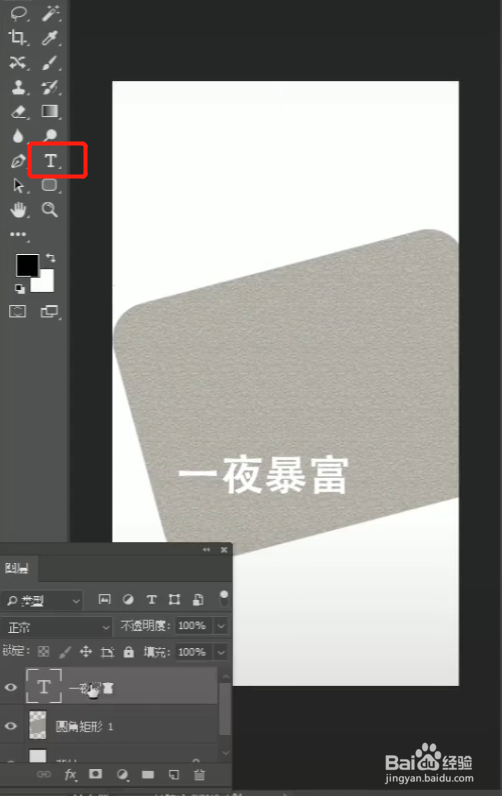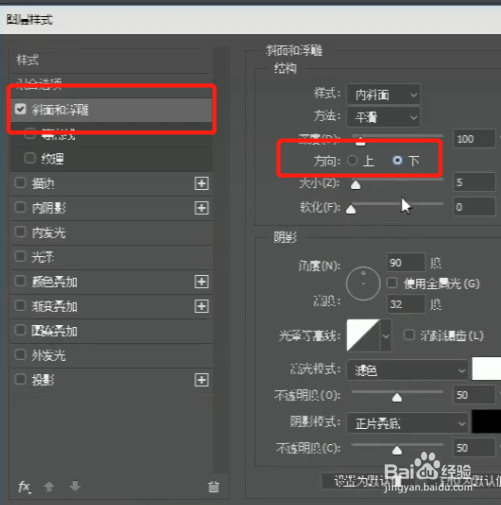怎么用PS做出压痕字体效果
1、用PS打开素材图片
2、用文字工具添加文字
3、选择文字图层,右键选择“栅格化图层”,将文字图层变成普通图层
4、选择“一夜暴富”图层,Ctrl+A全选,Ctrl+C复制,Ctrl+D取消选区,隐藏图层(点掉图层前面的小眼睛就可以了)
5、再新建一个图层
6、选择“滤镜”→“消失点”
7、在合适的位置画出透视
8、Ctrl+V复制,并把文字拖动到透视区域
9、添加斜面和浮雕效果,把方向改为向下
10、混合模式中将填充不透明度改为0
11、这样就完成了
声明:本网站引用、摘录或转载内容仅供网站访问者交流或参考,不代表本站立场,如存在版权或非法内容,请联系站长删除,联系邮箱:site.kefu@qq.com。
阅读量:62
阅读量:88
阅读量:91
阅读量:80
阅读量:37