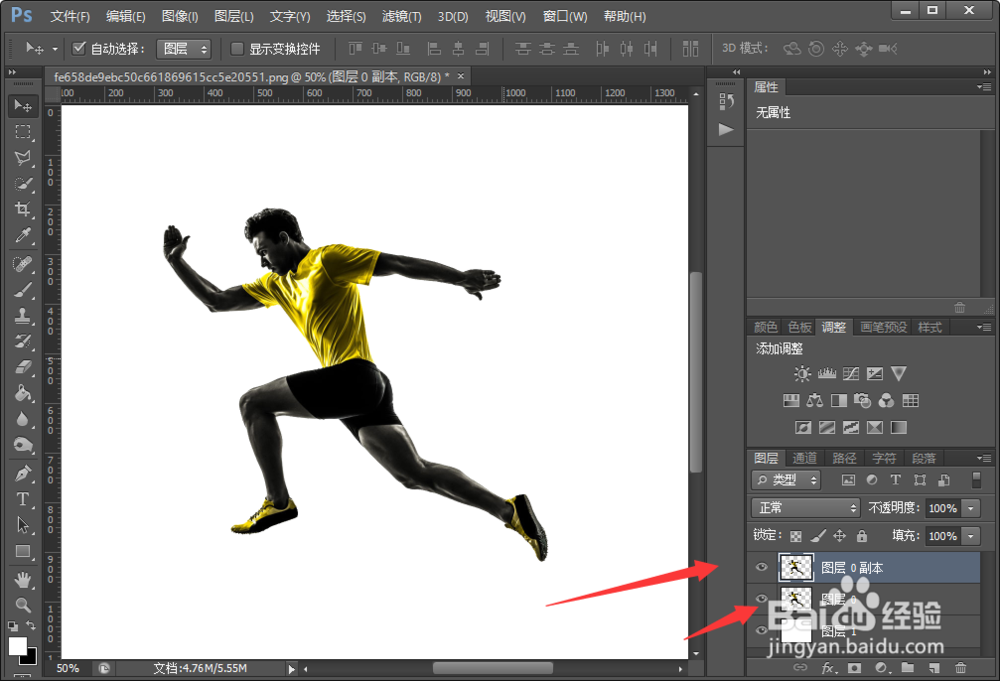PS如何制作人物飘散粒子效果
1、打开素材,ctrl+j复制一层
2、选择画笔工具,调整画笔大小,硬度,间距属性
3、再调整画笔形状动态,散布,纹理属性
4、新建一个图层——用画笔根据人物动态随意画出粒子效果(可调节画笔大小,透明度画出明暗对比)
5、人物图层ctrl+shift+u去色滤镜——像素化——点状化(参加根据实际图片来定)
6、人物图层继续ctrl+shift+u去色
7、添加一个色相饱和度,记得勾选着色
8、添加文字排版,效果完成
声明:本网站引用、摘录或转载内容仅供网站访问者交流或参考,不代表本站立场,如存在版权或非法内容,请联系站长删除,联系邮箱:site.kefu@qq.com。