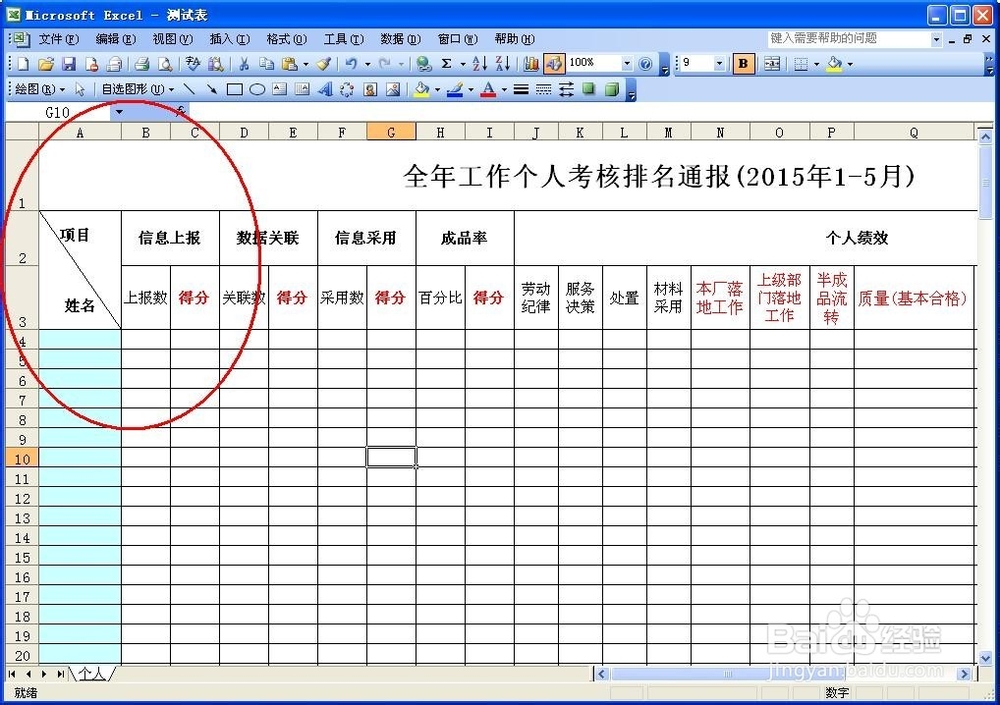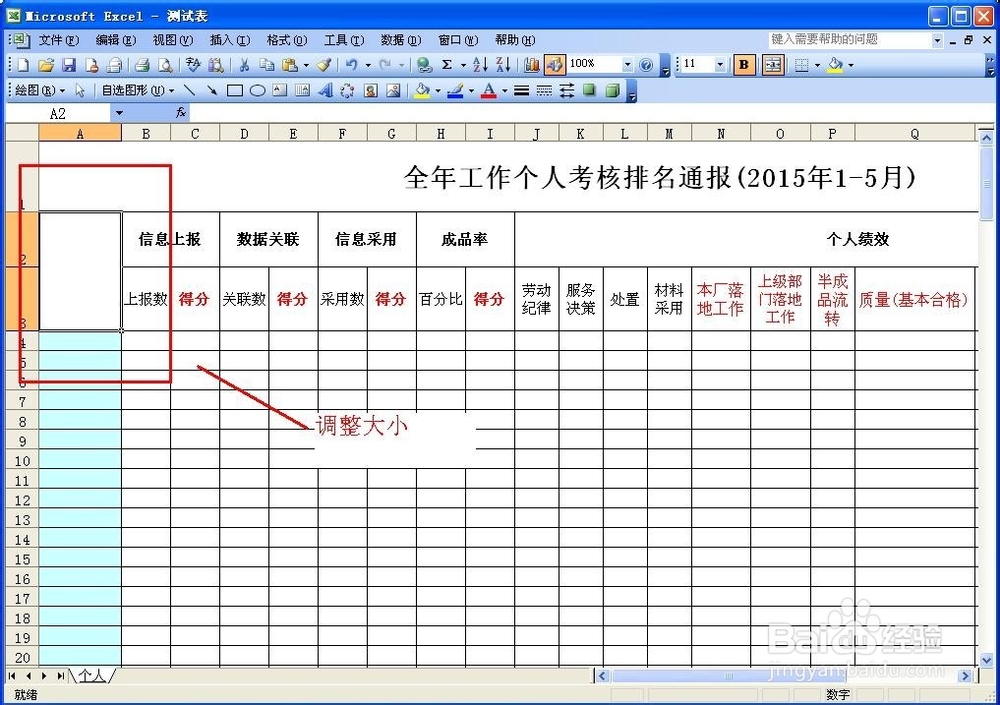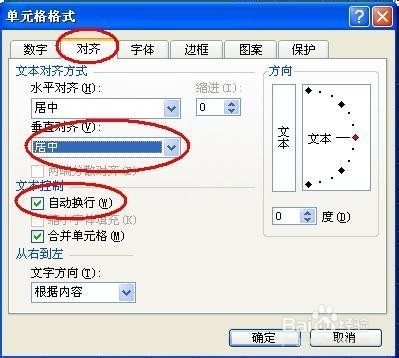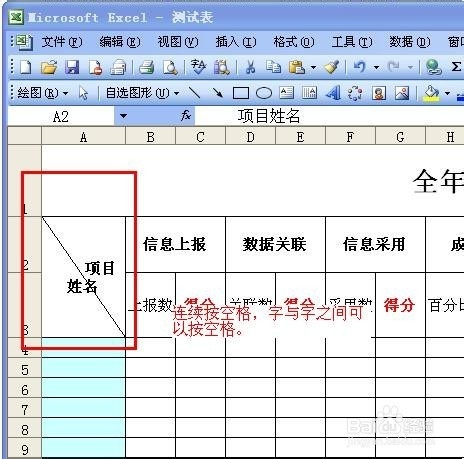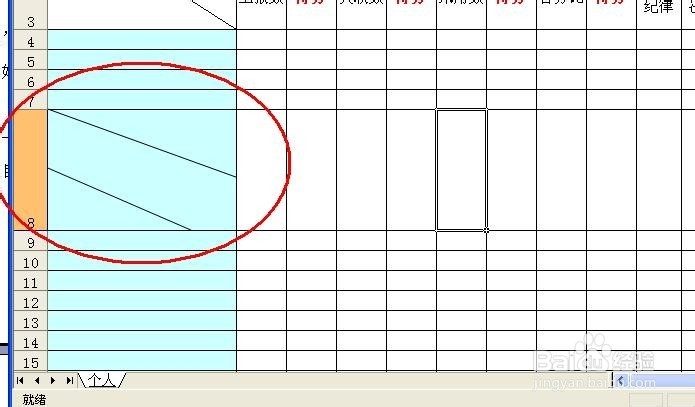Excel表格常用技巧—制作表头
工作中经常接触到Excel表格,所以在使用时收集了些常用的技巧,将其分门别类,下面分享制作表头的常用技巧。
工具/原料
电脑
一、制作斜线表头
1、在制作报表时如果把表格的第一行作为表头使用,这样的表头比较简单,为了美观方便,会用到斜线表头。
2、首先将表格中第一个单元大小调好(要大一些)。
3、选中此单元格,点“格式”—“单元格”,弹出“单元格格式”窗口。
4、选“对齐”选项,将“垂直对齐“方式为“居中”,勾选“自动换行”复选框。
5、选“边框” 选项,按 “外边框”按钮,再按 “斜线”按钮,设置好后,单击“确定”按钮。
6、这时在第一个单元格中看到一个对角线。双击第一单元格,输入“项目姓名”。
7、光标移到“项”字前面,连续按空格键,让字向后移动,直至换行,字与字之间也可以按空格,总之调整好就行。
二、绘制多条斜线的单元格
1、想在单元坼黉赞楞格中画多条斜线,就用到“绘图”工具,如果没有看到这个工具栏,点“工具”—“自定义”—“工具栏”选项,找到“绘图”框,钩上。
2、单击 “绘图”工具上的“直线”按钮,光标变成“十字”,在单元格中拖动光标,即可画出斜线。
三、制作个性单元格
1、先在单元格输入数据,在“绘图”工具栏中选“自选图形”—“基本形状”,在其中找到需要的图形。
2、将十字光标,从单元格左上角往右下角拖,即可画出所需形状的单元格。
3、内容部分如果被覆盖,鼠标右击“三角形“,选“设置自选图形格式”,打开“颜色与帧霭绎郎线条”,选“填充”设置“无填充颜色”即可。
声明:本网站引用、摘录或转载内容仅供网站访问者交流或参考,不代表本站立场,如存在版权或非法内容,请联系站长删除,联系邮箱:site.kefu@qq.com。
阅读量:20
阅读量:54
阅读量:69
阅读量:62
阅读量:35