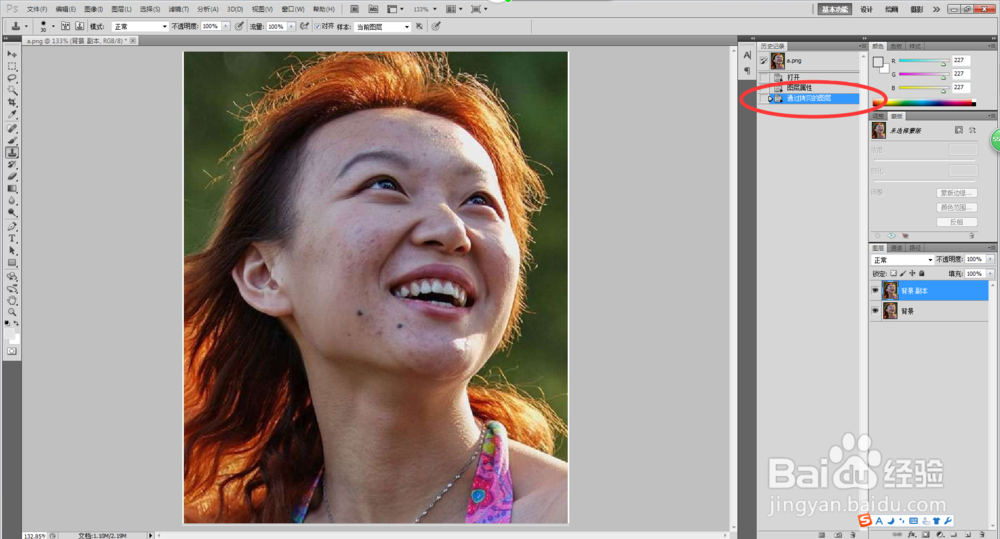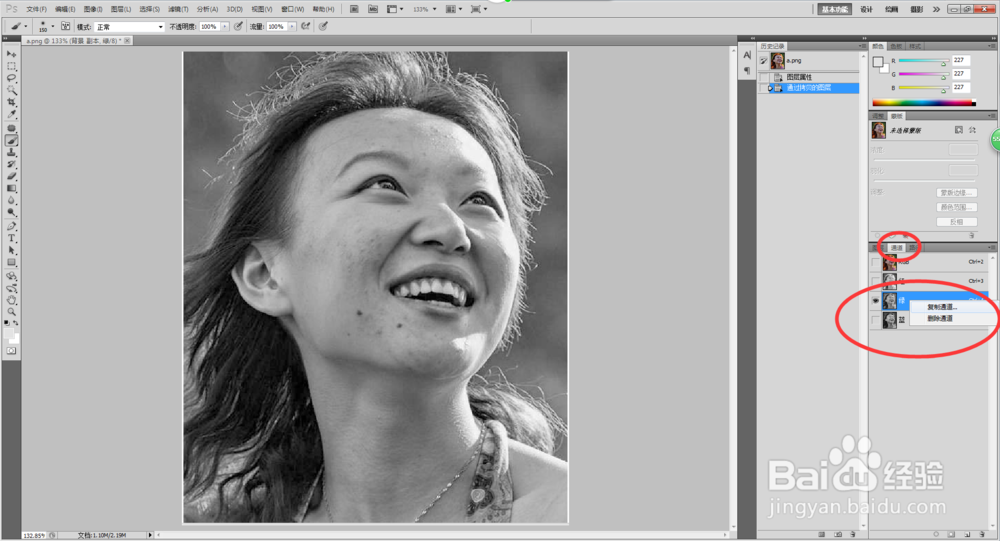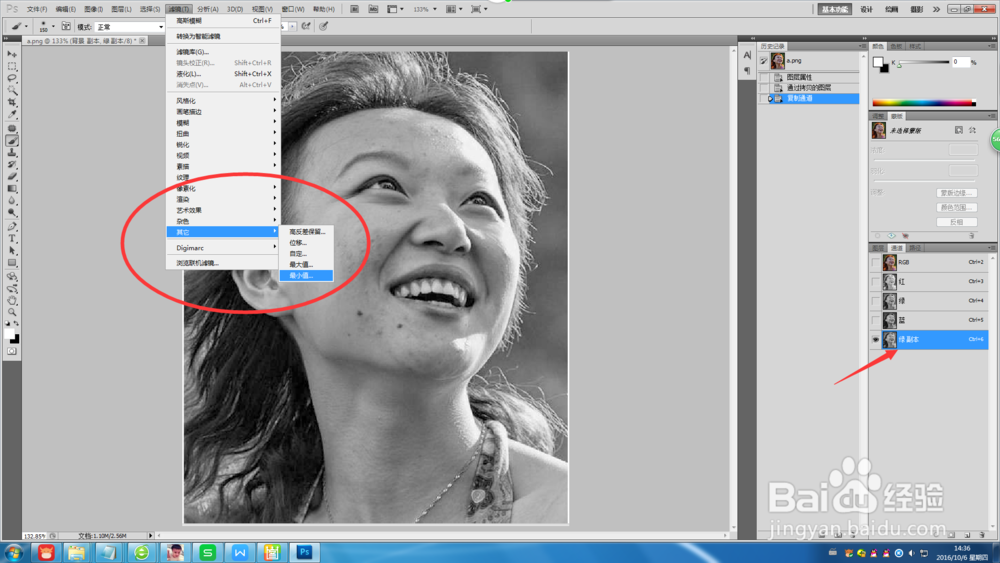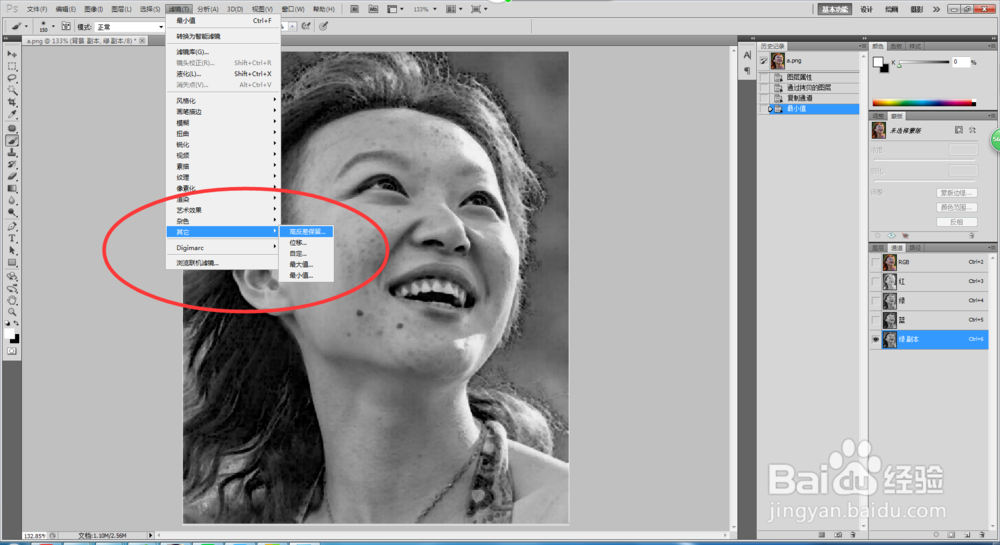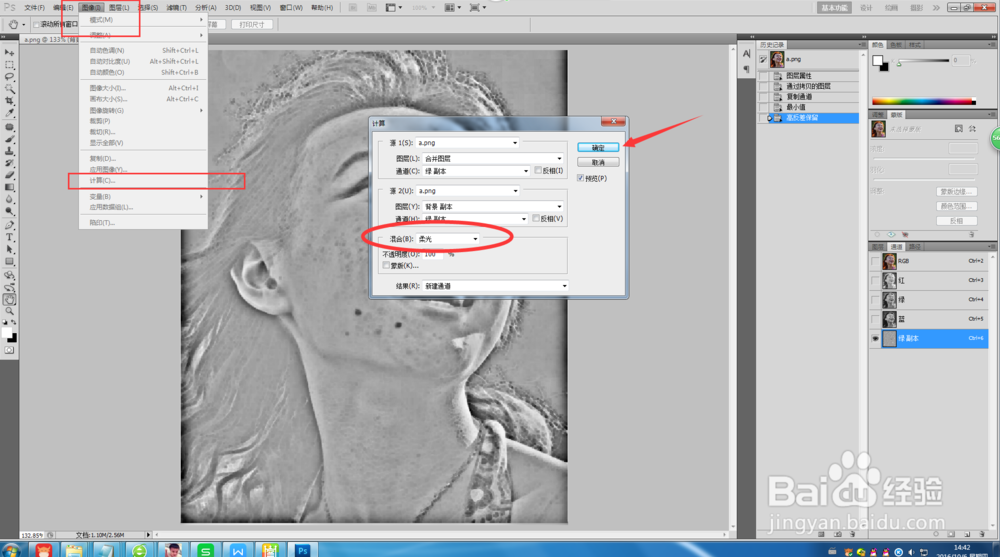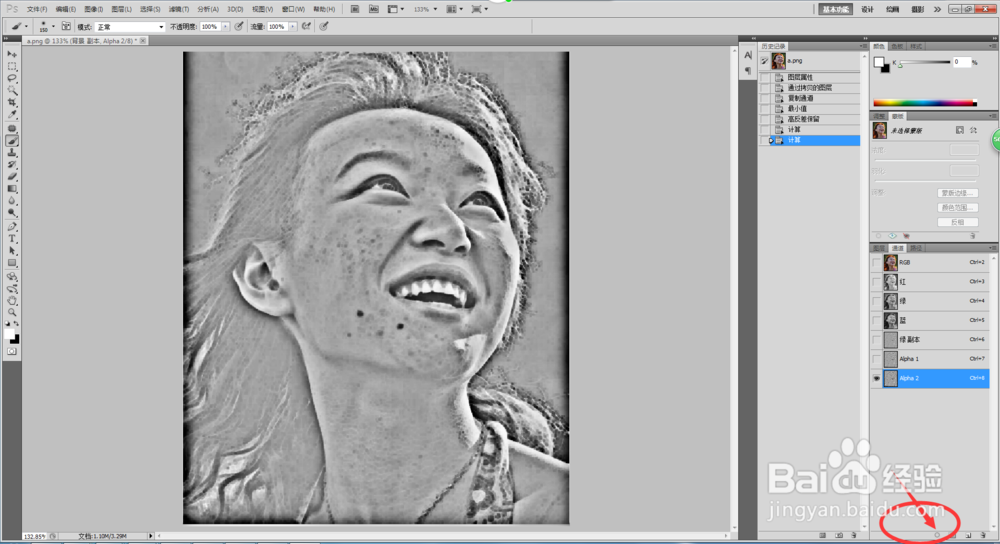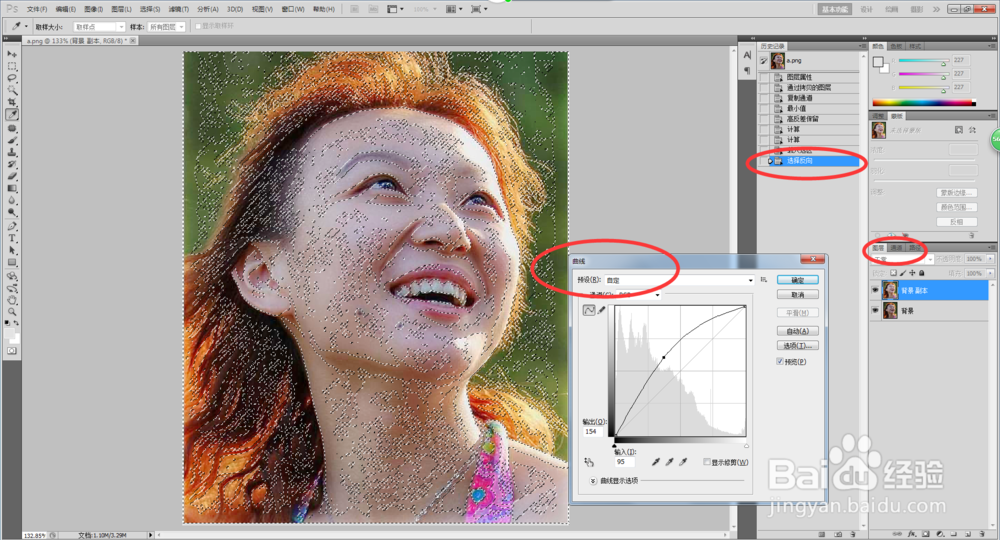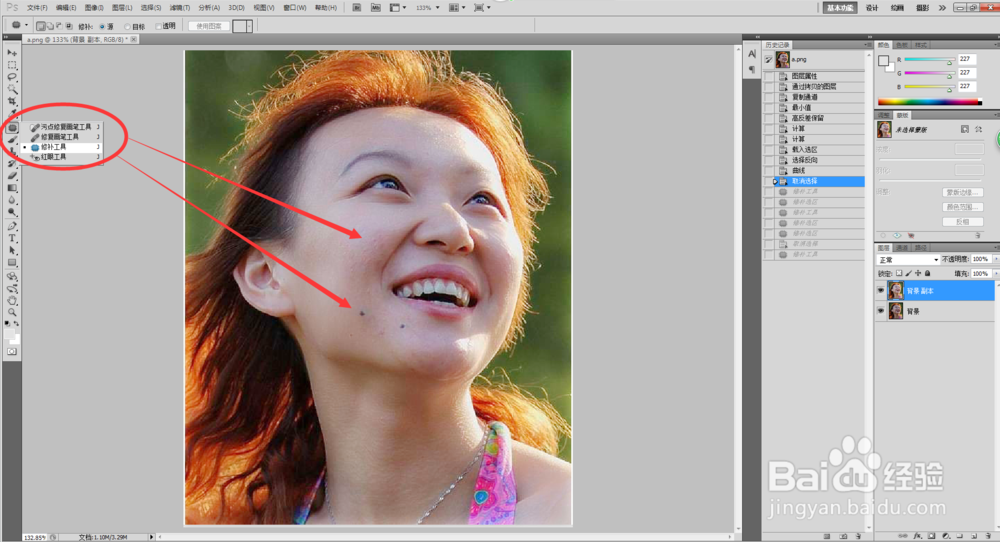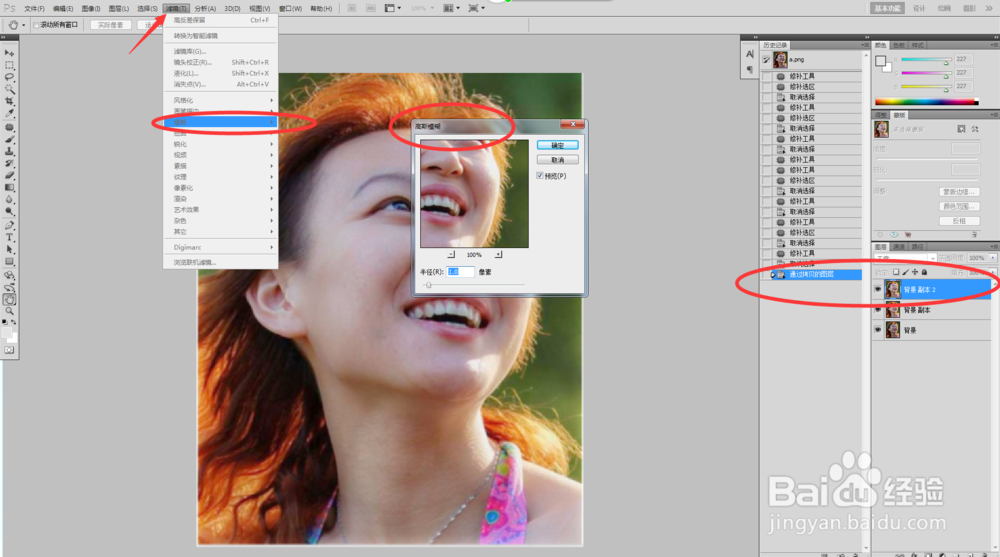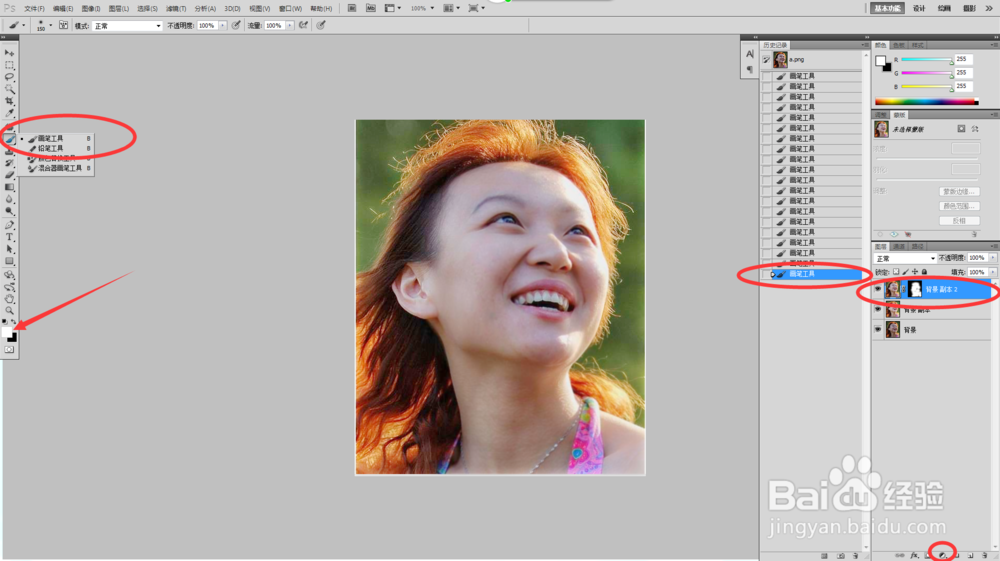怎样用ps磨皮美白
1、把原图拉进PS里面,按Ctrl + J【复制一层】。
2、通道,点击“绿”,右击“复制通道”
3、滤镜,其它,最小值,好。
4、滤镜,其它,高反差保留,好
5、图像,计算(混合改为柔光)确定(重复两次)
6、点击将通道作为选区载入
7、回到图层,按住ctrl+shi酆璁冻嘌ft+I(选择反向),ctrl+M(曲线,可以提升画面的亮度,)ctrl+D(去掉选区)
8、去脸上的黑点
9、ctrl+J(复制一层图层),点击滤镜,模糊,高斯模糊,确定
10、按住Alt+蒙版,把前景色切换成白色。用画笔,修修皮肤
声明:本网站引用、摘录或转载内容仅供网站访问者交流或参考,不代表本站立场,如存在版权或非法内容,请联系站长删除,联系邮箱:site.kefu@qq.com。