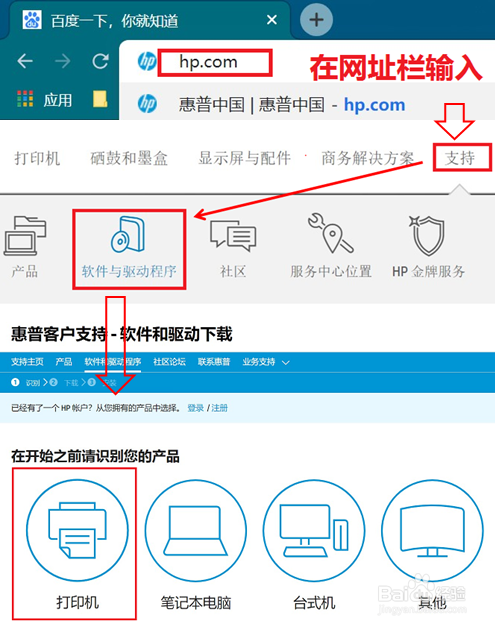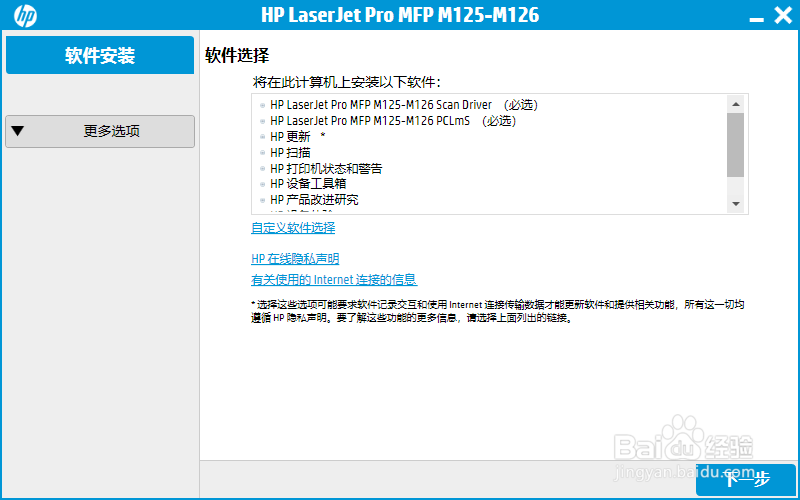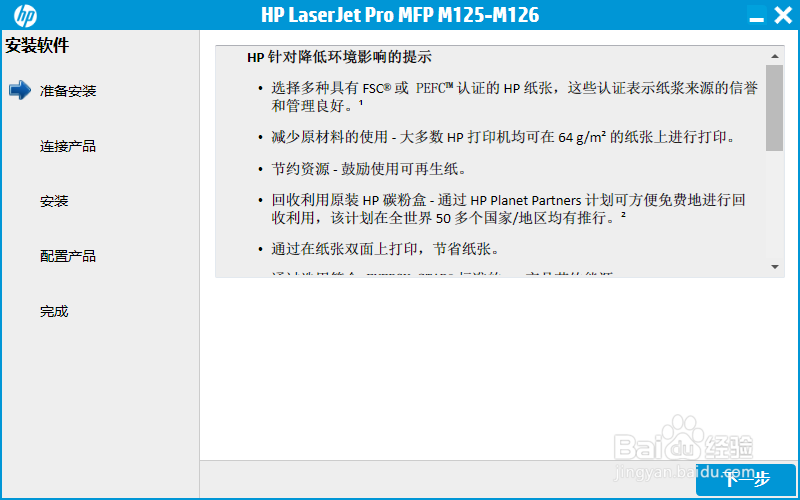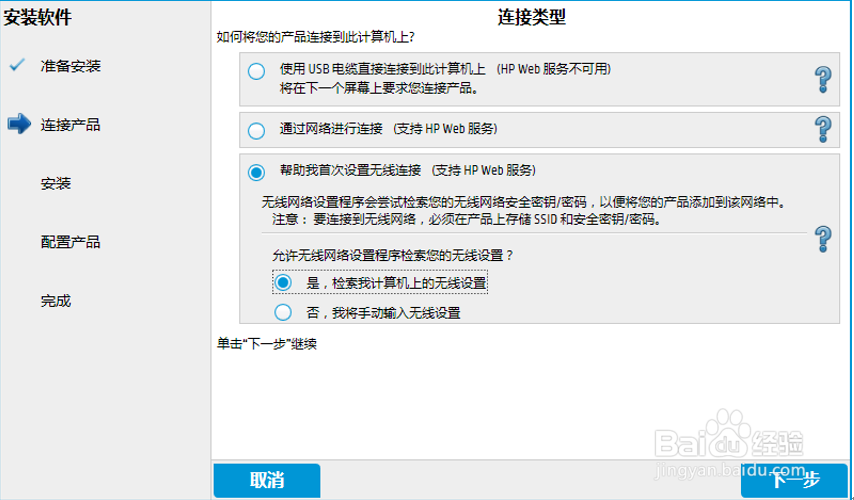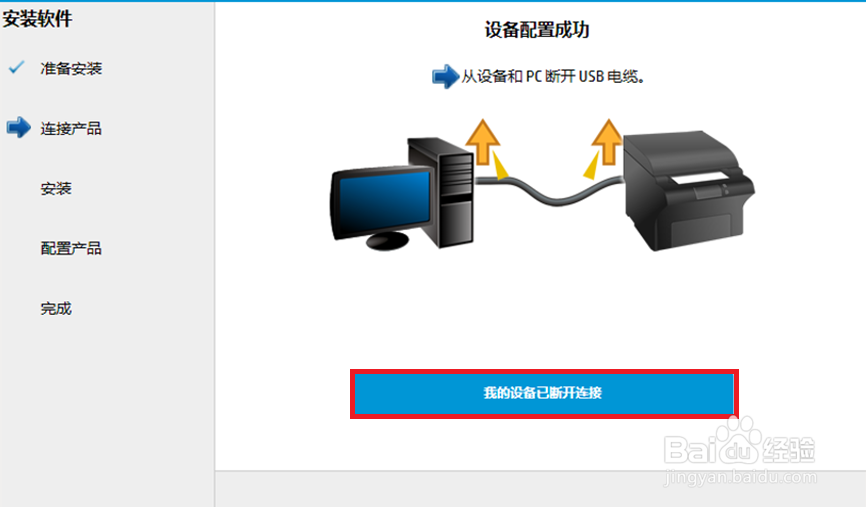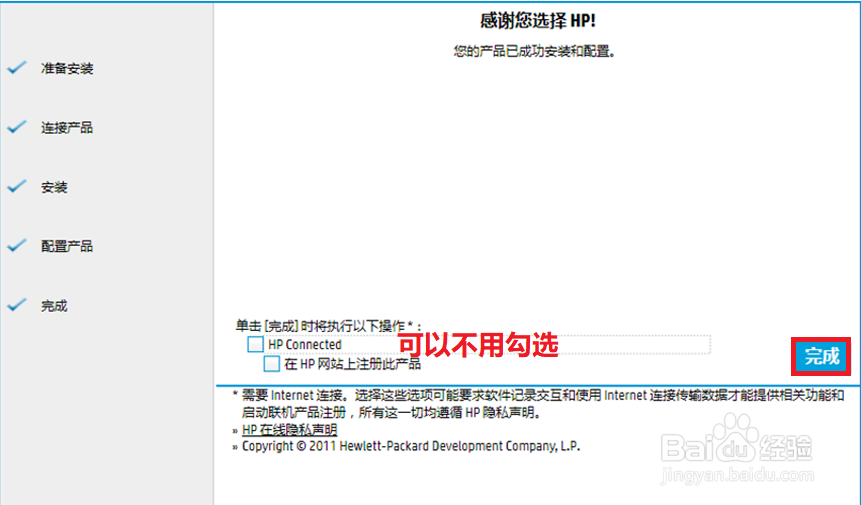M126nw Windows系统如何设置无线连接
1、打开任意浏览器,在网址栏输入hp.com后回车进入页面,在网页右上角找到支持—软件与驱动程序,选择打印机。
2、输入打印机名称(以126nw为例),点击提交。
3、进入驱动下载页面,点击驱动程序中的下载按钮。
4、下载完成后双击运行驱动文件。
5、出现安装界面,点击下一步。
6、在“我已查看并接受协议”前的方框内打钩后点击下一步。
7、等待准备安装。
8、点击下一步。
9、连接类型请选择“帮助我首次设置无线连接”—“是,检索无线设置”点击下一步。
10、出现连接提示,按提示连接USB线后等待继续安装。
11、确认对应的无线网络,选择“是,使用此计算机中的设置”点击下一步。
12、根据提示断开USB线后点击设备已断开连接。
13、产品配置界面,根据需要决定是否勾选打印测试页选项,点击下一步。
14、驱动安装完成,点击完成关闭安装程序。左下角注册产品选项根据需要决定是否勾选。此时打印机已经连接上无线路由,如还有其他电脑需要无线连接使用,不需要连接USB线,直接安装驱动选择网络连接即可。
声明:本网站引用、摘录或转载内容仅供网站访问者交流或参考,不代表本站立场,如存在版权或非法内容,请联系站长删除,联系邮箱:site.kefu@qq.com。
阅读量:89
阅读量:31
阅读量:55
阅读量:56
阅读量:93