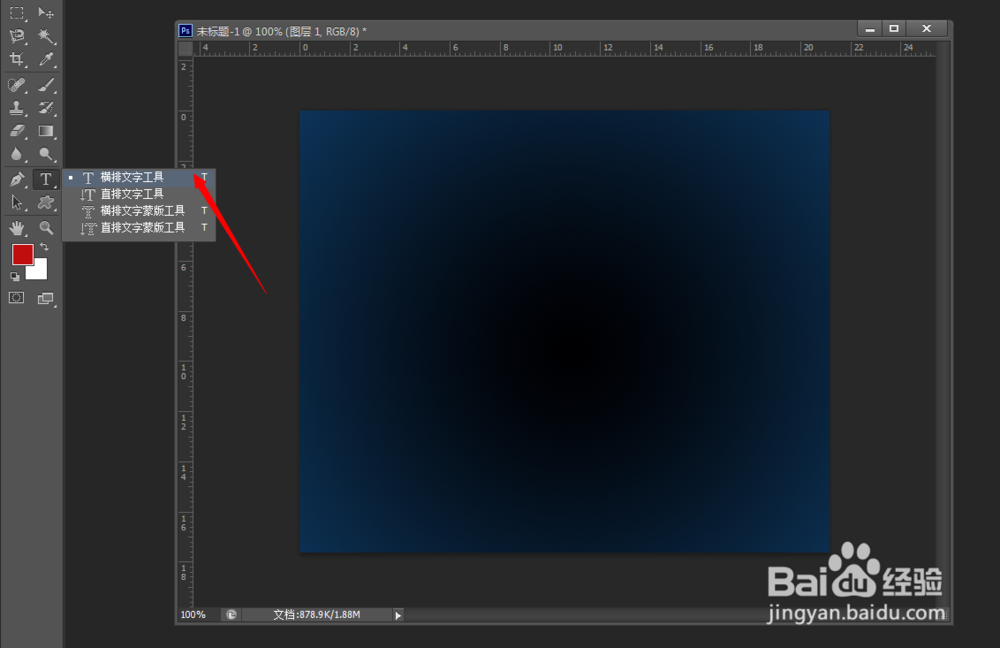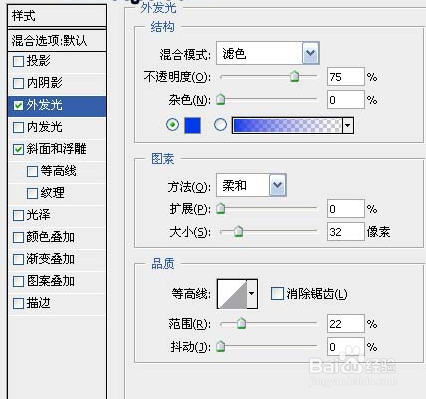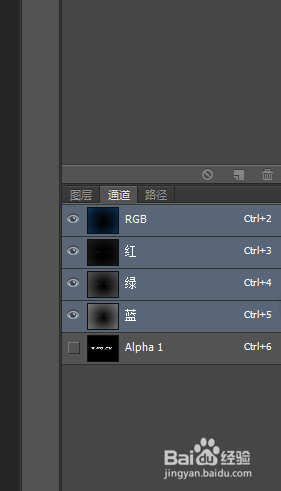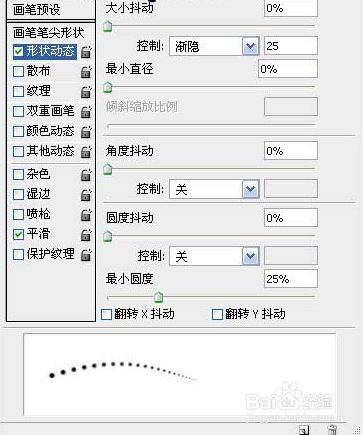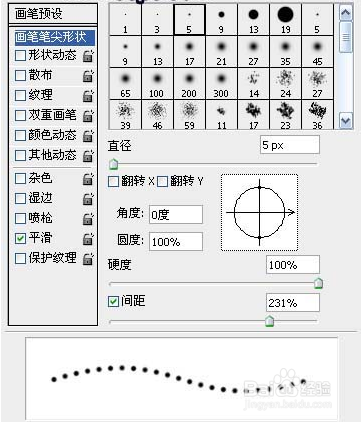ps制作光亮的水晶字体
1、设置背景色为蓝色,背景色为黑色;选择直径向渐变工具
2、输入文字。执行图层-删格化-文字命令,将文字层转换为图层。执行选择-载入选区命令,载入文字的选区。转到通道控制面板,单击面板下面的“将选区存储为通道”按钮将文字的选区保存在通道内,生成Alpha
3、保持文字的选区。按住ALT+CLTL+D键弹出“羽化”对话框,将半径设置为5个象素,再按DE雉搽妤粲LETE键,
4、然后就是运用图层样式了
5、转到通道面板,按住CTRL的同时单击Alpha 1,也就是保存文字选区的那个选区,将文字的选区调出来
6、设置笔刷.笔刷大小为5个象素
7、笔刷设置好之后,选择钢笔工具。在画布上单击右键,选择描边路径选项,描边类型选择笔刷,勾选模拟压力
8、给白色珠子应用图层样式
声明:本网站引用、摘录或转载内容仅供网站访问者交流或参考,不代表本站立场,如存在版权或非法内容,请联系站长删除,联系邮箱:site.kefu@qq.com。
阅读量:45
阅读量:77
阅读量:86
阅读量:24
阅读量:60