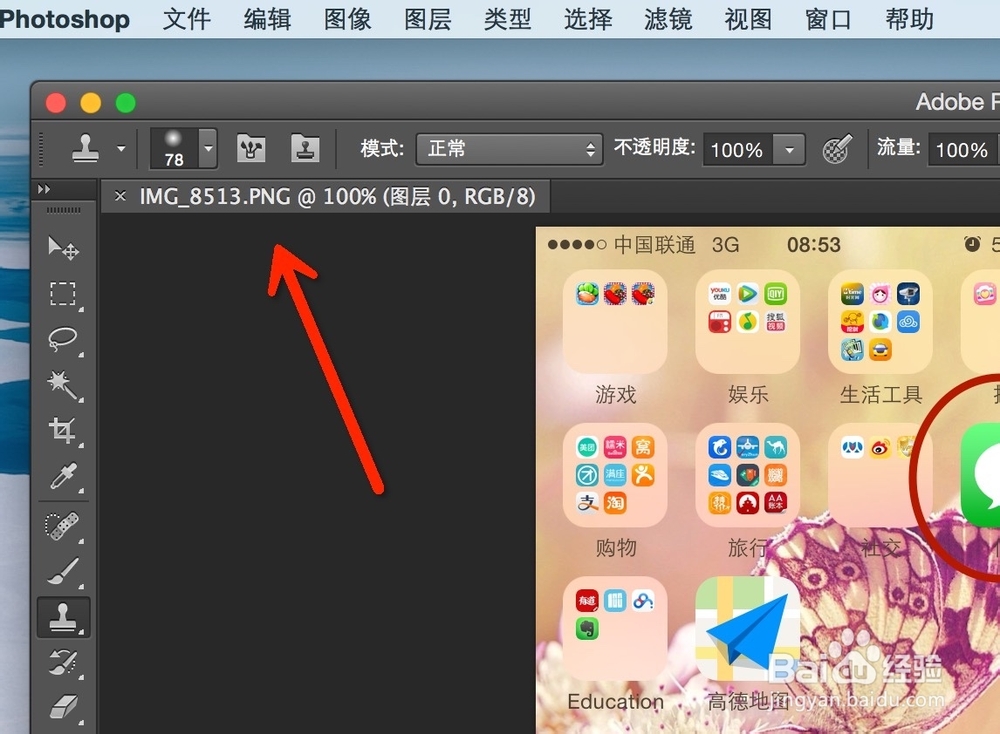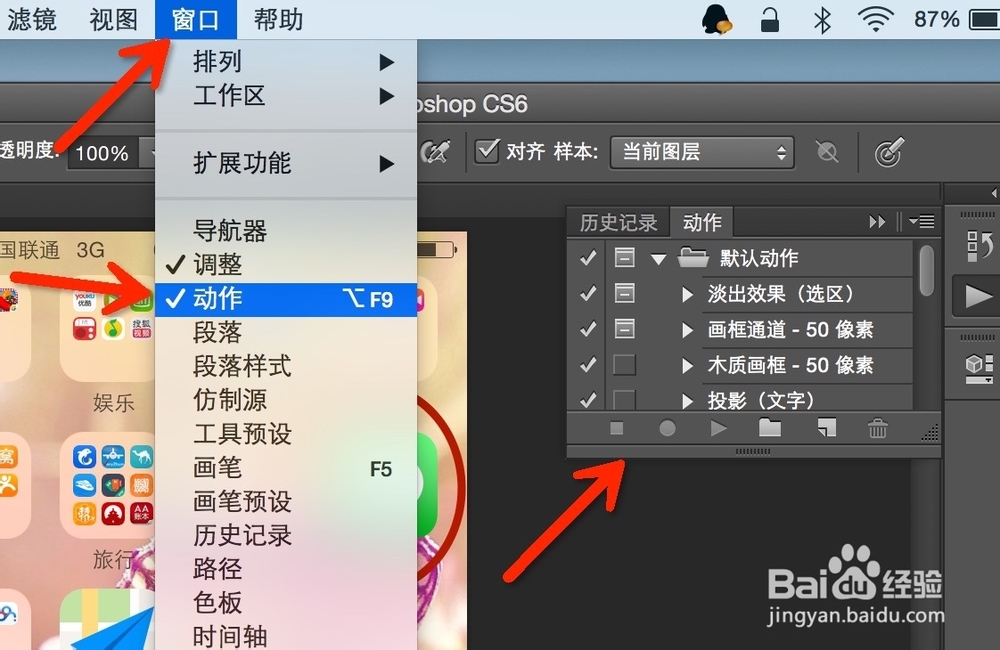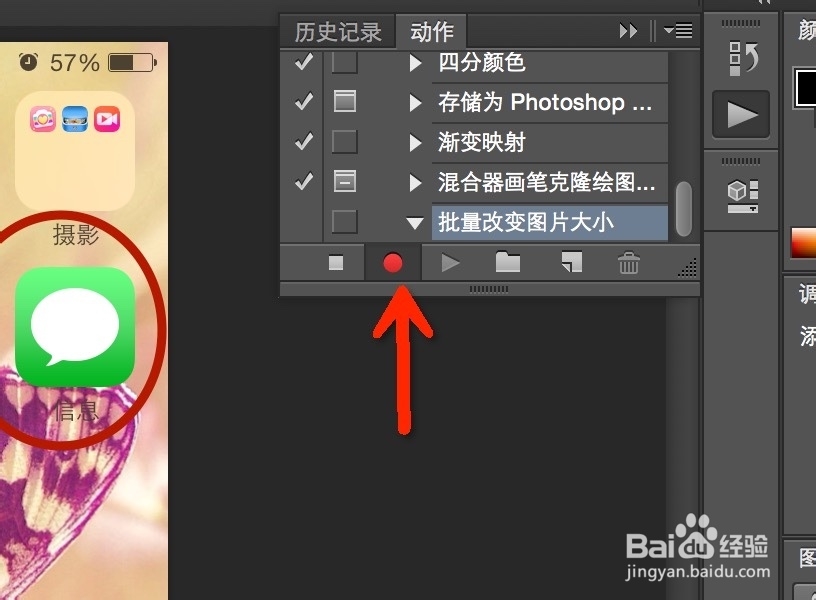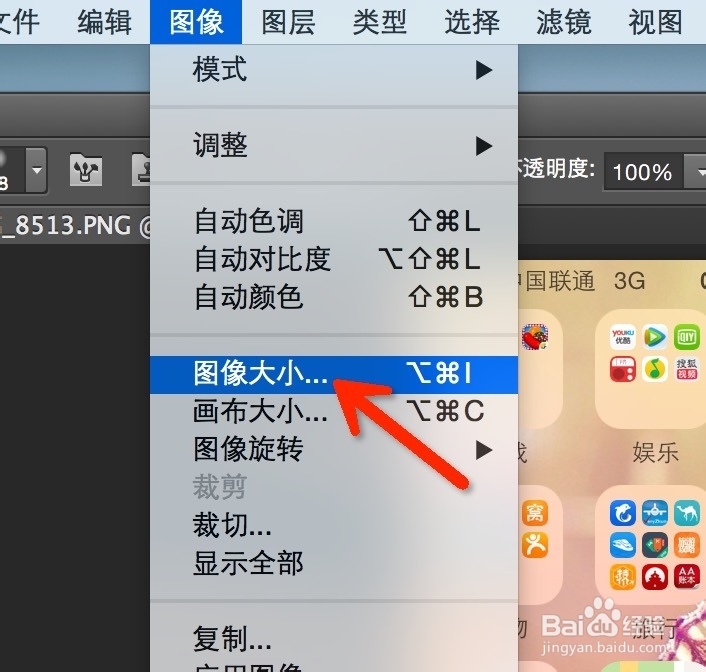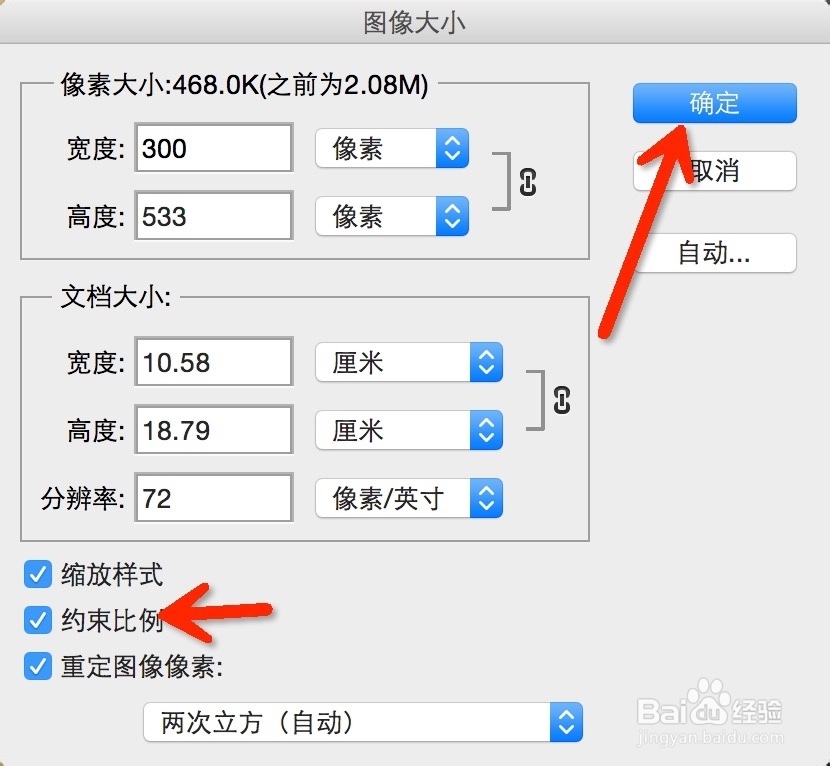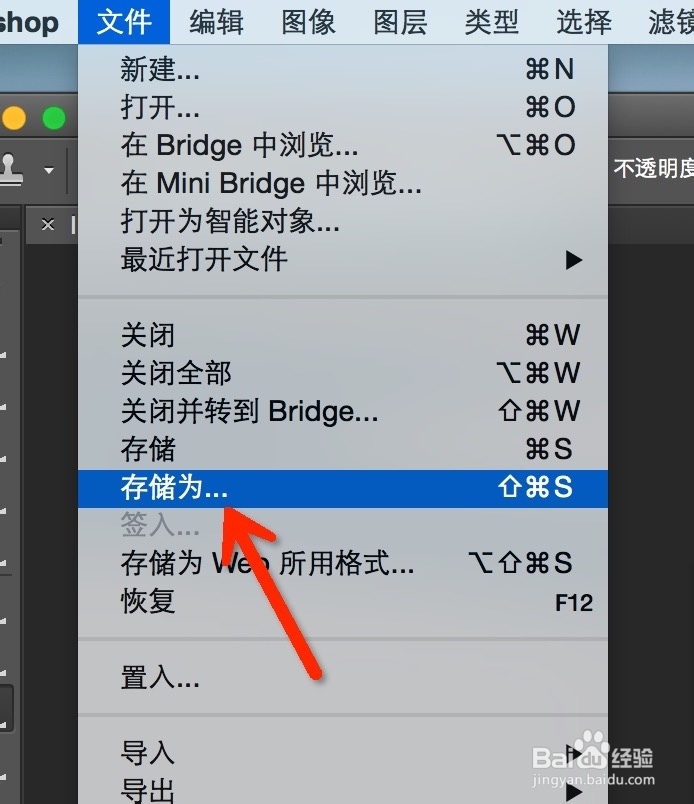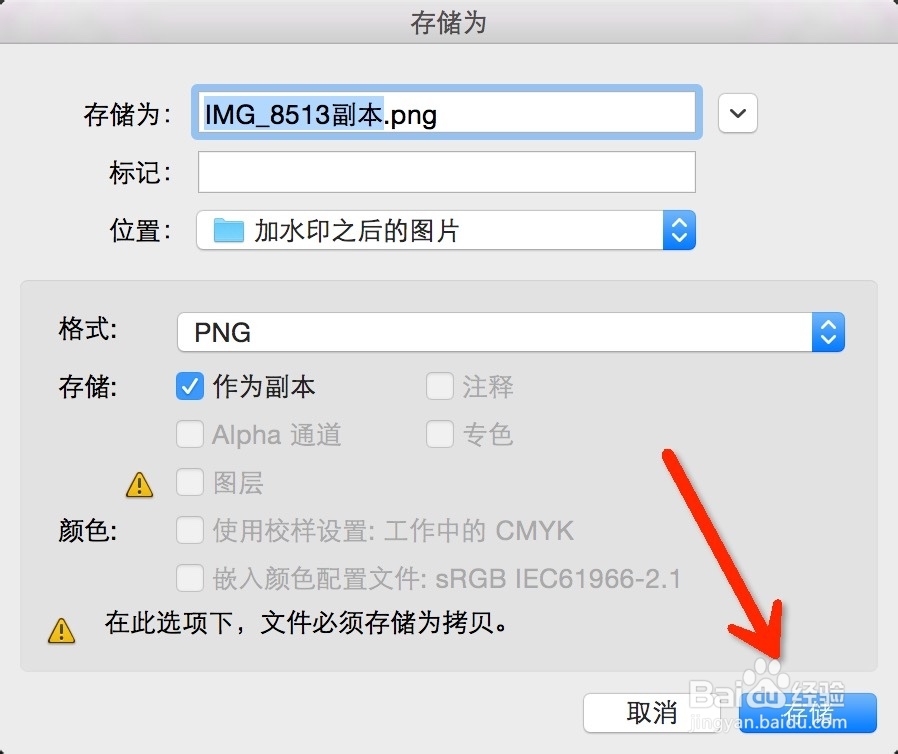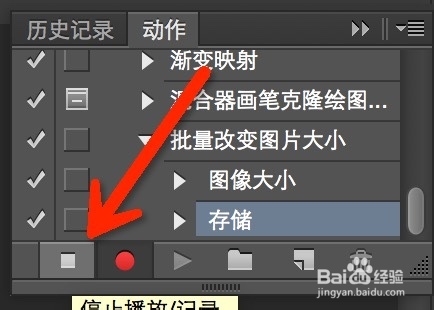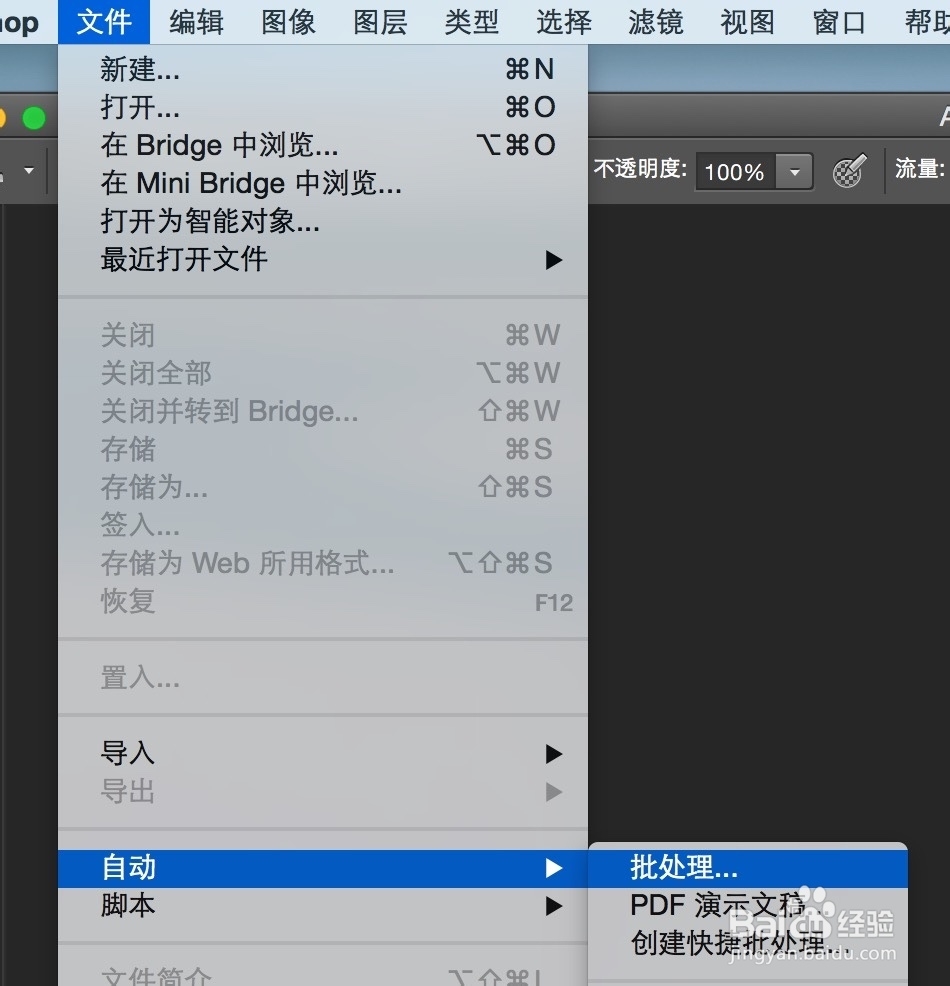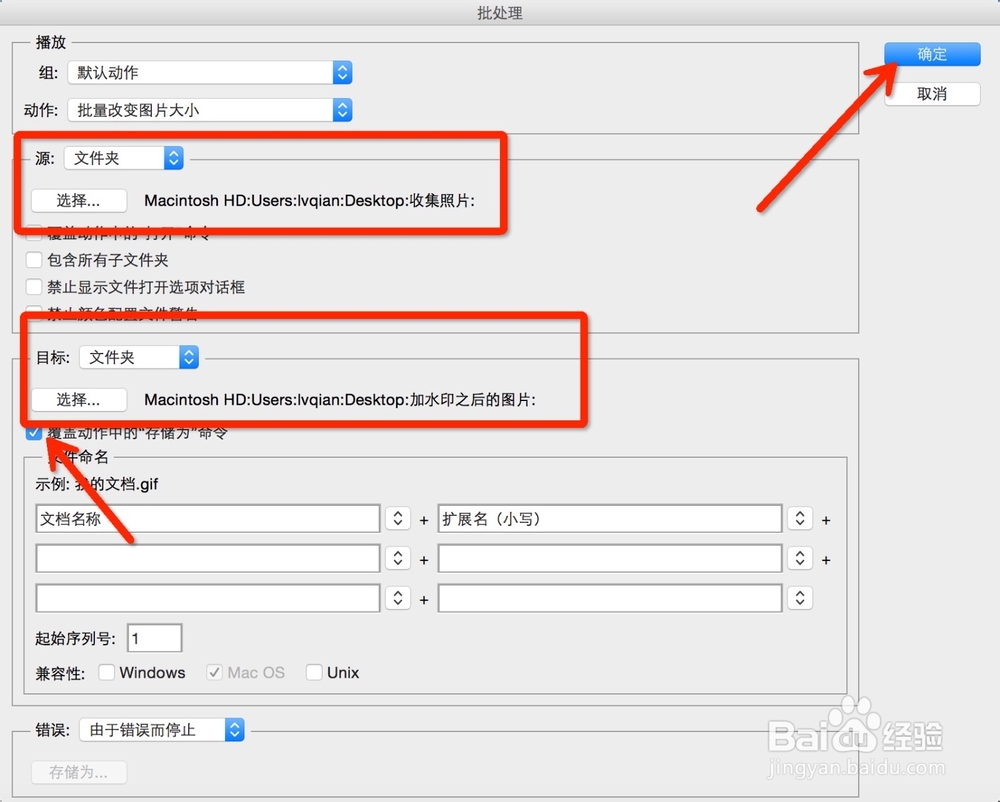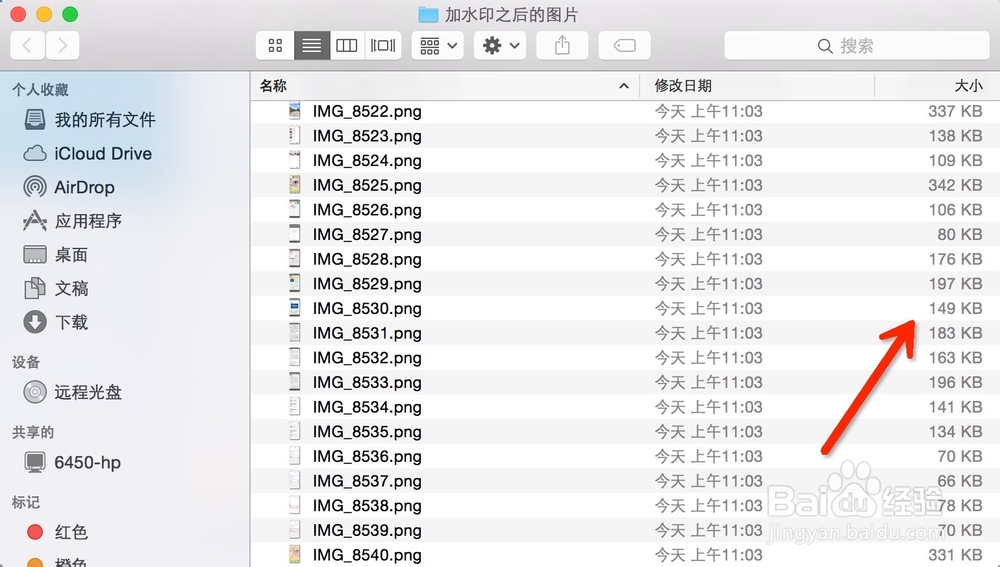Photoshop cs6如何批量改变图片大小
1、打开一张大容量图片
2、找到窗口——动作
3、新建一个动作,如图所示
4、这个红灯表示已经开始录制了
5、点击图像菜单,点击图像大小,更改图像的数据,改为你需要的大小,点击确定
6、文件菜单——存储为——改好文件名点击确定
7、按下这个正方块,停止录制过程
8、关闭刚刚的文件,重新点击文件菜单,找到自动——批处理
9、看到默认的就是刚刚我们录制的动作过程,分别找好原图片的文件夹和大小改变之后存储新图片的文竭惮蚕斗件夹,勾选箭头所指位置,点击确定
10、几分钟后,看到新图片文件夹中就是改变大小之后的图片了。
声明:本网站引用、摘录或转载内容仅供网站访问者交流或参考,不代表本站立场,如存在版权或非法内容,请联系站长删除,联系邮箱:site.kefu@qq.com。
阅读量:92
阅读量:88
阅读量:63
阅读量:85
阅读量:25