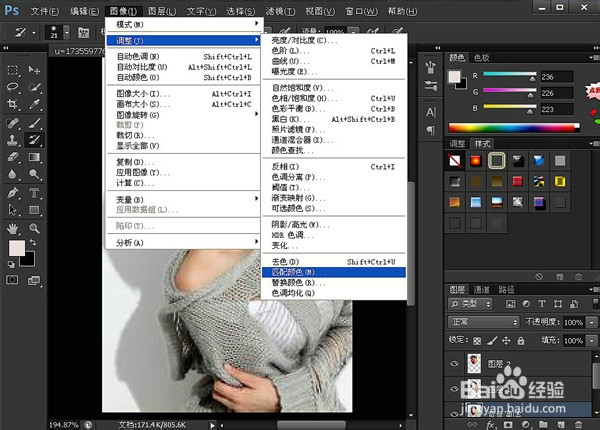浅析怎么用PS给人物变脸
1、选择打开范围,打开你要制作的图片坏(所要变换的两张图片可同时按住Ctrl打开)。
2、复制一个图层,以免在随后的操作中破坏了原图层。用快速选择工具选择好人物面部的大致部分,点击蒙门溘曝晖版,将这部分区域抠下来。
3、点击窗口——排列——双联水平,将两张图片同时显示在当前画面。
4、这是执行双联垂直后的效果,点击“移动工具”,将上面抠下来的部分移动到下面的界面。
5、将被抠图片的界面关闭,界面显示出被抠图片,和另一片照片。
6、点击编辑——自由变换,改变大小和形状。调整到你满足的大小。注意这步很关键。
7、将调整好的图像覆盖原图片面部区域,如下可见。
8、点击画笔工具,出现下面对话框,直接点击“引用”即可。
9、选择画笔工具的参数,像素可调至50左右,硬度可调至0%。
10、点击编辑——调整——匹配颜色,继续对图片进行调整。
11、出现下面对话框,进行调节它的明亮,颜色强度,使两个图层的效果达到用肉眼分辨不出。
12、调整好后如图,图片面部区域已经替换好了。
声明:本网站引用、摘录或转载内容仅供网站访问者交流或参考,不代表本站立场,如存在版权或非法内容,请联系站长删除,联系邮箱:site.kefu@qq.com。