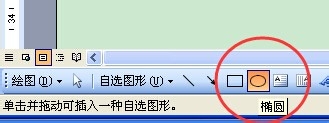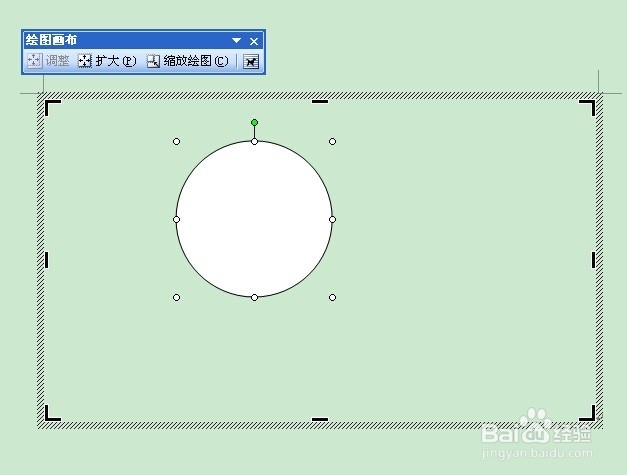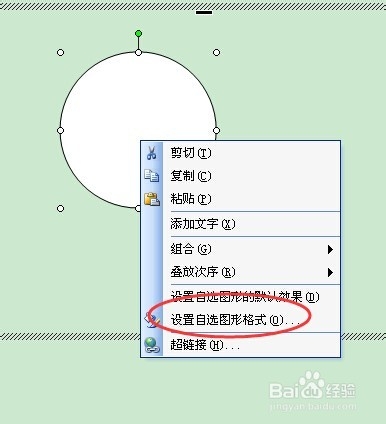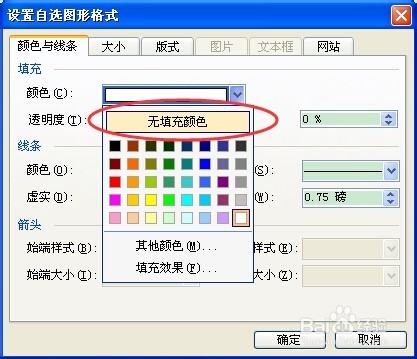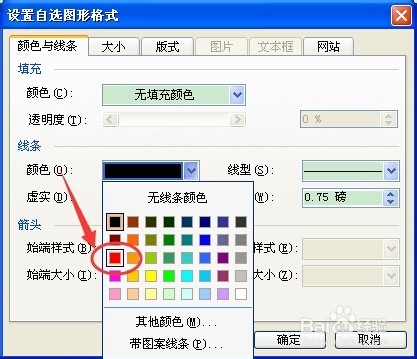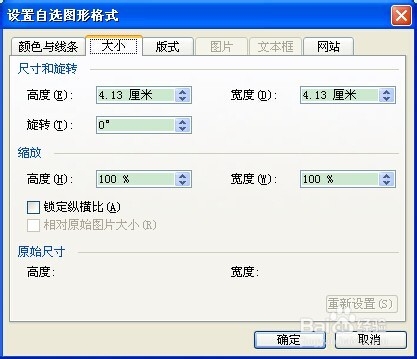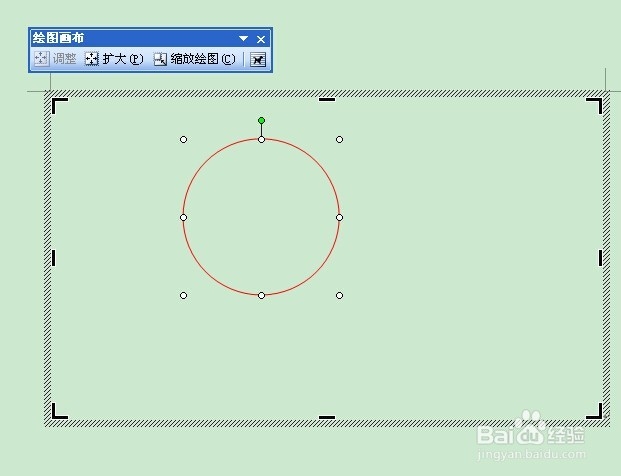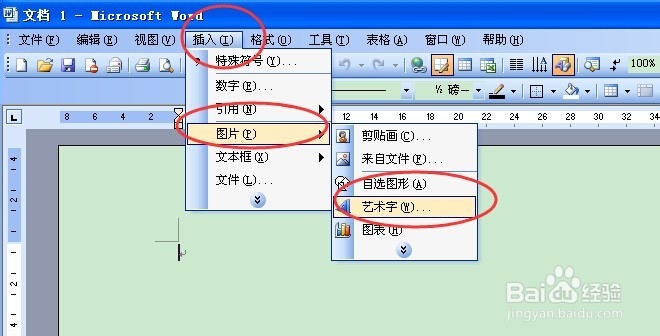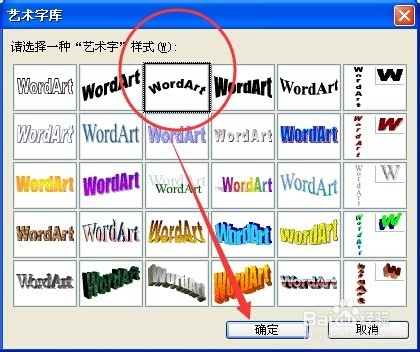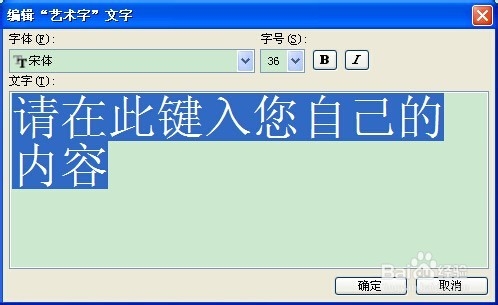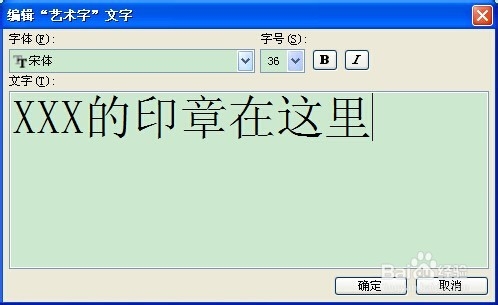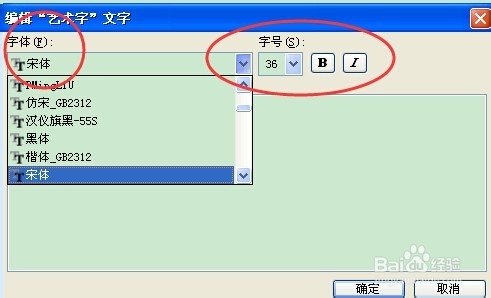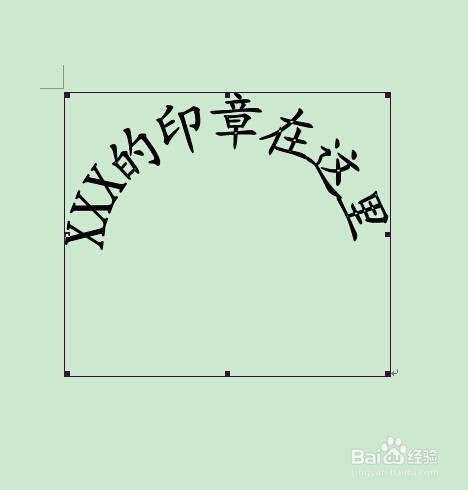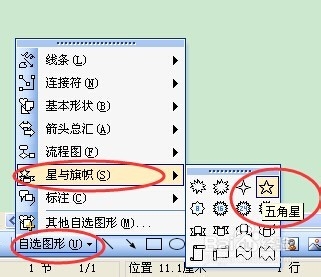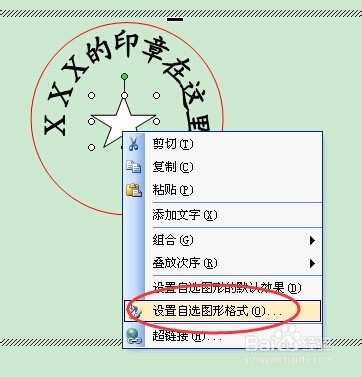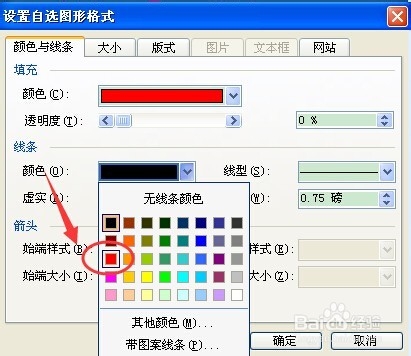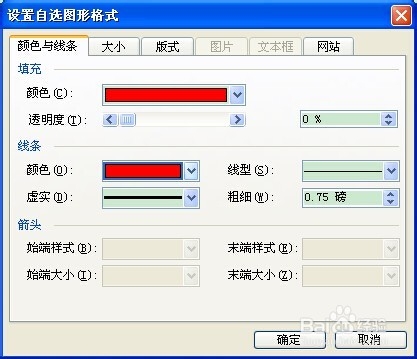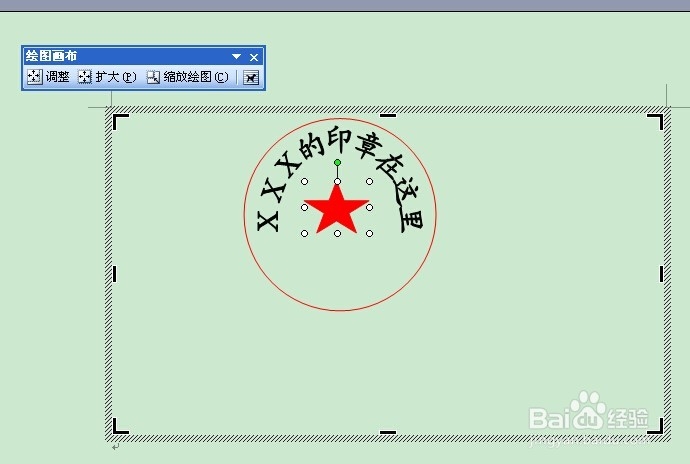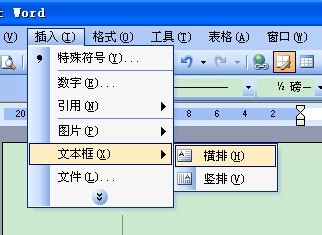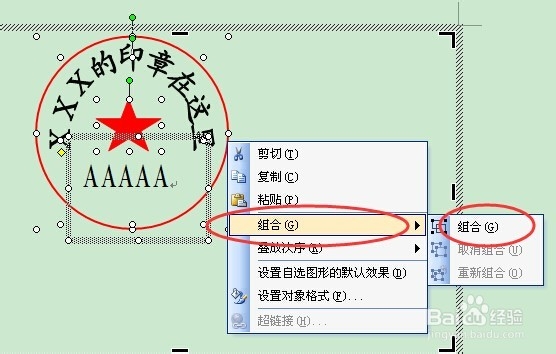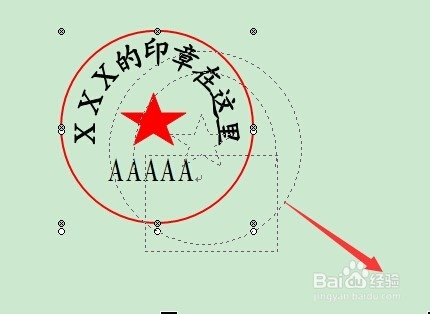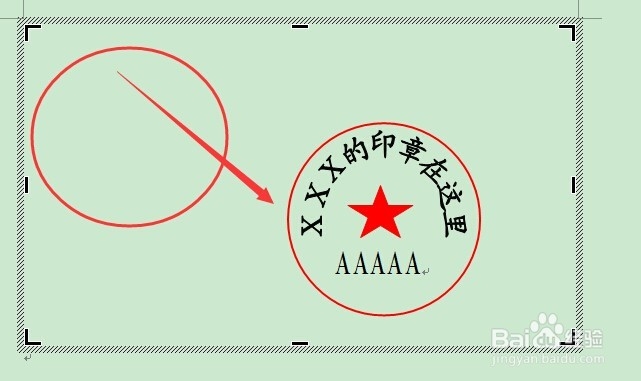利用word03制作简单印章练习
1、插入“椭圆”。做成圆形。
2、右击“圆形”,“设置自选图形形式”。设置“填充颜色”为无填充颜色,“线条”为红色。
3、大小自己控制。
4、把版式改为“四周型“,便于以后使用。
5、插入艺术字。选择有弧度的,看下图。
6、编辑”艺术字“。输入文字。。并随意改字体和字号。
7、然后拖动”艺术字“的下中点,下拉调整。
8、再把艺术字放进圆形里。调整位置。
9、然后在章中间放入五角星。
10、点击“五角星,右击”设置自选图形格式“,把颜色设置成红色,别忘了边框线条颜色也是红色。
11、再在章里的五角星下面放入横的,有些章是没有的。插入”文本框“——”横框“。
12、自我感觉,章的外框细了点。大家可以按自己需要的标准设置。
13、最后就是做好的部分进行组合成一整个。和复制多张图片一样,要按住”shift“进行操作。
14、全部选择后右击”组合“
15、然后拖动试试。OK了。
声明:本网站引用、摘录或转载内容仅供网站访问者交流或参考,不代表本站立场,如存在版权或非法内容,请联系站长删除,联系邮箱:site.kefu@qq.com。