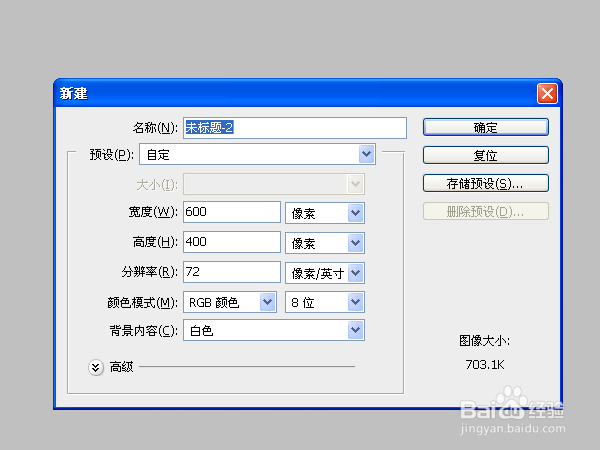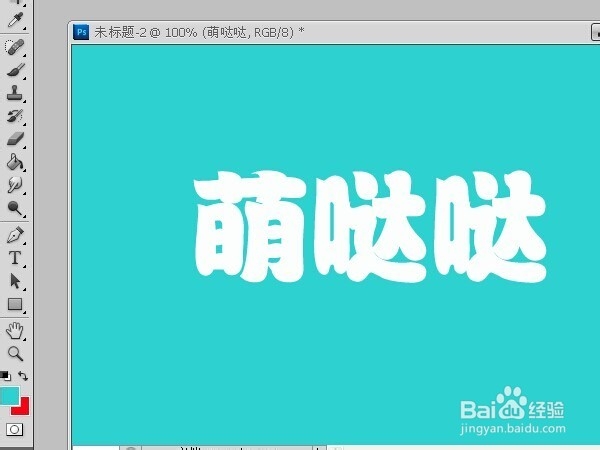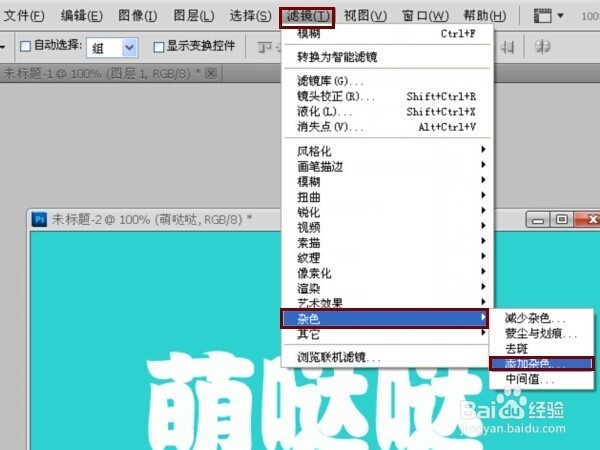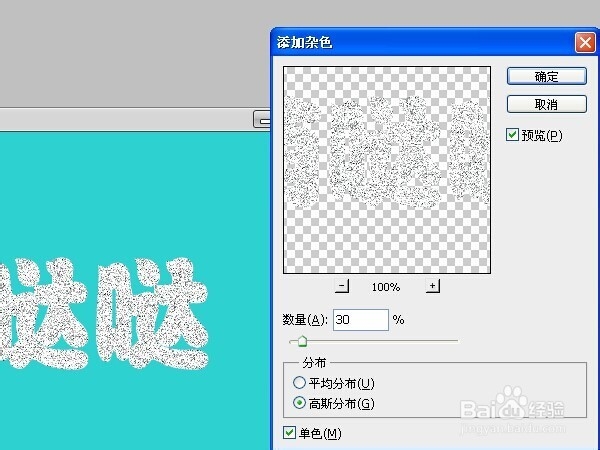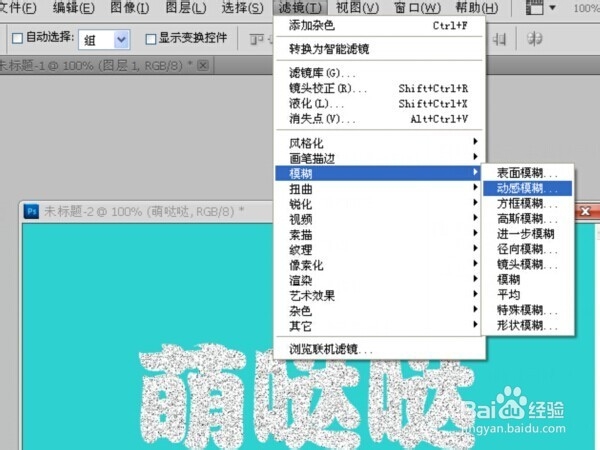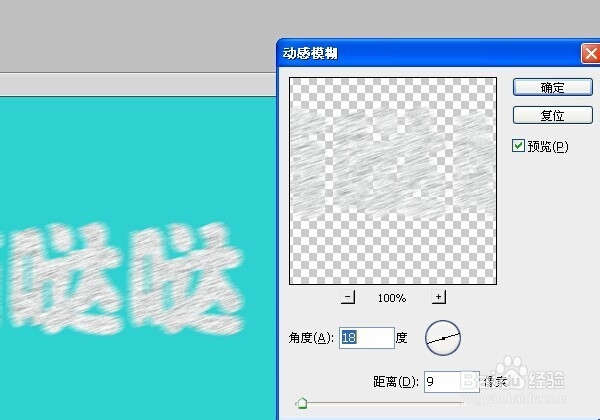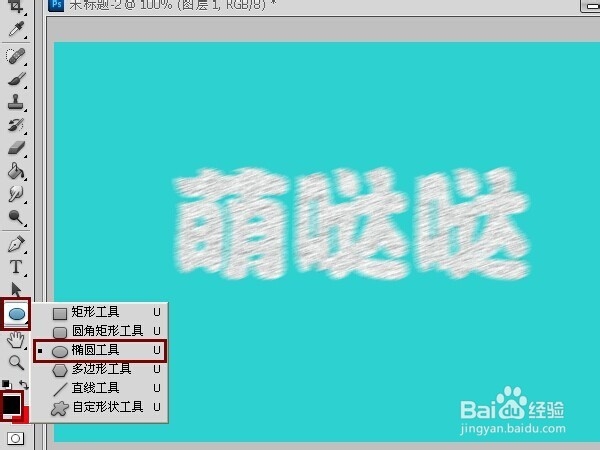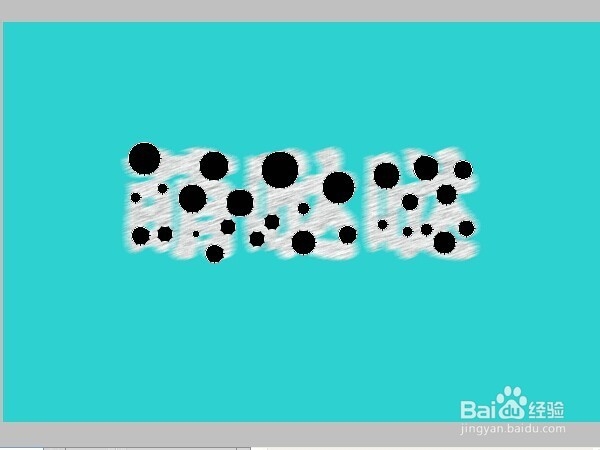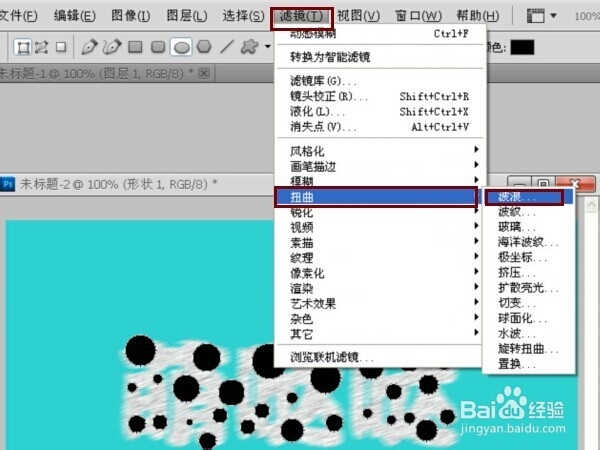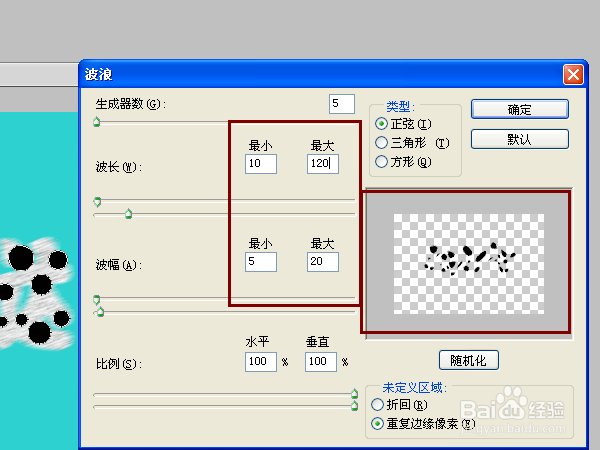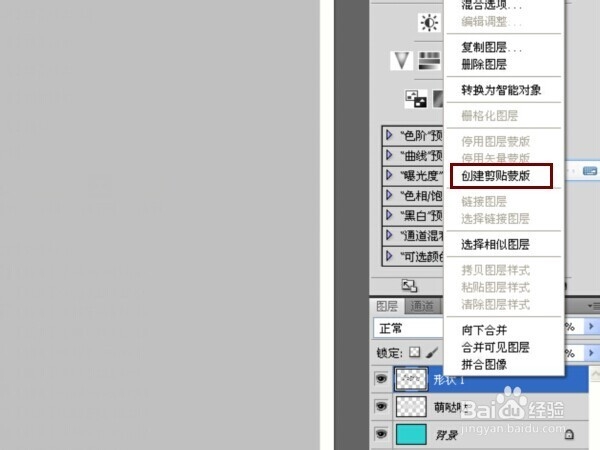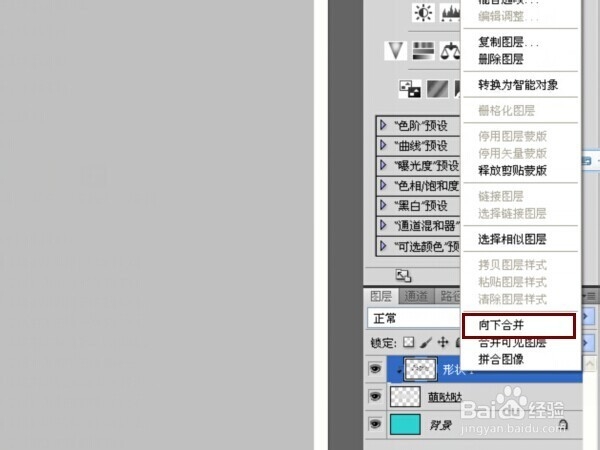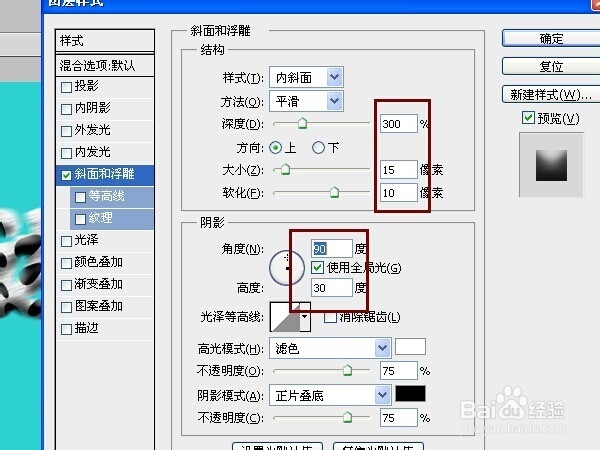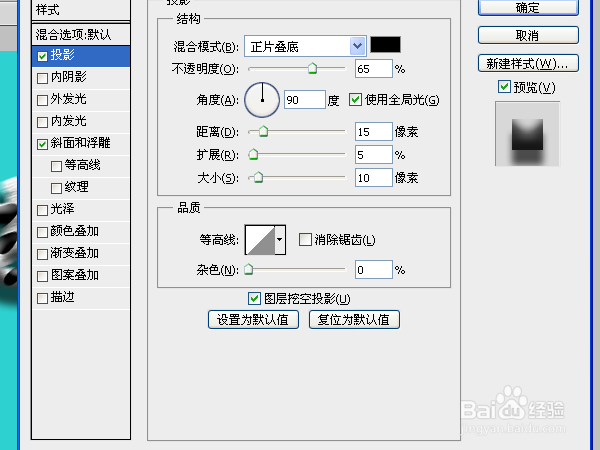如何用PS制作奶牛斑点字效
1、新建一个图层,调整背景色和字体颜色,用文字工具“T”输入你想要的文字。
2、然后选择滤镜-杂色-添加杂色,让文字看起来毛茸茸的。要选择高斯分布,单色,数量30%左右。
3、接着选择滤镜-模糊-动感模糊,根据实际情况调整数据,大概在15度,8PX.
4、下来做斑点,新建一个图层。使用椭圆形状工具(红框区域内的工具),工具选项栏中选择像素模式,设置前景色为黑色。然后按住Shift键在文字上画出斑点。
5、接下来执行滤镜,扭曲,波浪,数据根据实际情况调整即可。
6、右击图层,点击红框区域内的“创建剪贴蒙版”。然后“向下合并“图层。
7、合并完成后,双击图殿秩痊肭层,弹出图层样式面板。如图设置一下投影和浮雕效果。数据根据实际情况大概调整。最后,确定保存完成。
声明:本网站引用、摘录或转载内容仅供网站访问者交流或参考,不代表本站立场,如存在版权或非法内容,请联系站长删除,联系邮箱:site.kefu@qq.com。
阅读量:38
阅读量:72
阅读量:88
阅读量:77
阅读量:49