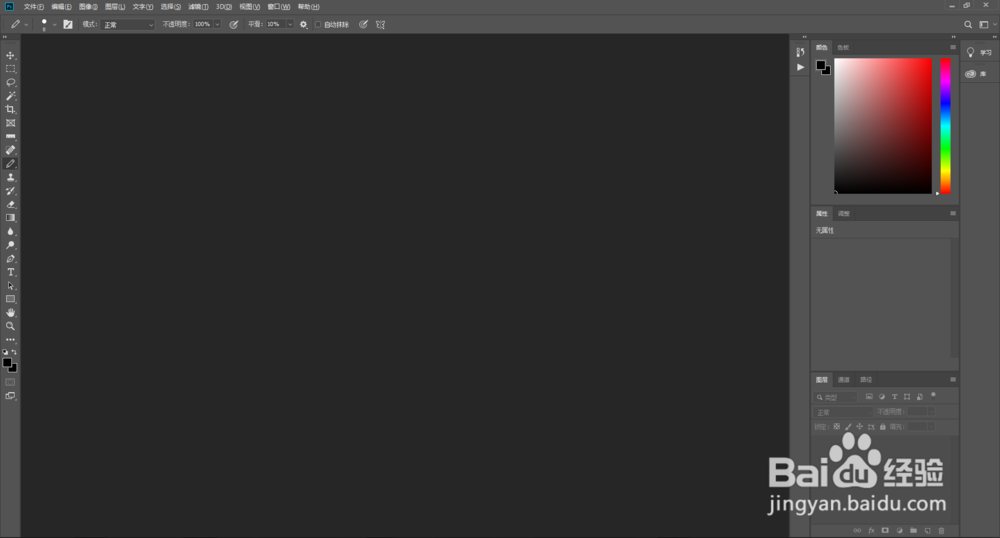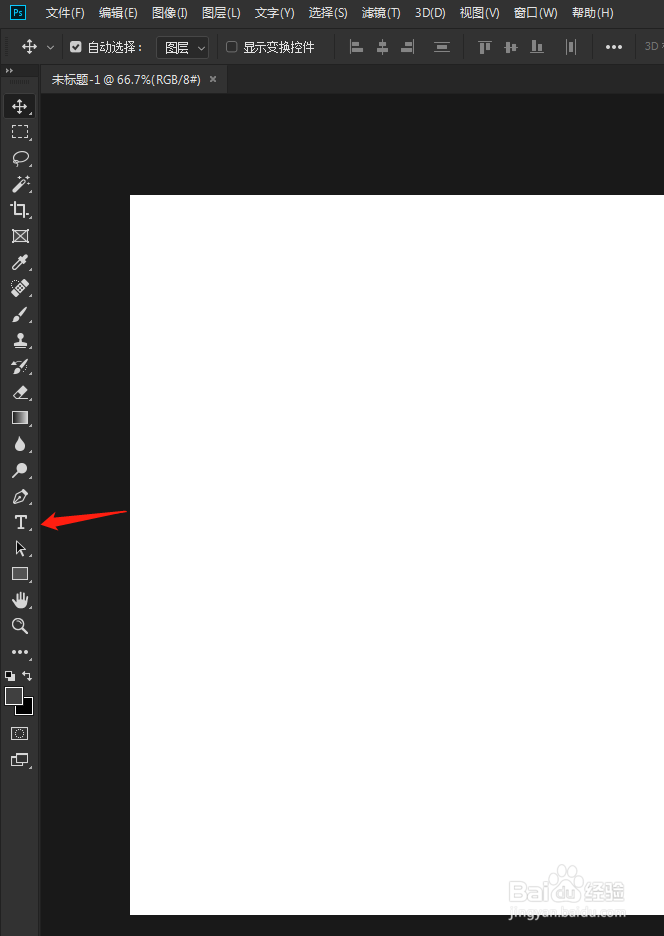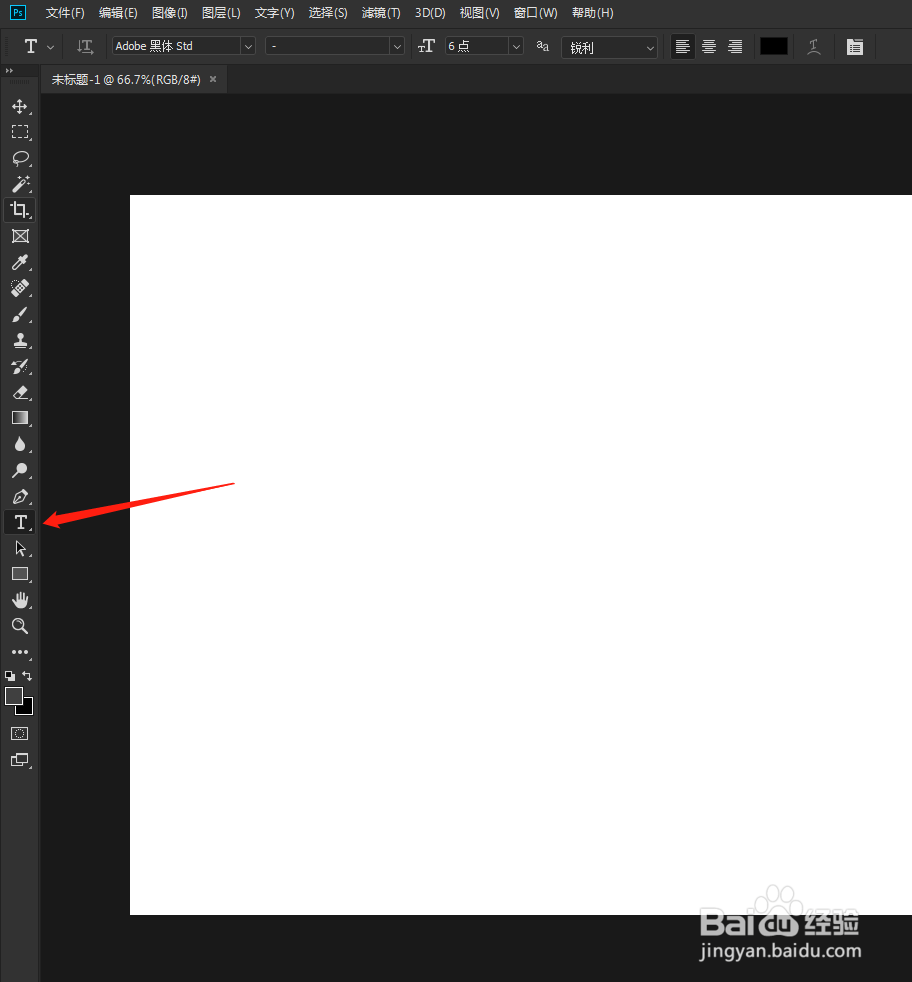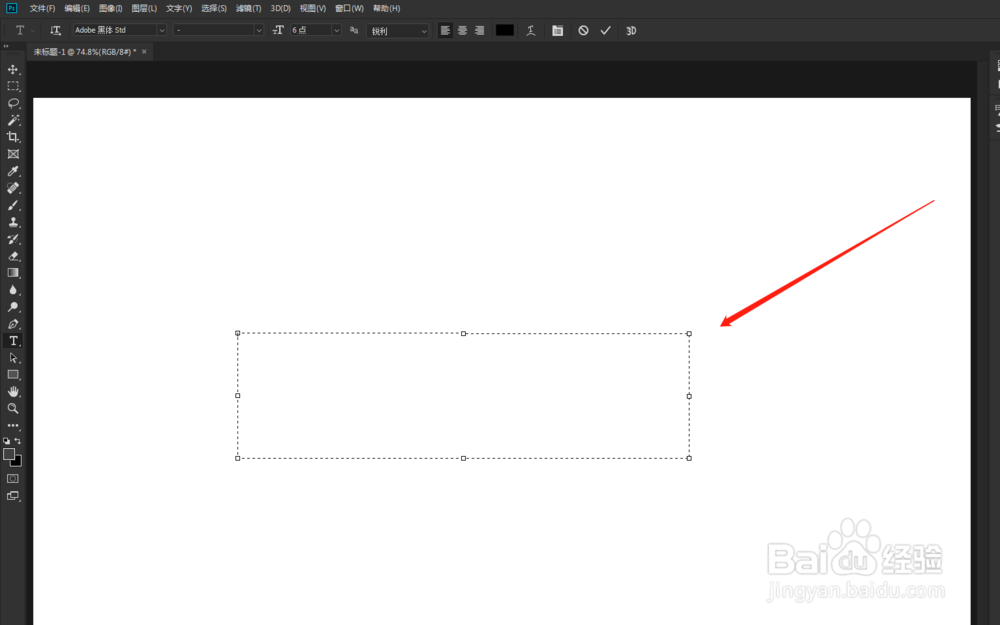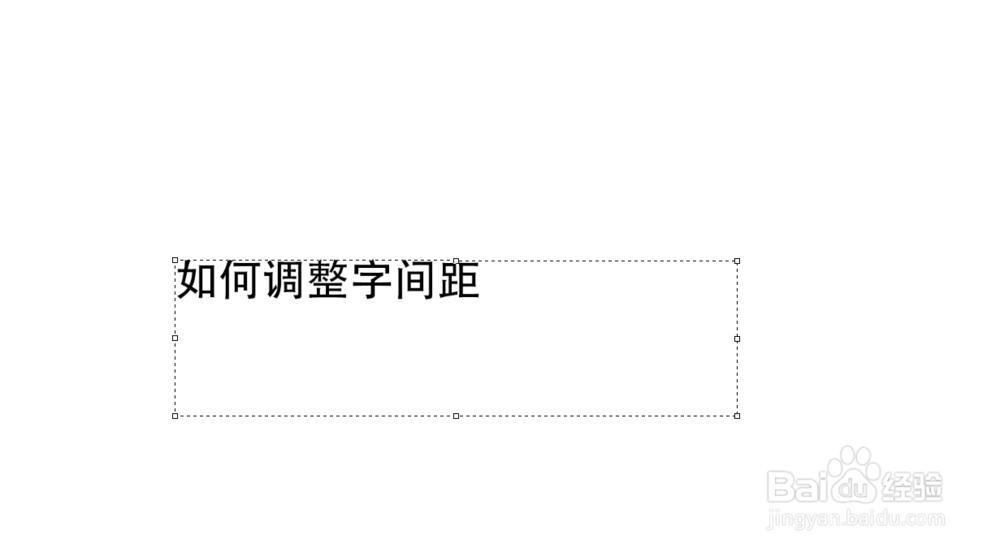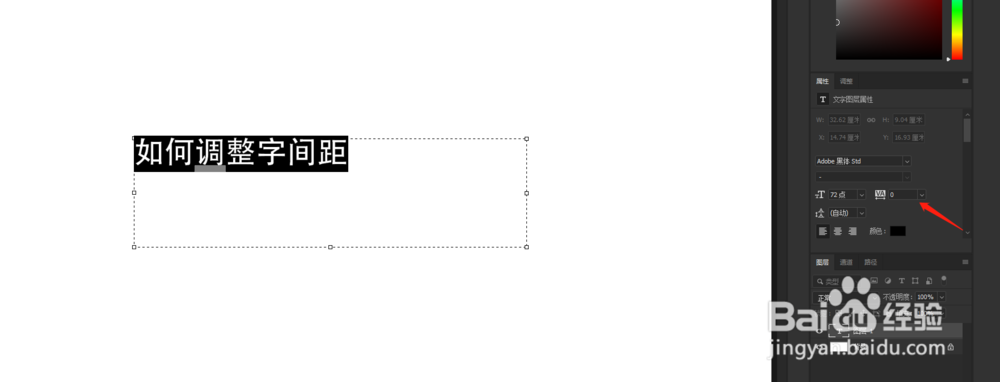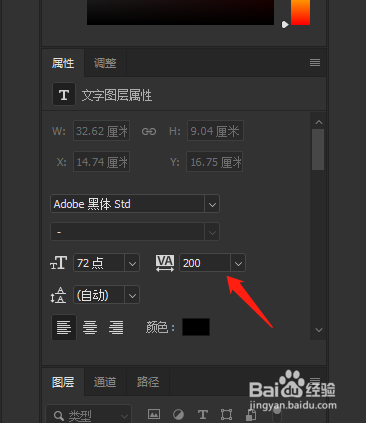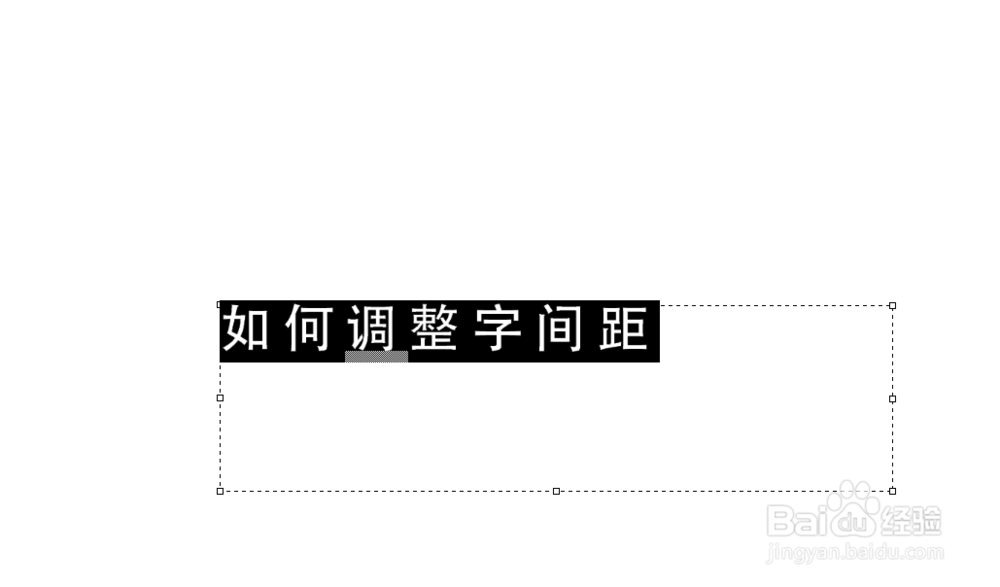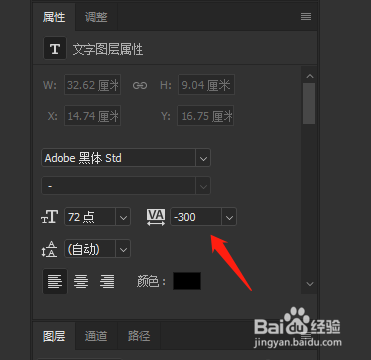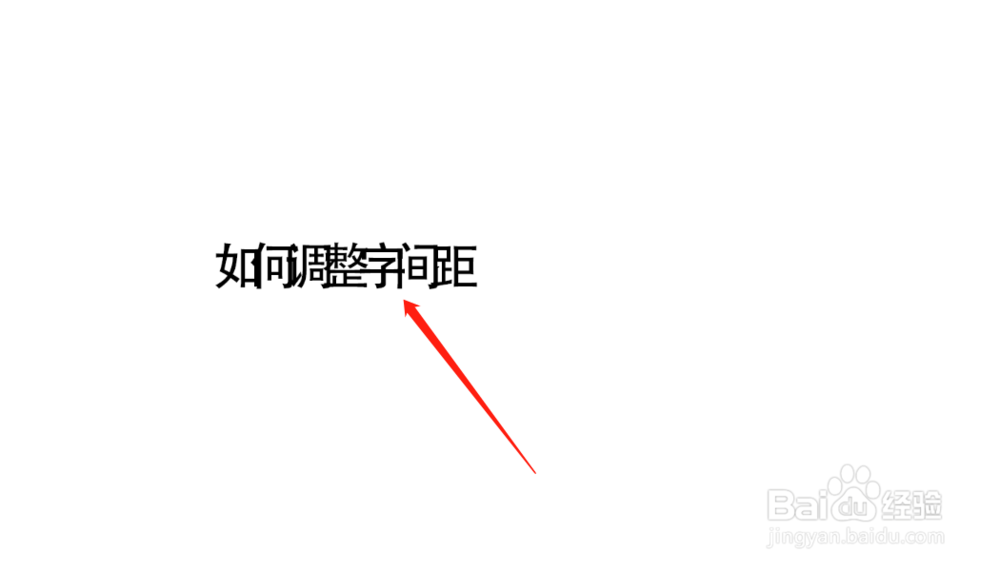ps如何调整文字间距
1、首先打开ps,这里使用的是2019。
2、首先我们新建一个画布用于演示。
3、找到左侧菜单文字工具。
4、激活文字工具。
5、在空白画布拖动鼠标建立一个文本框。
6、在文本框输入需要的文字。
7、拖动鼠标选中文字。
8、在右侧文字图层属性框中找到字间距选项。
9、这里为了演示效果我们将数字调大些,实际使用根据你们的需要执行输入即可。
10、这是可以看到间距变大了许多。
11、我们再将数值调小。
12、字已经挤在一起了。
13、以上就是字间距的调整方法,根据你的需要进行调整吧。
声明:本网站引用、摘录或转载内容仅供网站访问者交流或参考,不代表本站立场,如存在版权或非法内容,请联系站长删除,联系邮箱:site.kefu@qq.com。
阅读量:63
阅读量:61
阅读量:59
阅读量:38
阅读量:73