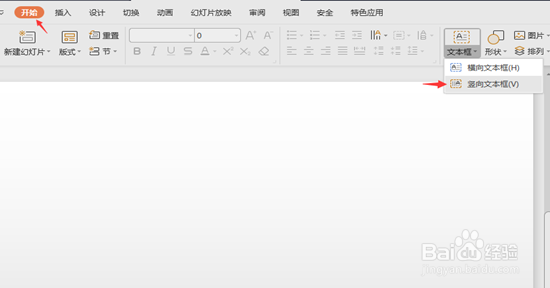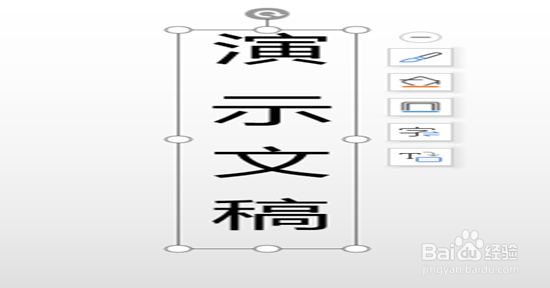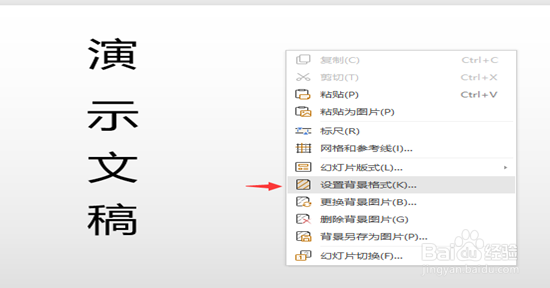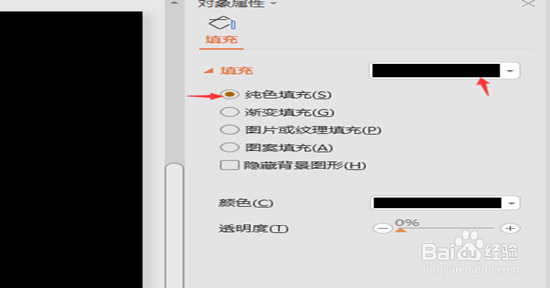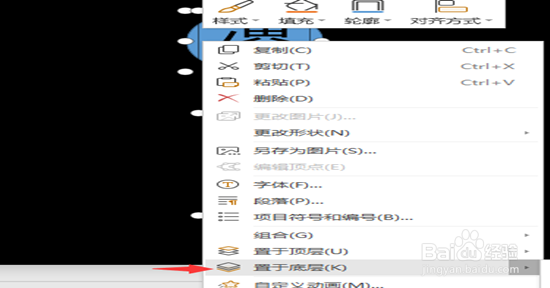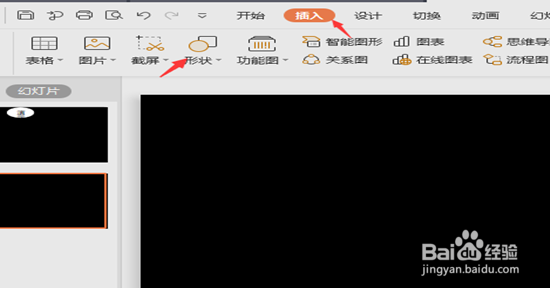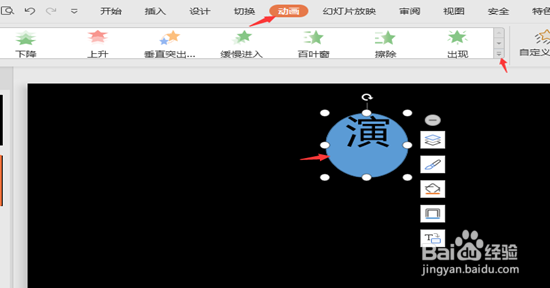如何用PPT制作光圈在字体上移动的效果
1、新建一页PPT,在“开始”中找到“文本框“,选择文本框中”竖向文本框“
2、在新建PPT中画出一个形状,并加入你要的文字,例如:”演示文稿“
3、3.鼠标右键点击文本界面的空白处,选择设置背景格式,接着选择纯色填充,选择黑色。
4、4.选择”侑喏嵋甲插入“,再选择“形状”(我选择的是圆形),再文本中画一下,鼠标右键点击画出的形状,选择下方的“置于底部”。
5、5.点击画出来的图形,选择”动画“,再选择动画下方全部显示键
6、6.选择直线,易七淄苷之后回到文本,在文本图形中点击左键从上往下拉一下,空白处点击一下就出现从上往下移动的镂空效果了
声明:本网站引用、摘录或转载内容仅供网站访问者交流或参考,不代表本站立场,如存在版权或非法内容,请联系站长删除,联系邮箱:site.kefu@qq.com。
阅读量:75
阅读量:25
阅读量:77
阅读量:80
阅读量:23