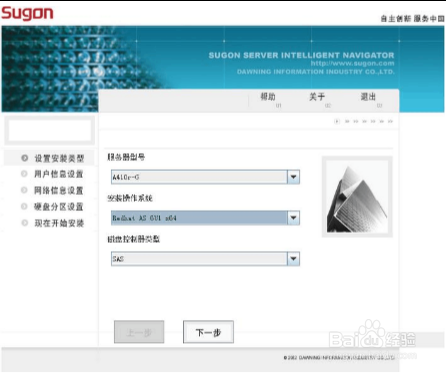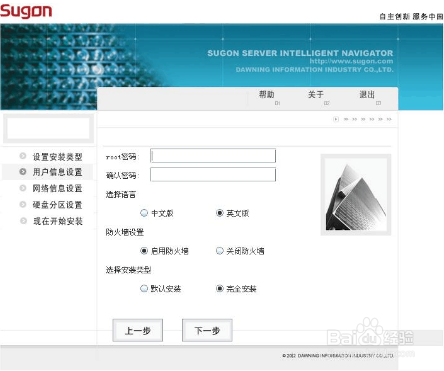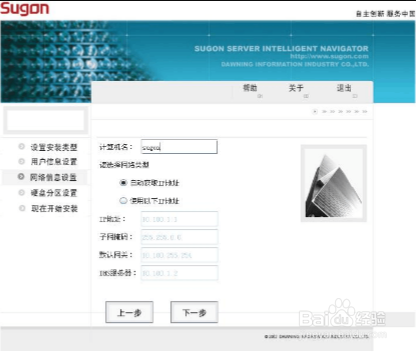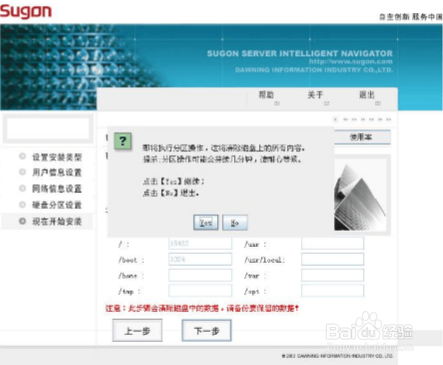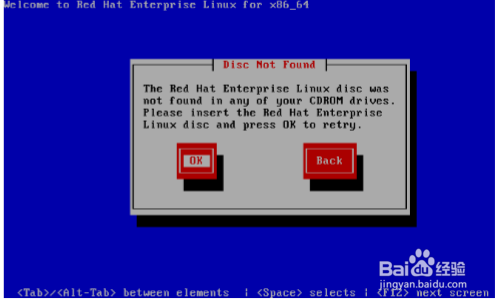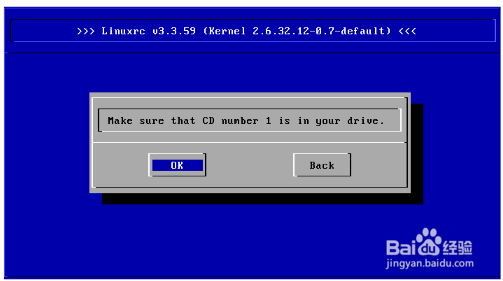曙光服务器怎么分区
1、注:曙光服务器智能导航软件光盘并不包含操作系统程序,请用户自己准备一张正版操作系统光盘。Linux系统自动安装1、设置安装类型进入导航软件图形界面后,首先显示“设置安装类型”界面,如图1所示。选择服务器型号、操作系统和磁盘类型。在这里,我们选择机型为A410r-G,操作系统为RedhatAS6U1x64,磁盘类型为SAS。点击【帮助】,可查看本操作的帮助信息。点击【关于】,可查看本软件的版本信息。点击【退出】,可退出系统重新启动计算机。点击【下一步】,进入“用户信息设置”界面。注:1、若在无Raid配置的磁盘上安装Linux系统时,请确认这些磁盘未在Raid中使用或者曾经在Raid中使用但Raid信息已被删除;2、若要安装操作系统的部件类型为SAS、SAS_Raid卡,“磁盘控制器类型”请选择“SAS”或“SAS Raid”,否则,请选择“SATA”或“SATA Raid”。
2、用户信息设置如图2所示,用户可以对要安装的Linux操作系统进行root密码设置、防火墙设置、语言设置以及安装类型设置。点击【下一步】,进入“网络信息设置”界面。
3、3.网络信息设置如图3所示,用户可以对要安装的Linux 操作系统进行网络设置。默认从DHCP服务器自动获取IP地址。当指定IP地址时,地址格式应为xxx.xxx.xxx.xxx(其中x为0~255之间的数字)。点击【下一步】,进入“硬盘分区设置”界面。
4、4.硬盘分辨泔矣嚣区设置如图4所示,用户可以对要安装的 Linux 操作系统的磁盘进行分区设置,可选“自动分区”以及“手动分区”两种方式中的一种,对磁盘进行重新分区。点击“磁盘分区状况”右边的列表框,可以查看当前第一个磁盘的分区情况。若选择“自动分区”,软件会根据用户磁盘大小和内存大小自动划分相应的分区;若选择“手动分区”,用户可根据具体情况自行设置相应的分区大小,如果安装类型选择“完全安装”,根分区(即“/”分区)的大小不能小于10240M。点击【下一步】,进入“现在开始安装”界面。
5、现在开始安装如图5所示,点击弹出对话框中的【Yes】按钮,将会自动进行分区设置。如图6所示。此时整个弹出对话框变为灰色,用户需要耐心等待几分钟,对于某些机型,大约需要十分钟的时间。
6、分区设置完成之后,会弹出重启计算机对话框,点击【Yes】按钮,软件系统会自动重启计算机,此时请将软件光盘取出,计算机会从硬盘引导系统,当出现提示“放入安装光盘”界面时,如图7所示,放入 Linux 安装光盘,按回车键,即可启动Linux 系统自动安装过程,直至安装成功。如果安装的操作系统为SUSELinux,提示“放入安装光盘”界面如图8所示。若使用CD安装盘,用户需按照提示放入相应的安装光盘。
7、注意:使用USB光驱安装Linux操作系统时,若弹出“Nodriverfound”窗口,请点击“Select driver”按钮,然后选择驱动列表中的任意一个驱动,点击“OK”按钮,即可继续操作系统的安装过程。