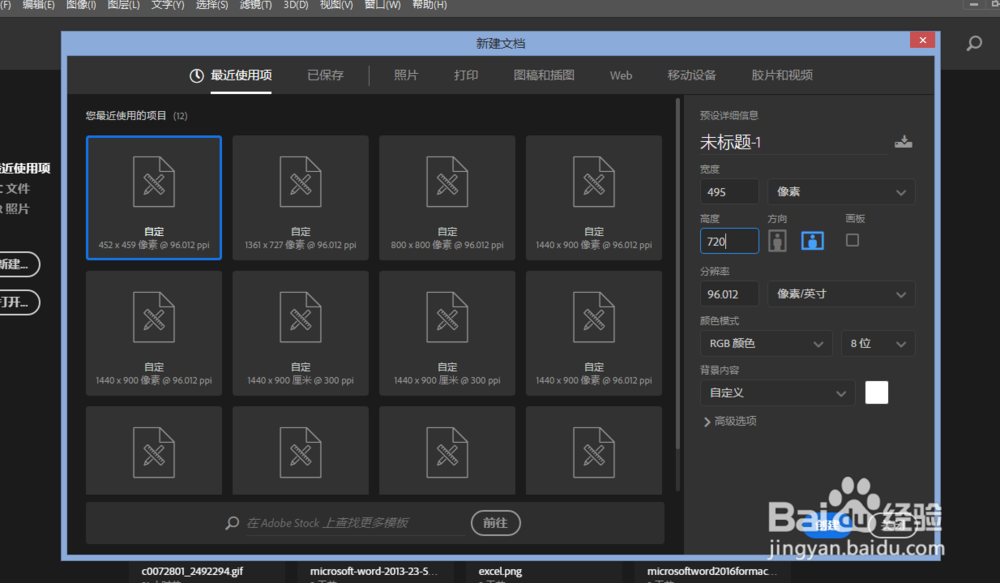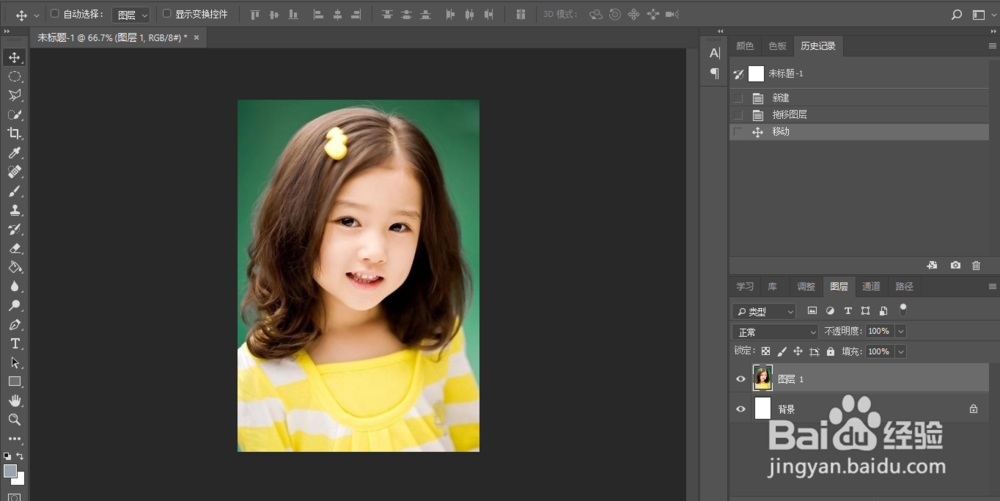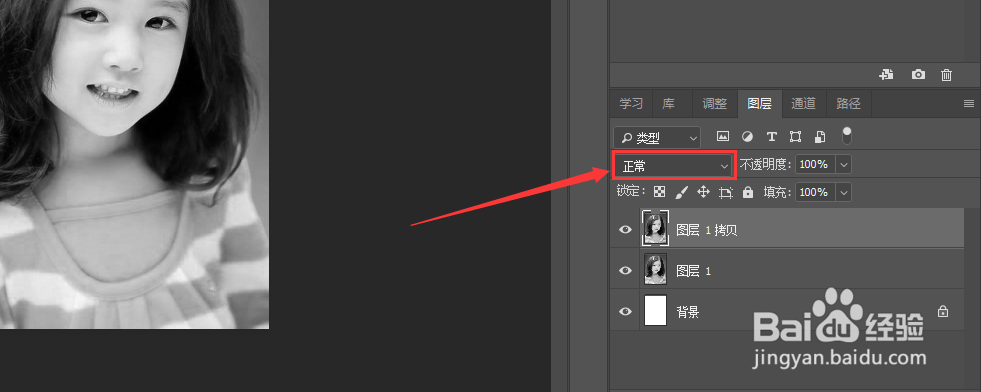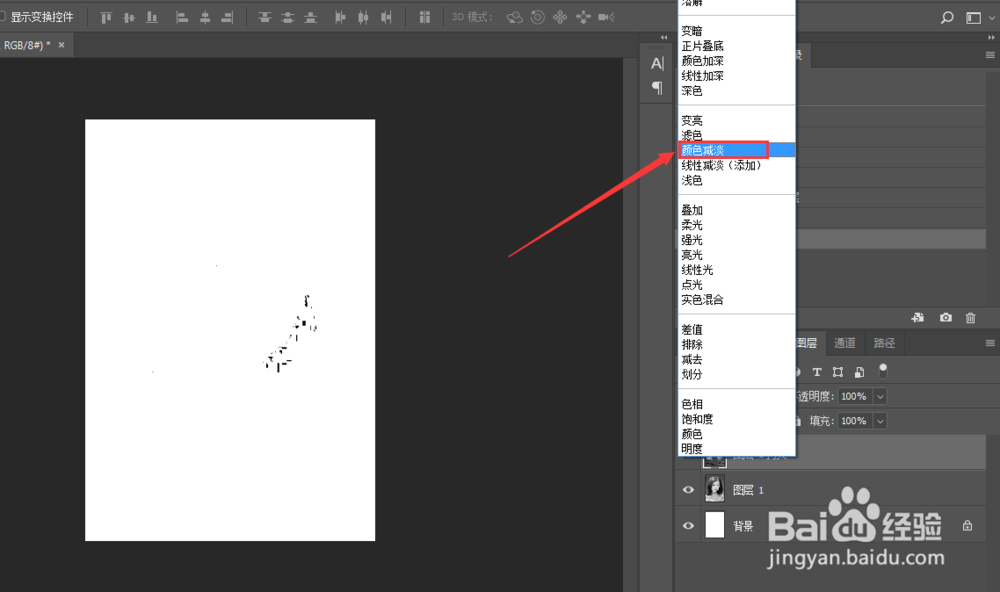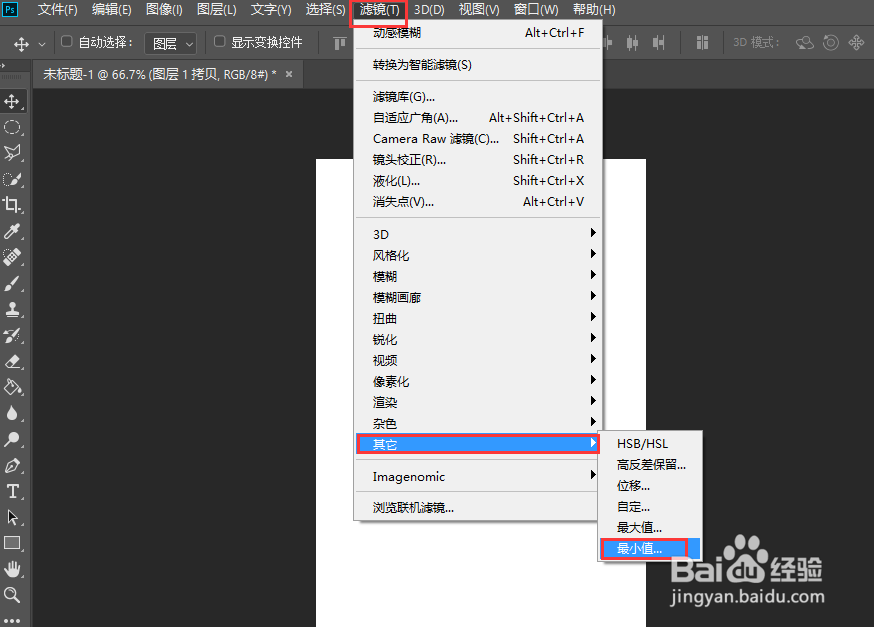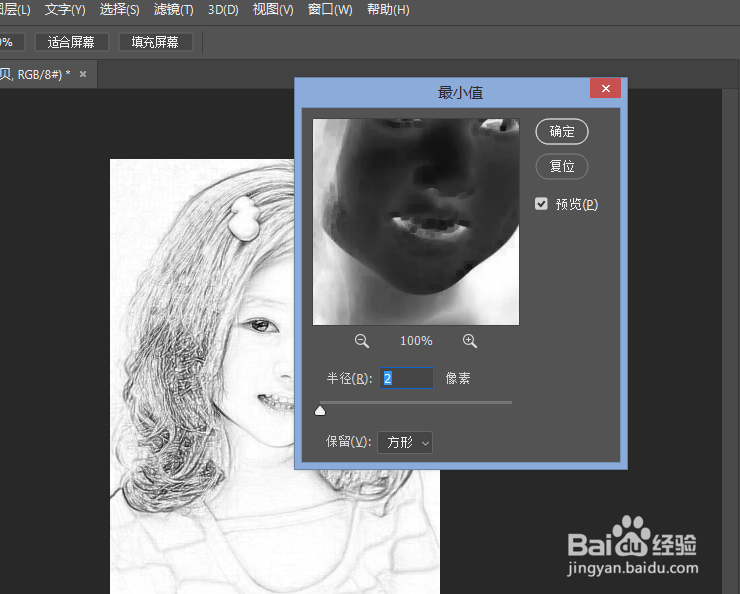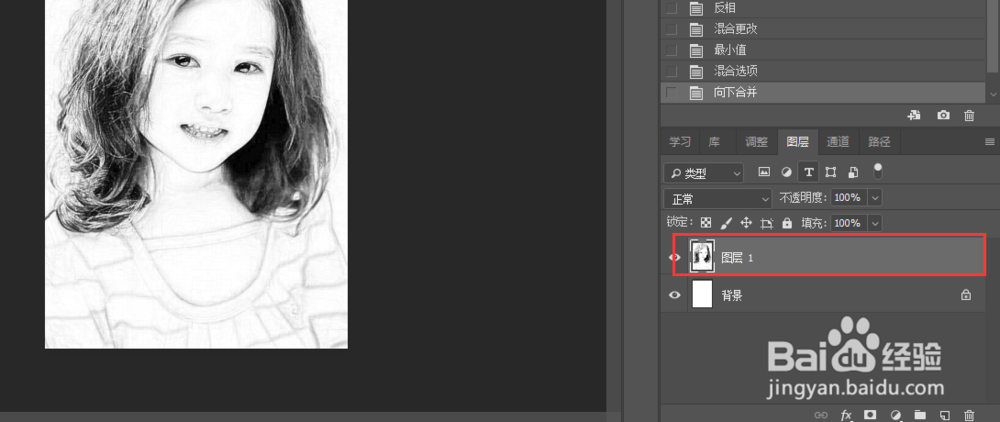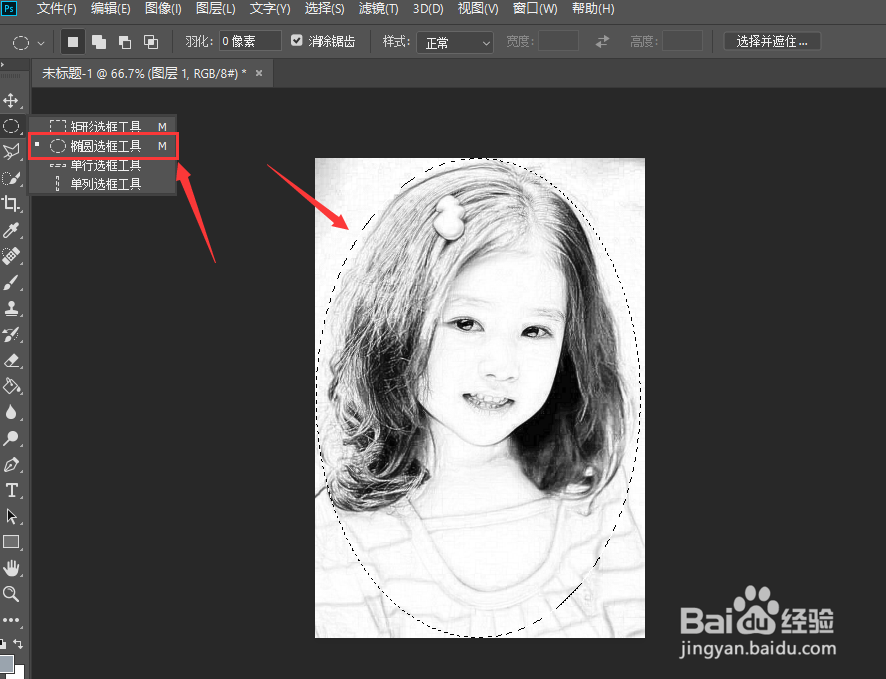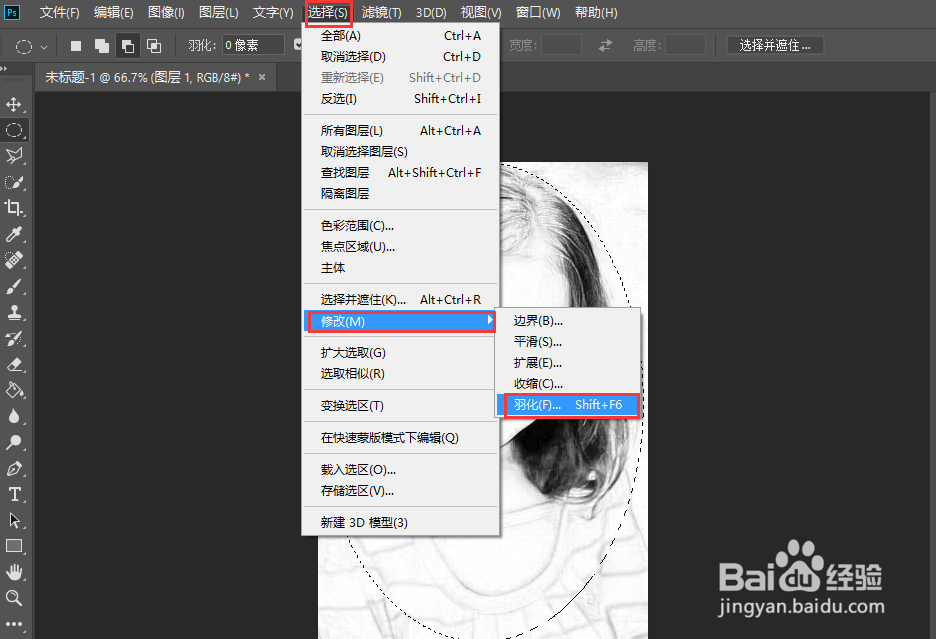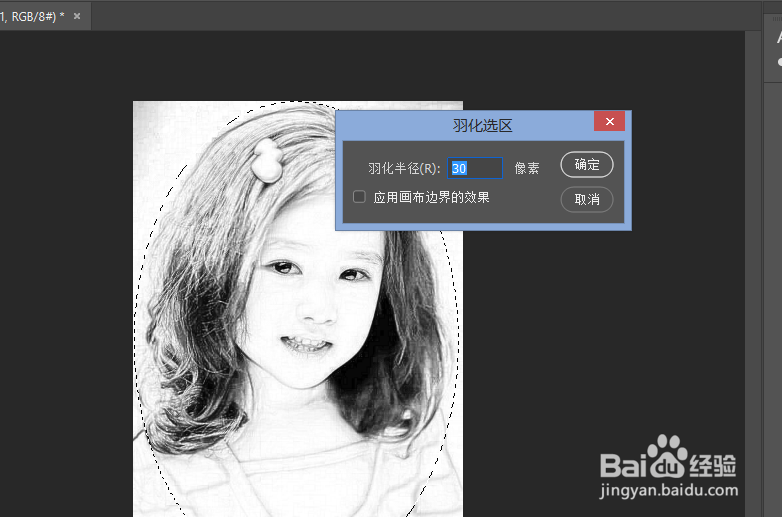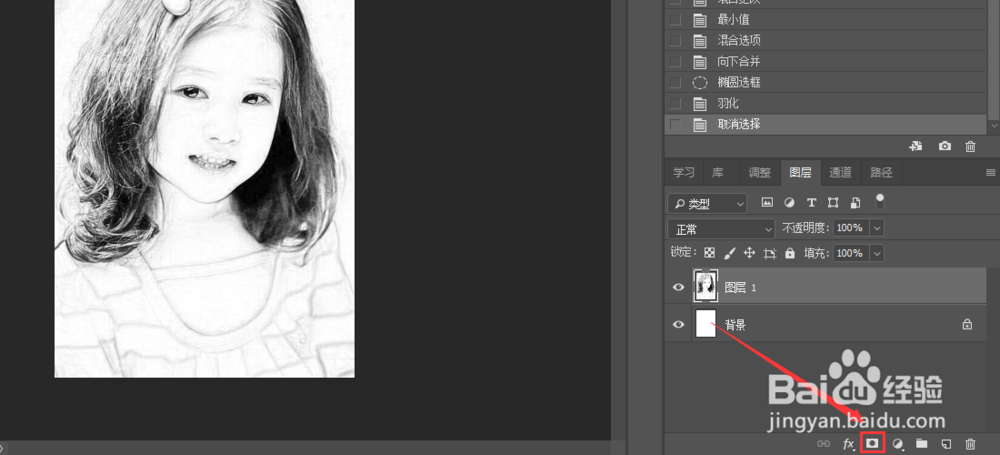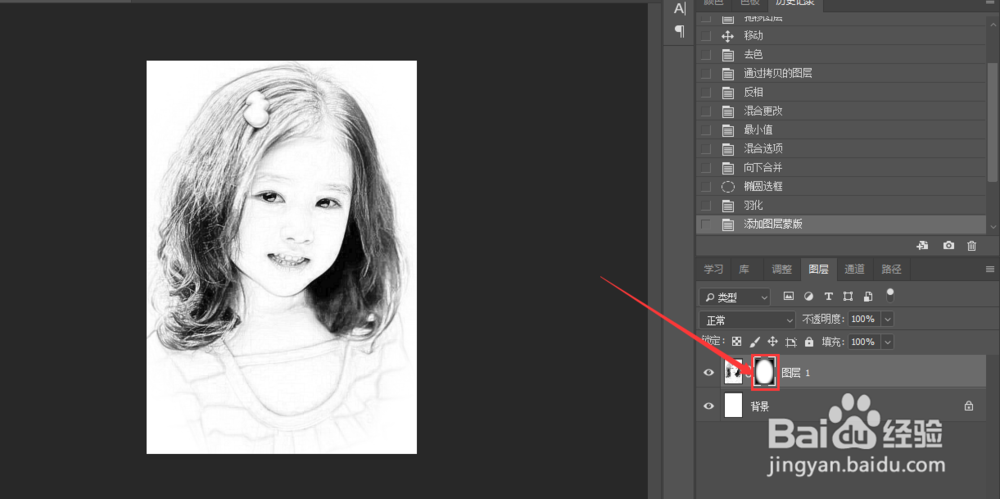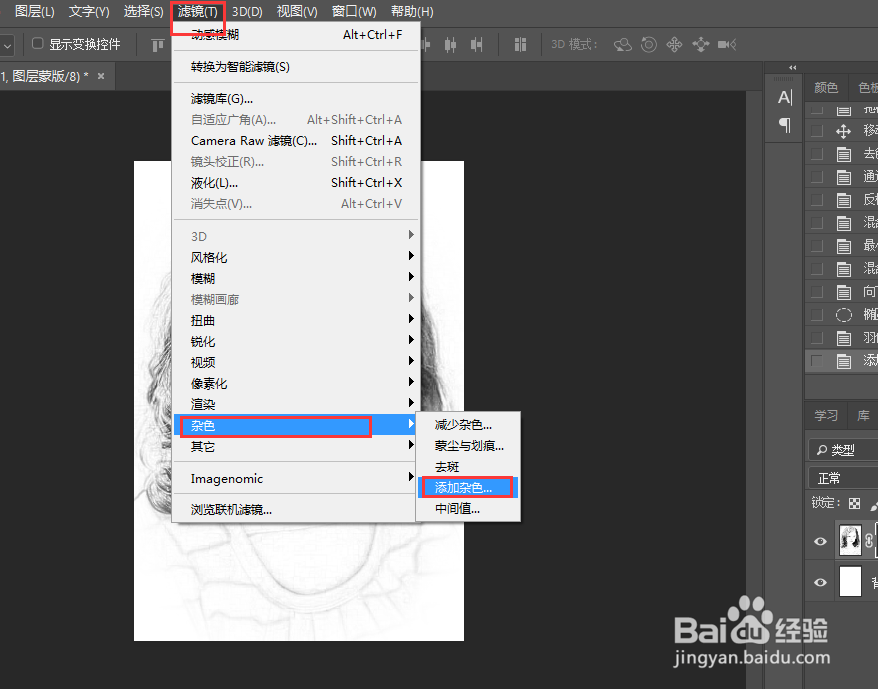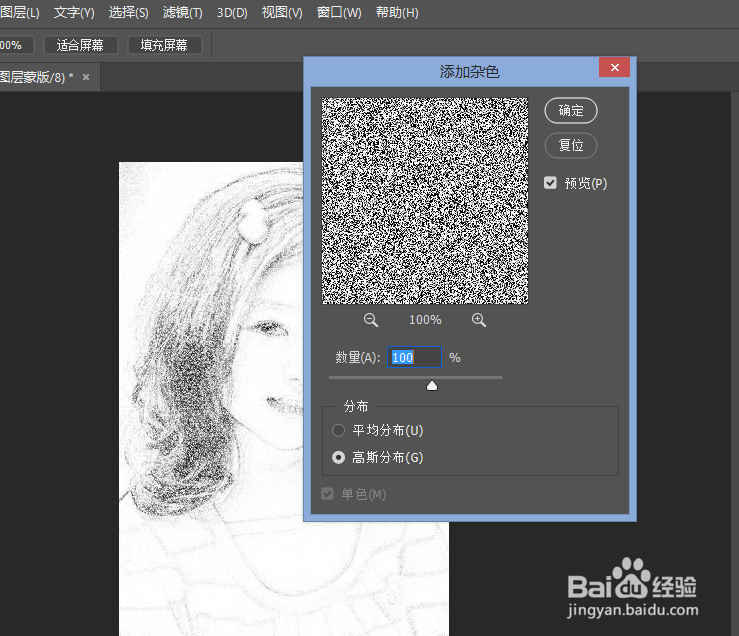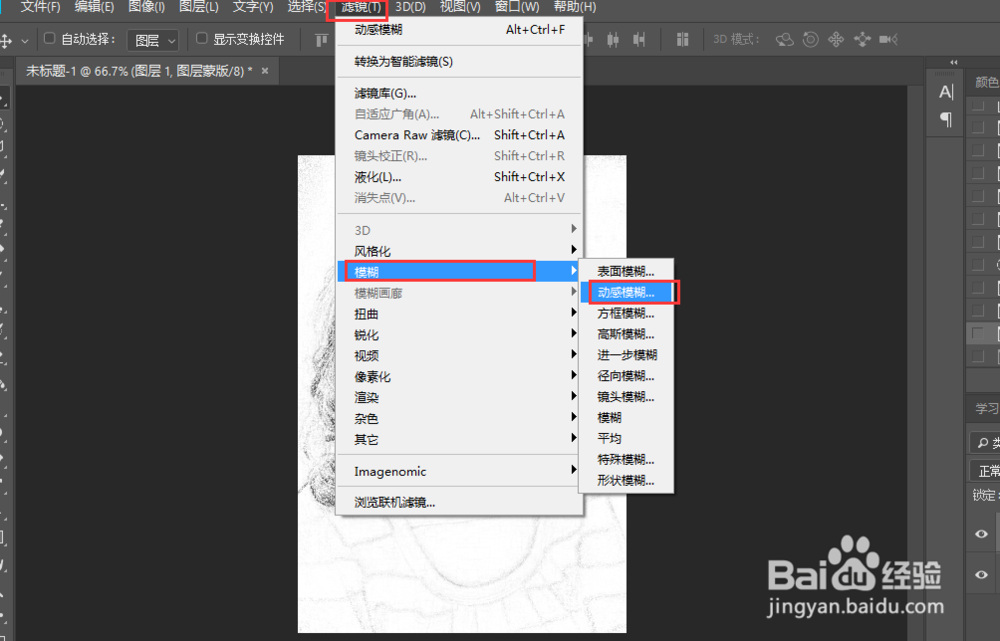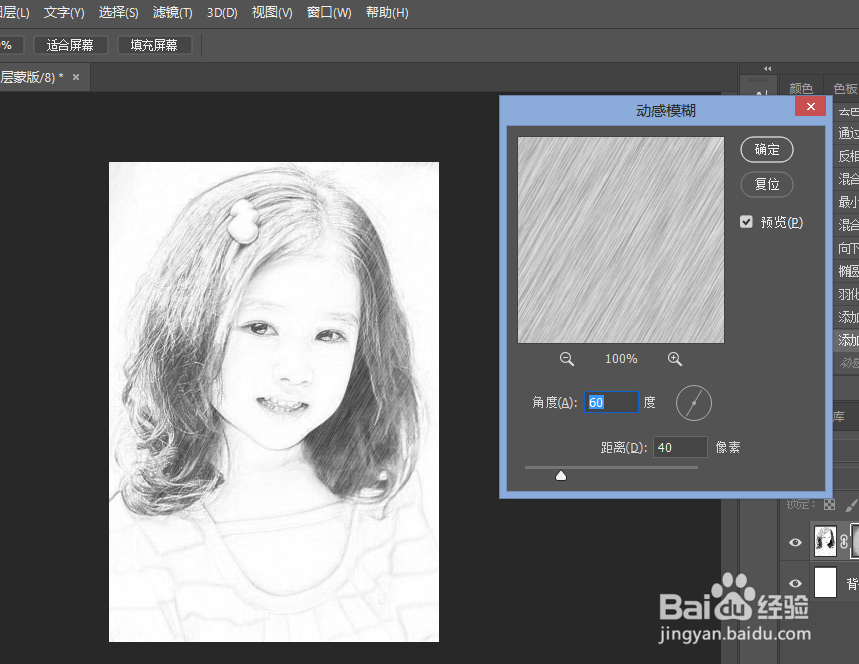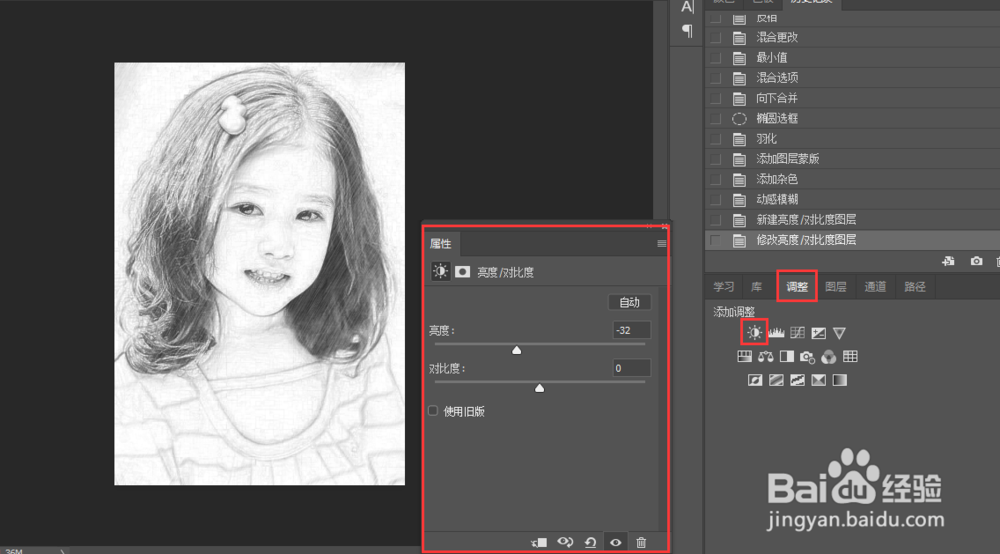怎样用PS把人物图片转素描画
1、新建一个和图片一样大小的文档
2、导入图片到文档
3、选择图像→调整→去色,快捷键:Ctrl+Shift+U
4、按Ctrl+J复制图层,然后选择图像→调整→反向
5、把图层混合模式改成“颜色减淡”
6、选择滤镜→其他→最小值,数值输入“2”
7、选择混合选项,按住Alt调整下一图层到“70”左右
8、按Ctrl+E合并图层
9、用“椭圆选框工具”绘制一个椭圆选区
10、选择→修改→羽化(快捷键 Shift+F6),填入数值“30”
11、添加图层蒙版
12、选择图层蒙版
13、选择滤镜→杂色→添加杂色,输入数量:100%,点击确定
14、选择滤镜→模糊→动感模糊,输入角度:60度
15、最后调整一下亮度和对比度,就完成了
声明:本网站引用、摘录或转载内容仅供网站访问者交流或参考,不代表本站立场,如存在版权或非法内容,请联系站长删除,联系邮箱:site.kefu@qq.com。
阅读量:56
阅读量:48
阅读量:68
阅读量:89
阅读量:60