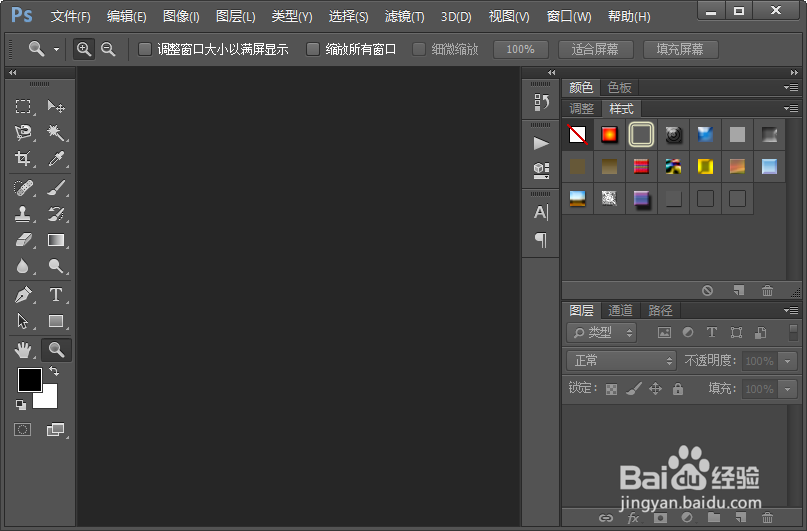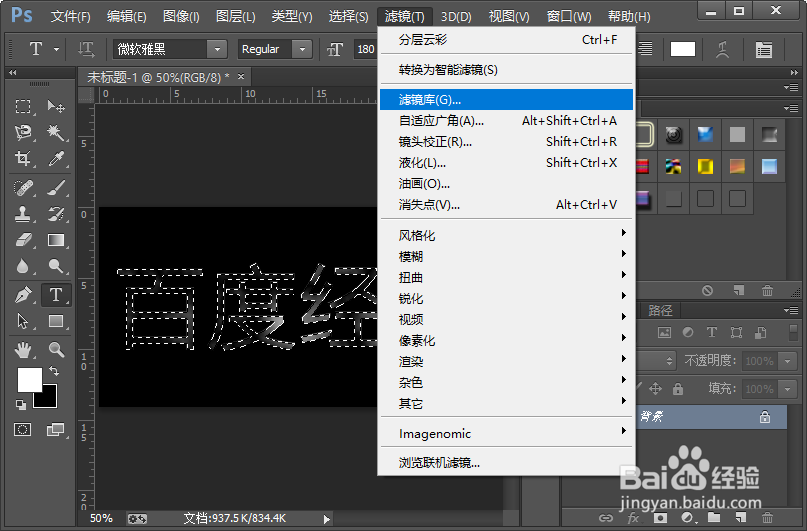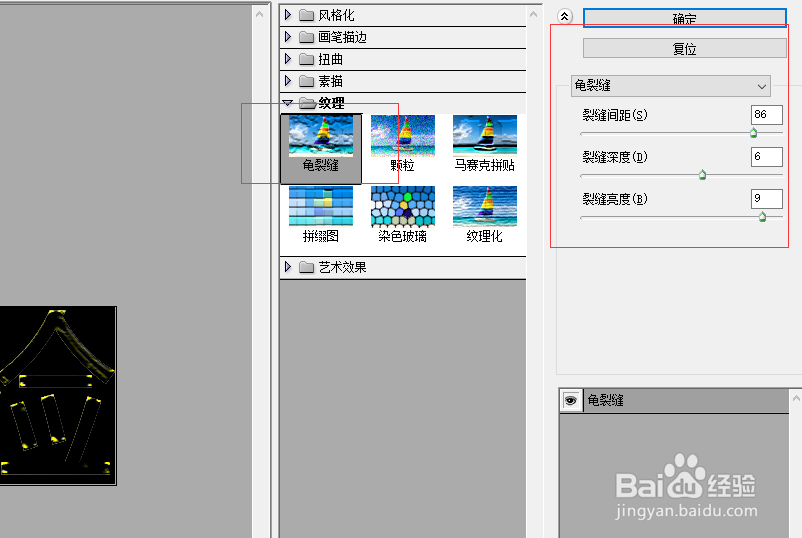如何使用ps软件制作字体聚光灯下的效果
1、我们打开电脑里面的photoshop软件之后,然后新建一个如图所示参数的画布。
2、接下来我们执行编辑-填充命令,给画布填充前景色,也就是填充黑色。然后我们交换色板,选择工具栏中的文字工具,然后输入自己需要的文字。
3、把文字图层进行栅格化处理;然后我们,按住键盘上的ctrl键,单击文字图层的缩略图,调出选区;选择背景图层,在背景图层上面,鼠标右键点击,在弹出的菜单栏中选择拼合图像。
4、执行滤镜-渲染-云彩命令,给选区区域添加一个云彩滤镜效果;然后我们执行滤镜-渲染-分层云彩命令。
5、接下来我们从滤镜库中找到艺术效果里面的霓虹灯光,选择并设置如图所示的参数,给选区区域添加一个霓虹灯光滤镜效果。
6、接着我们设置前景色的颜色;然后我们从滤镜库中找到素描里面的炭笔,选择,并设置如图所示的参数;
7、然后我们再通率旧部中找到纹理里面的龟裂缝,选择并设置如图所示的参数;紧接着我们执行滤镜-风格化-查找边缘命令。
8、接着我们再从滤镜库中找到画笔描边里面的阴影线,选择并设置如图所示的参数;使用快捷键CTRL加d取消选区。
9、这样我们就制作好了聚光灯下字体的效果。小伙伴们,你们学会了吗?赶紧自己试一试吧,如果有什么不懂的地方可以联系小编哦。
声明:本网站引用、摘录或转载内容仅供网站访问者交流或参考,不代表本站立场,如存在版权或非法内容,请联系站长删除,联系邮箱:site.kefu@qq.com。
阅读量:29
阅读量:92
阅读量:56
阅读量:51
阅读量:78