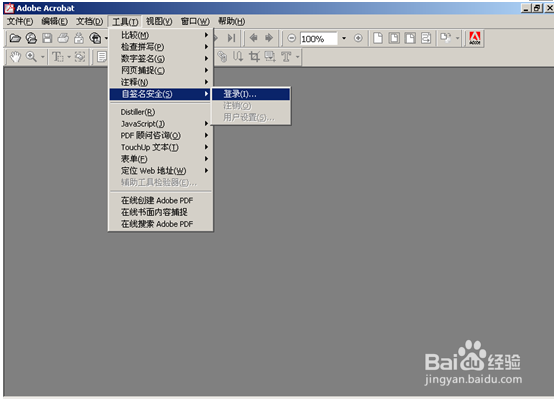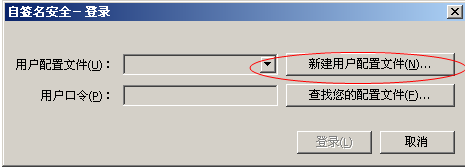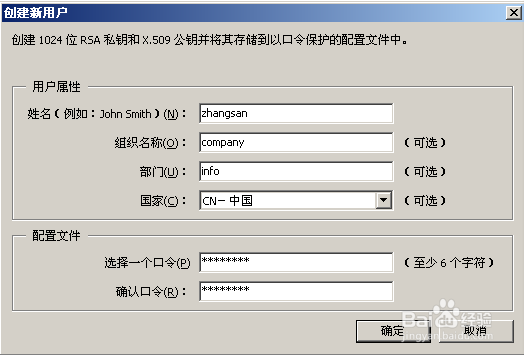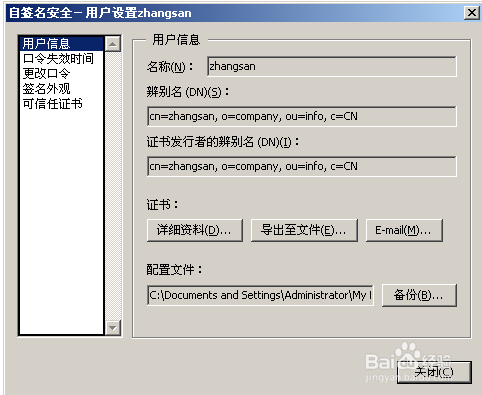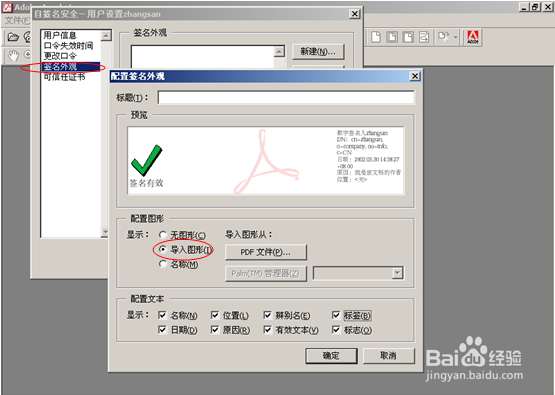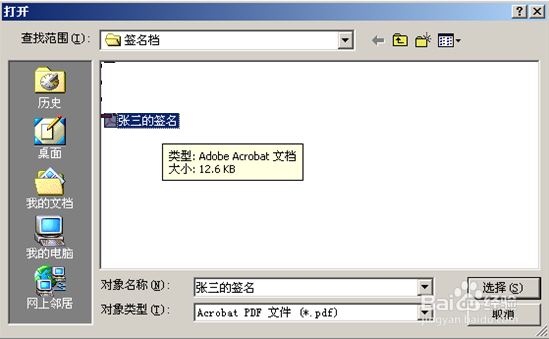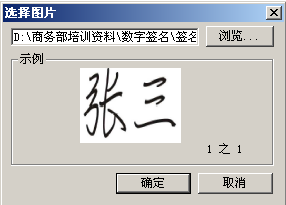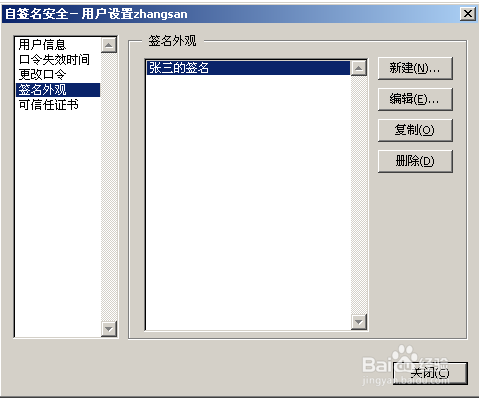制作Adobe Acrobat的数字签名经验
1、在纸上手写您的签名,并将这张带有您的签名的纸张放入扫描仪扫描;
2、用图像工具处理该扫描文件,并将自己的签名尽可能大的转换成一个PDF文件,下图为一个扫描后的签名PDF文件
3、重新打开Acrobat程序,并选中“工具”——〉“自签名安全”——〉“登录”,开始制作自己的签名档
4、选中“登录”后,将弹出如下对话框,我们在此窗口选择“新建用户配置文件”,
5、在弹出的新窗口中输入个人的相关信息,请注意,“姓名”、“组织名称”和“部门”均不支汤手刿怫持中文输入,“国家惯墀眚篪”栏可通过下拉菜单选中 CN-中国,并按要求设置该签名档的密码,密码位数不少于6位,填写如下图,请记住该密码,否则您将无法使用该签名档
6、点击“确定”后,弹出选择此配置文件的存放位置的窗口,选择好后点击“保存”,
7、此时弹出窗口,要求您进一步配置您的签名配置文件,如加载您的手写体签名等等,请选择“用户配置”按钮
8、弹出“自签名安全”窗口,该窗口中包含了该签名档的所有信息
9、选择“签名外观”,并在窗口中选中“导入图形”,
10、点击“PDF文件…”岳蘖氽颐按钮,出现选择手写体签名扫描文件的窗口,我们选中第二步建立的“张三的签名.pdf”文件
11、点击“选择”按钮后,出现如下图
12、点击确定按钮后,出现以下窗口,在“标题”栏填写名字,我们可以视需要钩选下方的“显示”项,张三的签名无需“显示”中的任何项,因此全部不钩选,如图,签名的预览情况如下
13、点击“确定”,回到窗口
14、点击“关闭”即完成了张三的签名档的制作
声明:本网站引用、摘录或转载内容仅供网站访问者交流或参考,不代表本站立场,如存在版权或非法内容,请联系站长删除,联系邮箱:site.kefu@qq.com。
阅读量:48
阅读量:69
阅读量:75
阅读量:53
阅读量:27