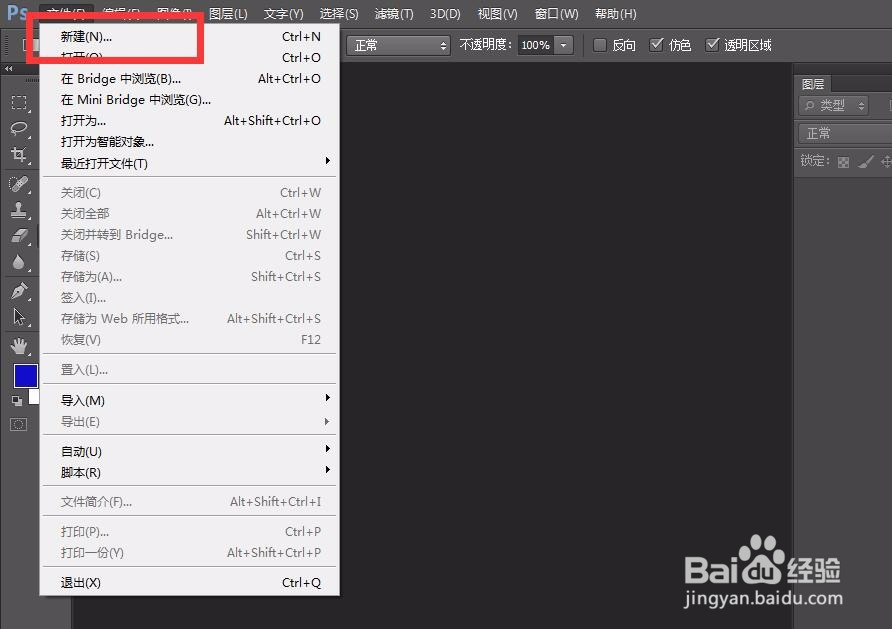photoshop怎么用图层蒙版制作文字破碎效果
1、首先,我们打开photoshop,点击左上角【文件】——【新建】,新建空白画布。
2、我们用左侧工具栏文字工具,输入相关文字,如下图。
3、在背景图层用渐变工具给背景添加一个渐变色。
4、在图层面板的文字图层上右击,选择【栅格化文字】。
5、点击图层面板的【图层蒙版】工具图标,给文字图层添加蒙版。
6、选择工具栏的画笔工具,如下图,选择这种分散的画笔笔触。
7、我们点中图层蒙版缩略图,用画笔在画布上移动,如下图,就可以看到文字破碎效果了。
声明:本网站引用、摘录或转载内容仅供网站访问者交流或参考,不代表本站立场,如存在版权或非法内容,请联系站长删除,联系邮箱:site.kefu@qq.com。
阅读量:24
阅读量:50
阅读量:24
阅读量:66
阅读量:93