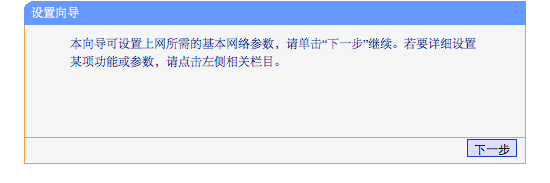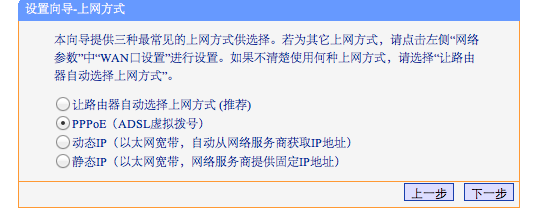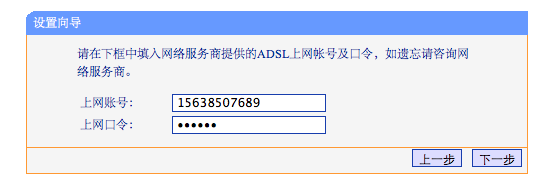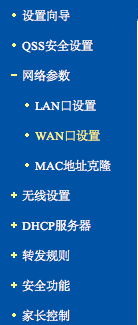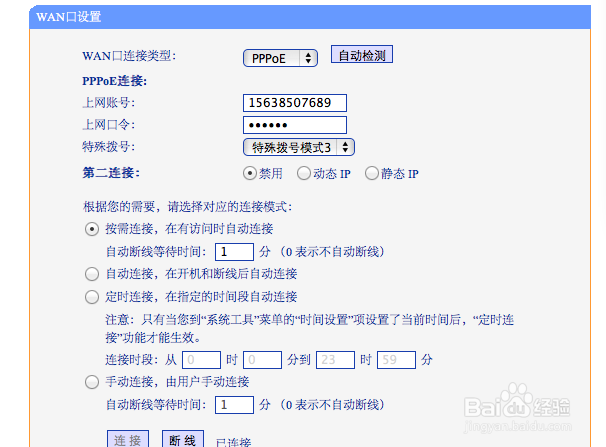基本路由器设定方法(详细加图解教程)
这里只讲解使用联通 冷觋溪诠宽带我世界 登陆上网 改为路由器上网的方法,本人测试有用。路由器的作用 1:代替宽带我世界 负责拨号上网(我们也就是设置拨号这个功能) 2:类似转换器 可以多个用户共同使用 整体来说,路由器就是作为连接电脑和互联网之间的桥梁 替代了宽带我世界的拨号,同时把网络分给家庭的多人使用1:按照路由器的说明书把网线的插好,基本就是接网的网口插在WAN口,余下的1 2 3 4 都是分给电脑的,无线的话可以直接搜索wifi,名字基本都是路由器的牌子。把这个连接好进行下一步2:在浏览器的地址输入栏输入192.168.1.1(无线一般输入这个)或192.168.0.1(有线一般输入这个)点击“转到” 如下图
3:出现如图的对话框 用户名和密码 两行都输入“admin” 如图所示 点击“确认”
4:出现一个设置向导,如下图所示 点击“下一步”
5:选择PPPoE 如图所示,下一步
6:上网账号和上网口令 即宽带我世界的登陆账号和密码
对于有些城中村(都市村庄)采用账户后加@xyxz等情况的宽带我世界的路由器设置,比较特别,首先要将没有添加@xyxz的账户用【联通算号器】算出真实账户,然后再将@xyxz类似的后缀添加其后,此时此账户才是真正的上网账户,将此账户名和原来的密码输入即可,同时后面的“特殊拨号”应选自动拨号模式 或者 正常拨号模式。
7:这一步是无线路由器特有的,SSID是wifi搜索的拿个名字,可以自己修改, WPA-PSK/WPA2-PSK PSK密码 这个为连接wifi是输入的密码,最少8位
再点 “下一步” “重 启”
8: 等路由器启动好之后 ,再次刷新进去,这次才进入重要的设置 , 看到左边框 如下图所示 进入 “网络参数” “WAN设置”
9:看到特殊拨号 选择“自动拨号模式” 或者“特殊拨号模式3”,优先选择“自动拨号模式”,如果没有这个选项,再选“特殊拨号模式3” 点击保存
10;再看到左边框 在“WAN设置”的下方 有个“mac地址克隆” 进去 如下图 上面一行可以修改 修改为入网时的那个16位的字符,字母数字都有,换句话说,就是入 网是电脑本地连接属性里的那个mac地址 修改好 保存 。现在可以上网了。。。哈哈
最后说明 最后的 特殊拨号和mac地址一定要改 不然路由器连接上互联网 其实设置不难 一步步来 很简单 希望此贴对大家有用时代更新很快希望大家找最新帖有问题可在新浪微博中“@亦然郎”帮助解答本帖写于2013年9月22日