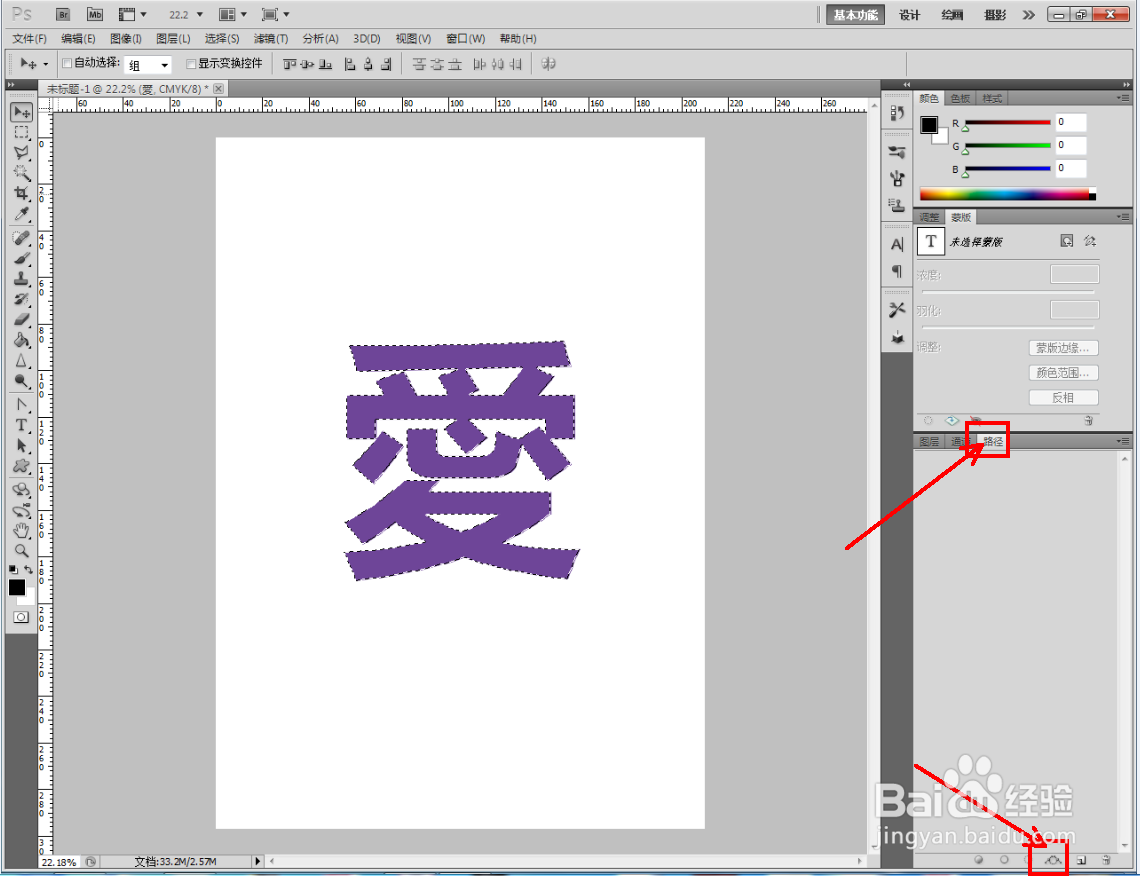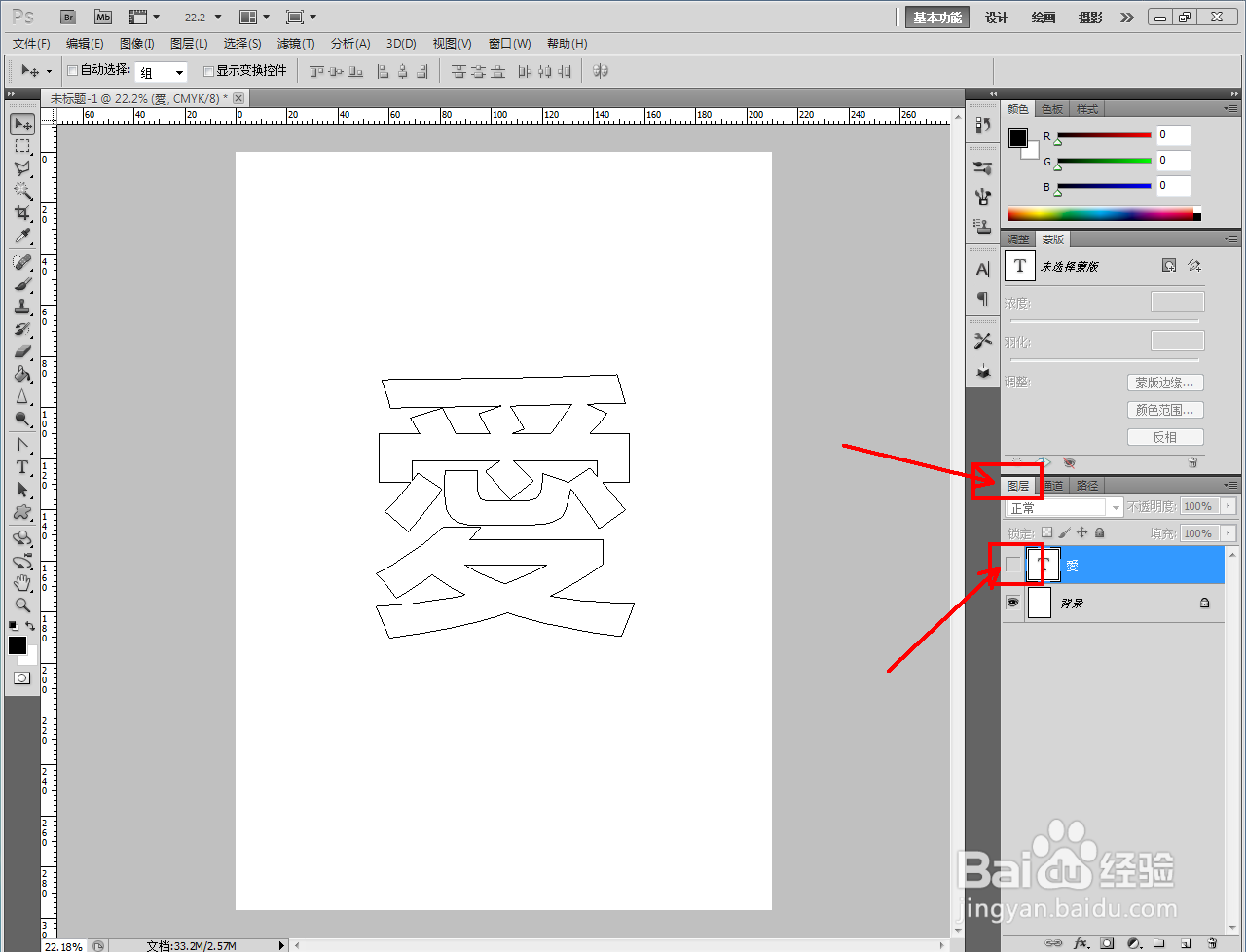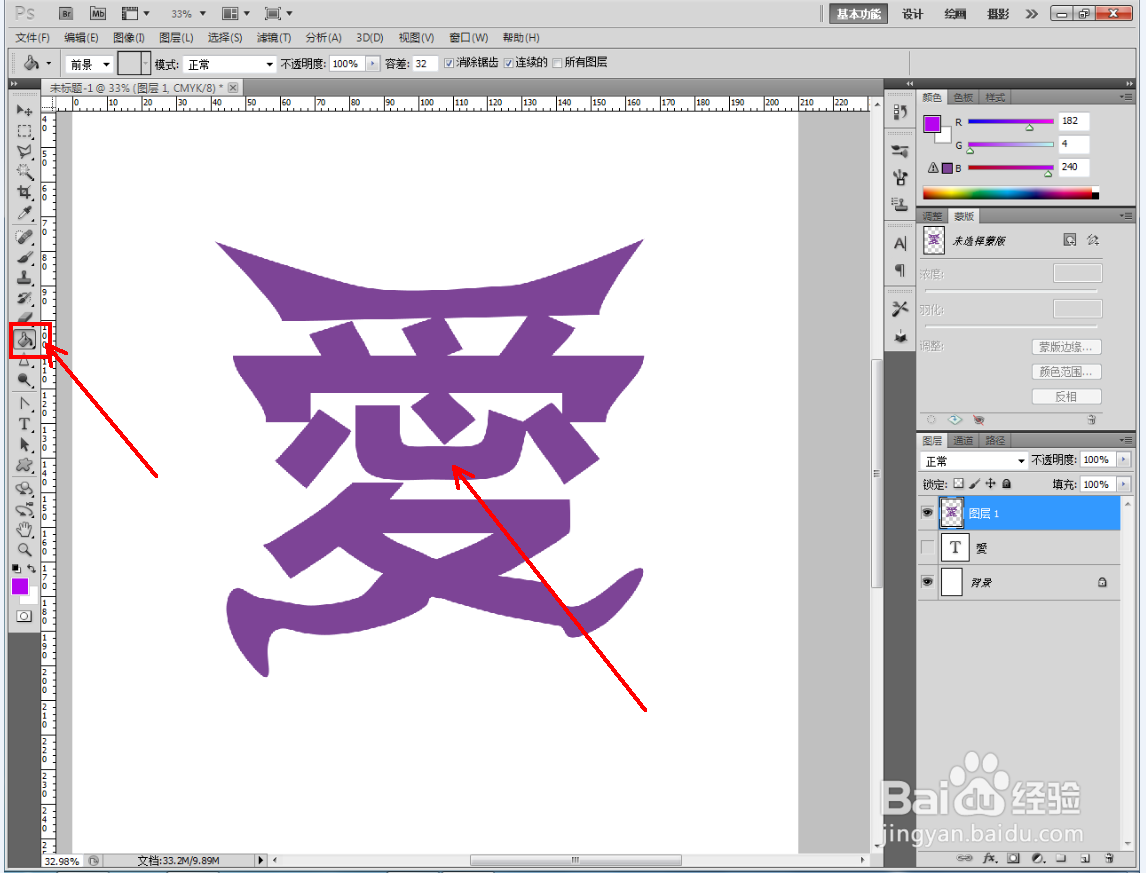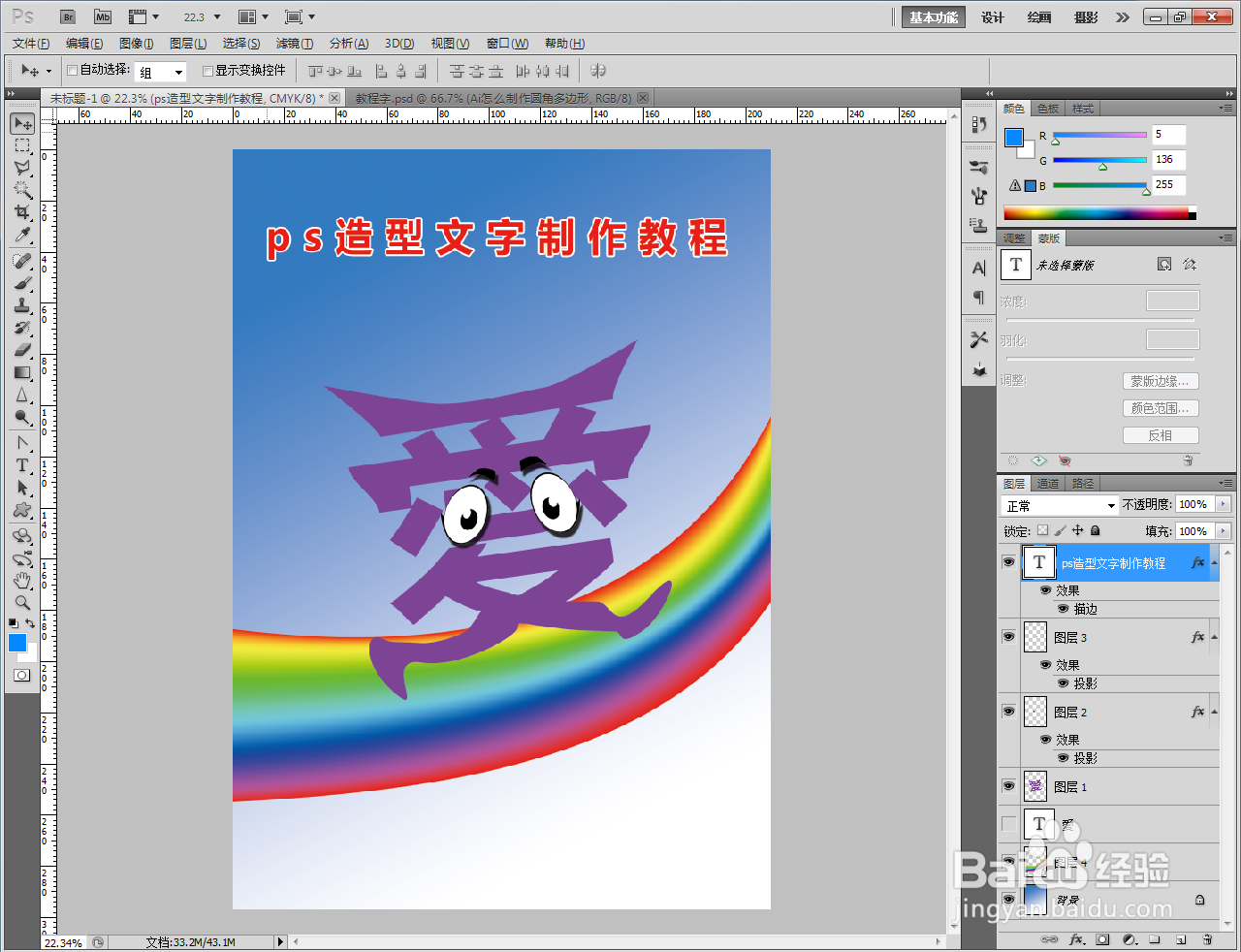ps造型文字制作教程
1、打开Adobe Photoshop CS5软件,进入软件工作界面;
2、点击【文字工具】,输入文字内容并设置好文字的字体和大小参数;
3、按住键盘【ctrl】召堡厥熠键并点击文字图层【T】,生成文字选框。点击【路径】-【从选区生成工作路径】,生成文字路径。完成后,将原文字图层隐藏;
4、按图示对文字路径上的节点进行调整,完成文字造型的绘制(如图所示);
5、点击【将路径作为选区芙囹买乐载入】,创建好图案选区并新建一个空白图层。完成后,点击【油漆桶工具】对选区进行填色即可。以上就是关于ps造型文字制作方法的所有介绍。
声明:本网站引用、摘录或转载内容仅供网站访问者交流或参考,不代表本站立场,如存在版权或非法内容,请联系站长删除,联系邮箱:site.kefu@qq.com。