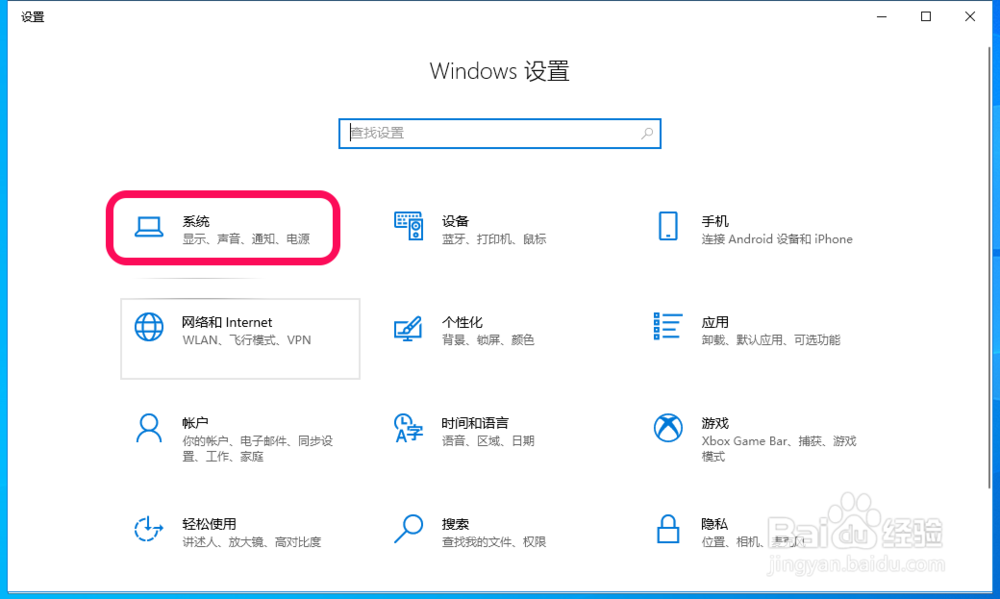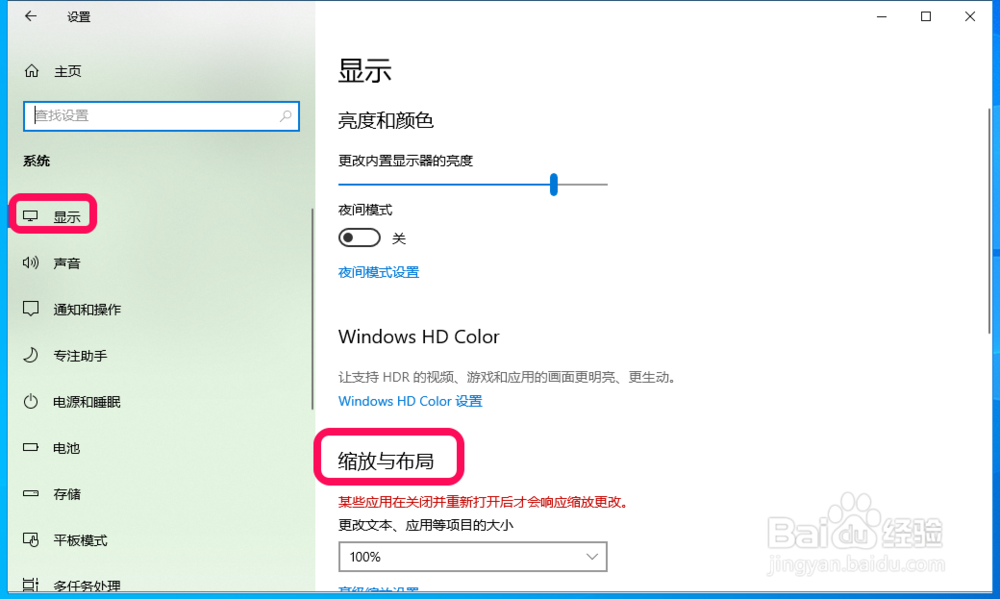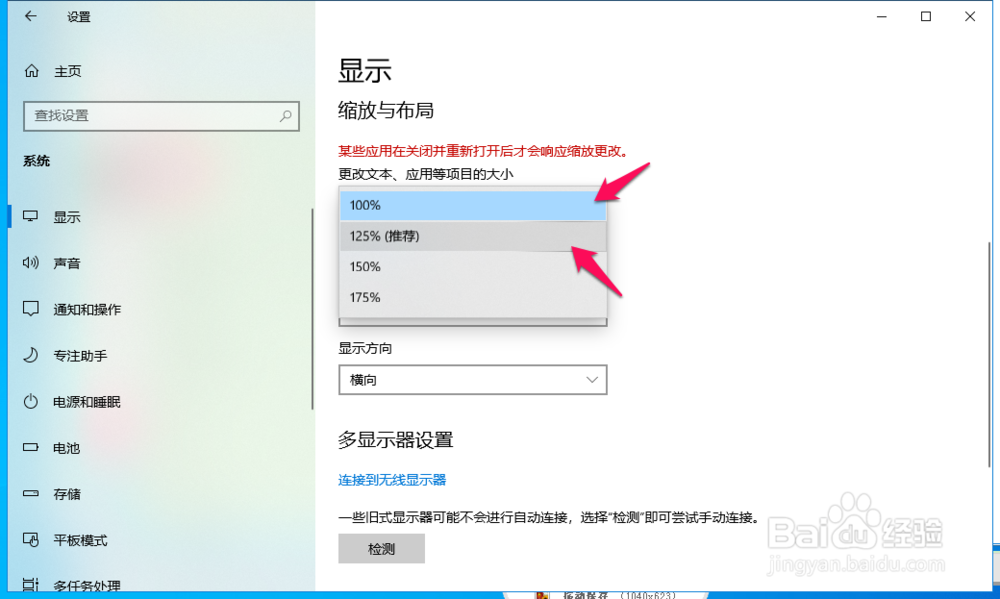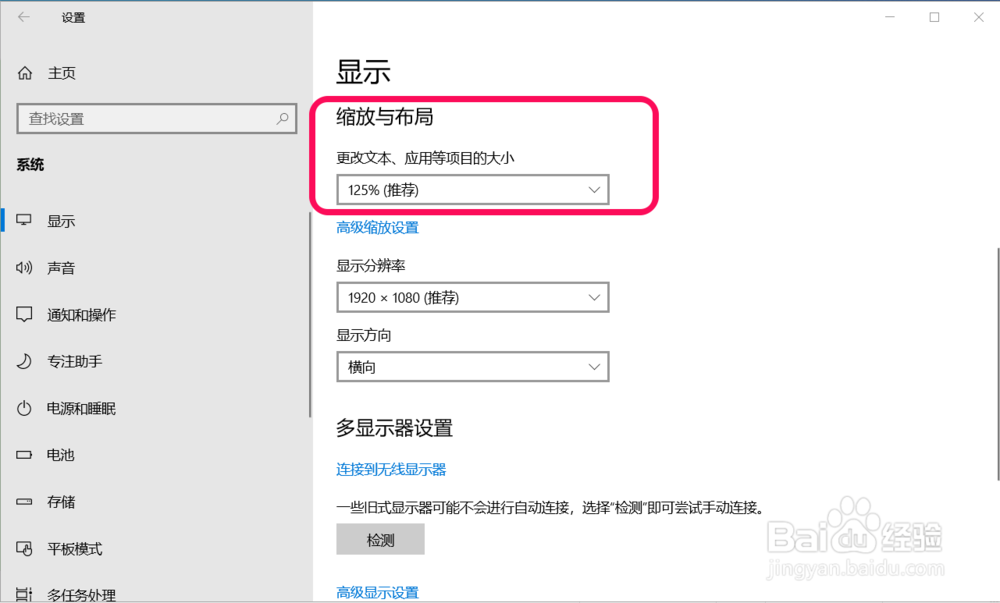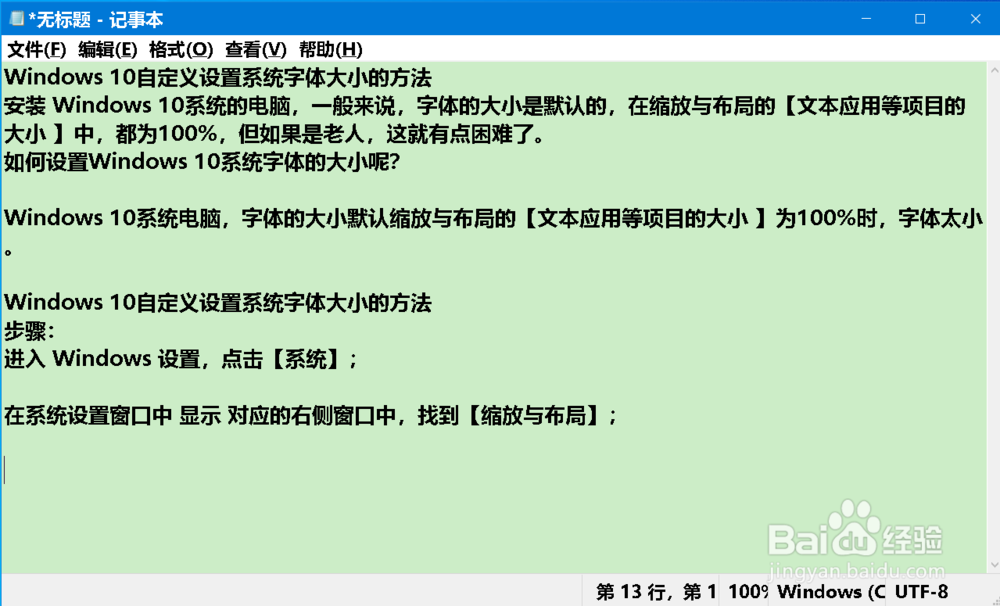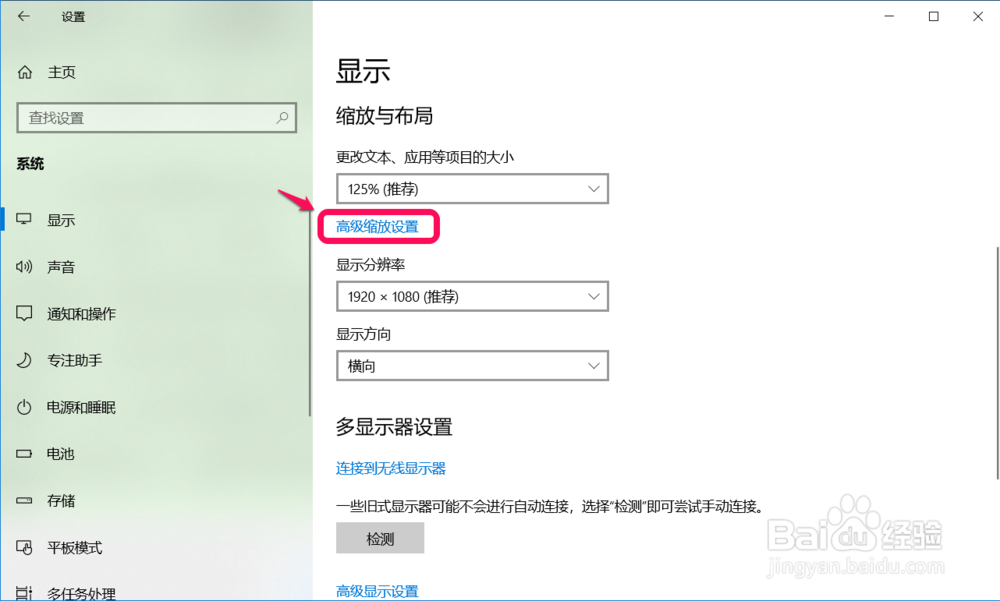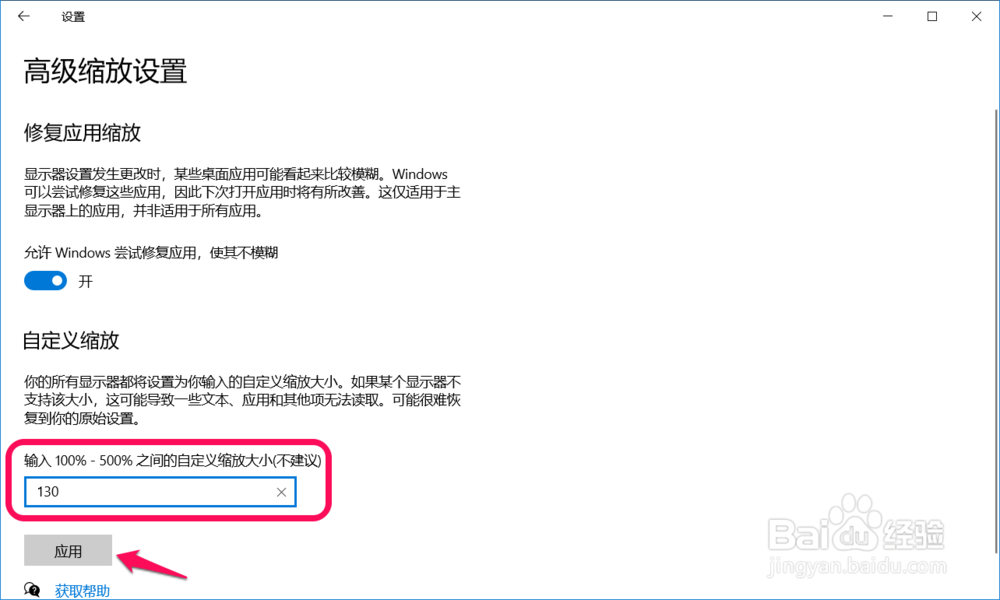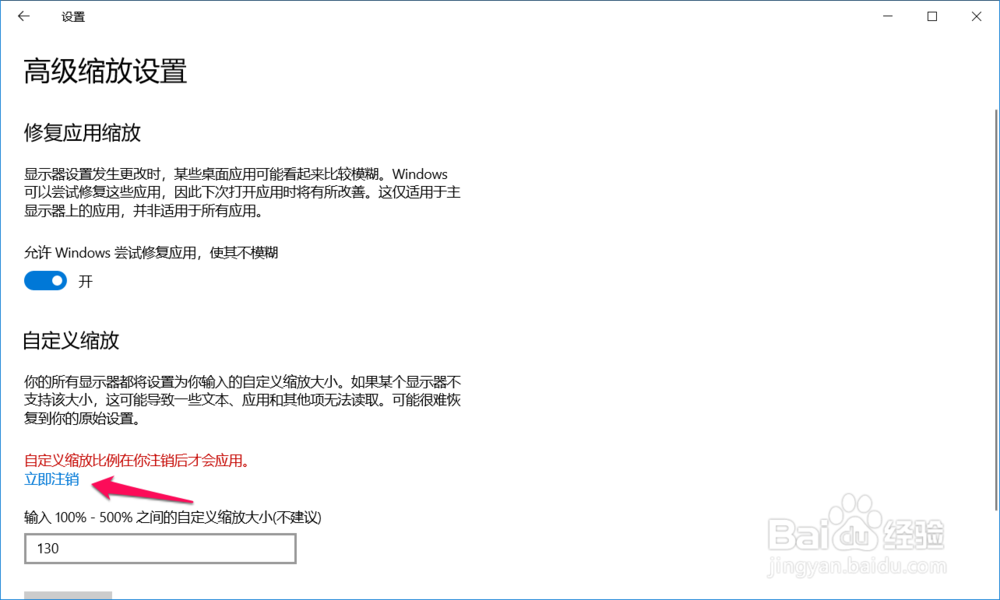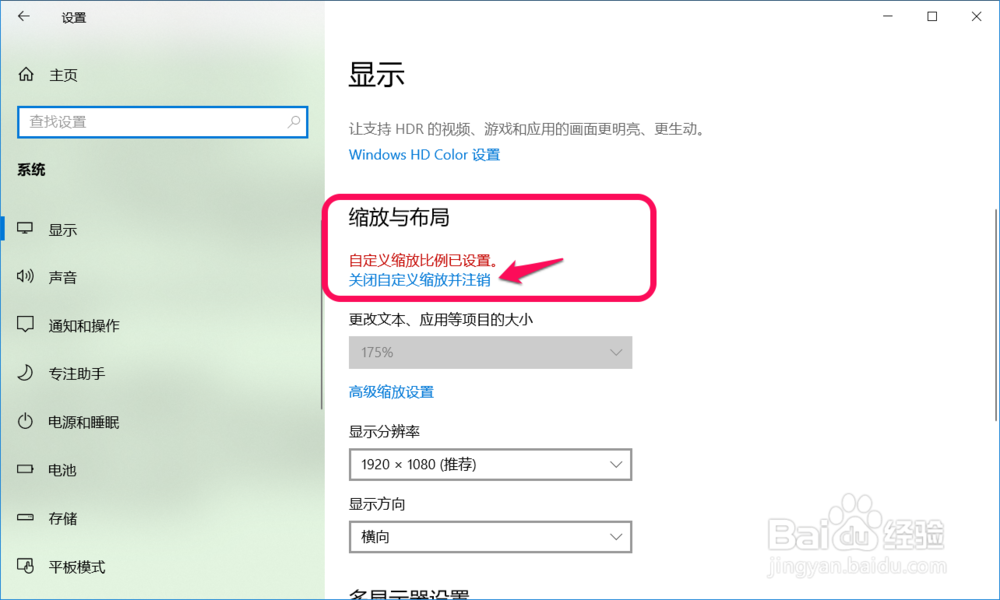Windows 10自定义设置系统字体大小的方法
1、Windows 10系统电脑,字体的大小默认缩放与布局的【文本应用等项目的大小 】为100%时,字体太小。
2、Windows 10自定义设置系统字体大小的方法* 按系统提供缩放比例设置步骤:进入 Windows 设置,点击【系统】;
3、在系统设置窗口中 显示 对应的右侧窗口中,找到【缩放与布局】;
4、点击 更改文本、应用等项目的大小框中的小✔,在下拉菜单中根据需要选择,如:125%;
5、点击选择125%后,我们可以看到记事本中的字体增大了。
6、* 自定义设置缩放比例如果我们点击更改文本、应用等项目的大小框中的小✔,在下拉菜单中没有适合自己电脑的百分比值,可以点击下面的【高级缩放设置】;
7、在高级缩放设置窗口中,我们可以看到:自定义缩放 - 在小框中输入我们需要的缩放比例,如:130%,再点击:应用;注意:你的所有显示器都将设置为你输入的自定义缩放大小,如果某个显示器不支持该大小,这可能导致一些文本、应用和其他项无法读取。可能很难恢复到你的原始设置。慎用!慎用!!
8、我们点击 应用 以后,会看到:自定义缩放比例在你注销后才会应用,点击:立即注销,系统注销后,我们即可看到电脑屏幕上字体的变化。
9、* 关闭自定义缩放比例如果设置的自定义缩放比例并不适合自己的电脑或不想使用此缩放比例,我们可以关闭设就女蒿鸳置的自定义缩放比例,方法如下:进入 Windows 设置 - 系统 - 缩放与布局,可以看到:缩放与布局 - 自定义缩放比例已设置 - 关闭自定义缩放并注销点击:关闭自定义缩放并注销;系统通过注销后,即可恢复原来的缩放比例。
10、以上即:Windows 10自定义设置系统字体大小的方法,供需要朋友们参考和使用。
声明:本网站引用、摘录或转载内容仅供网站访问者交流或参考,不代表本站立场,如存在版权或非法内容,请联系站长删除,联系邮箱:site.kefu@qq.com。
阅读量:79
阅读量:25
阅读量:58
阅读量:23
阅读量:55