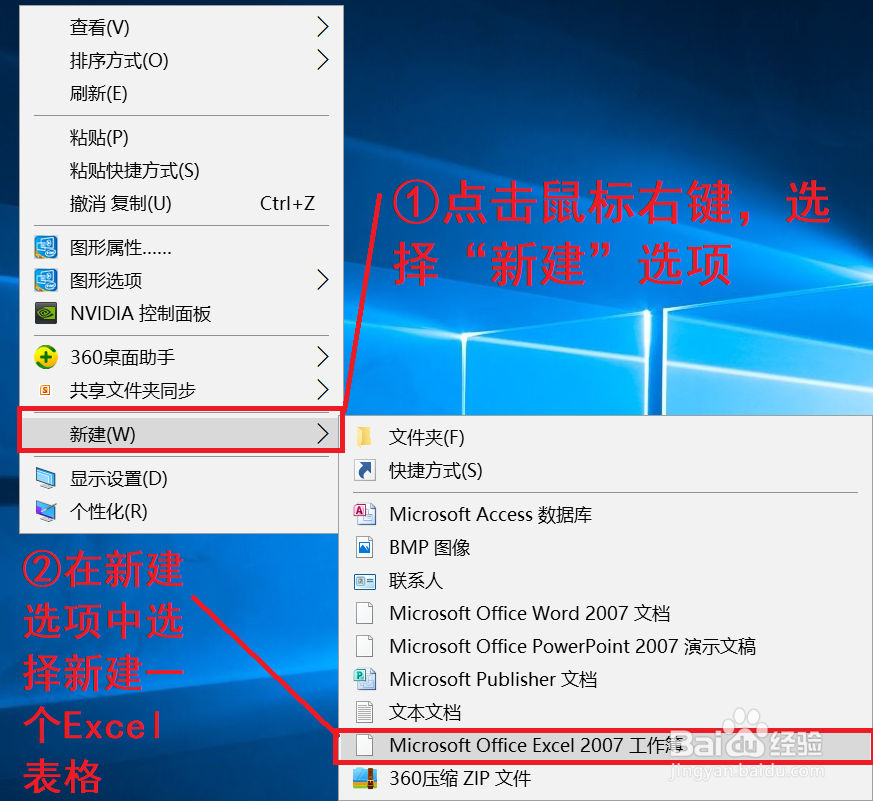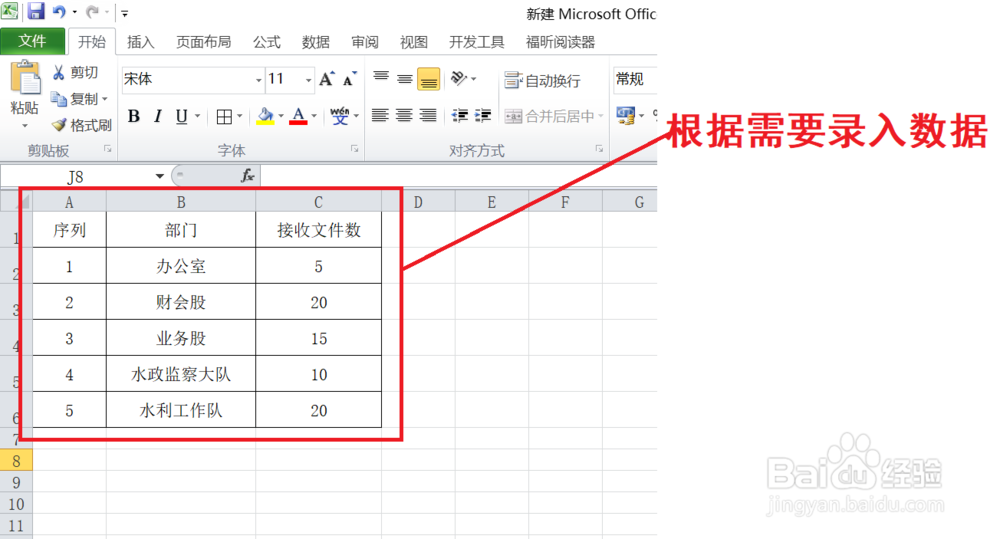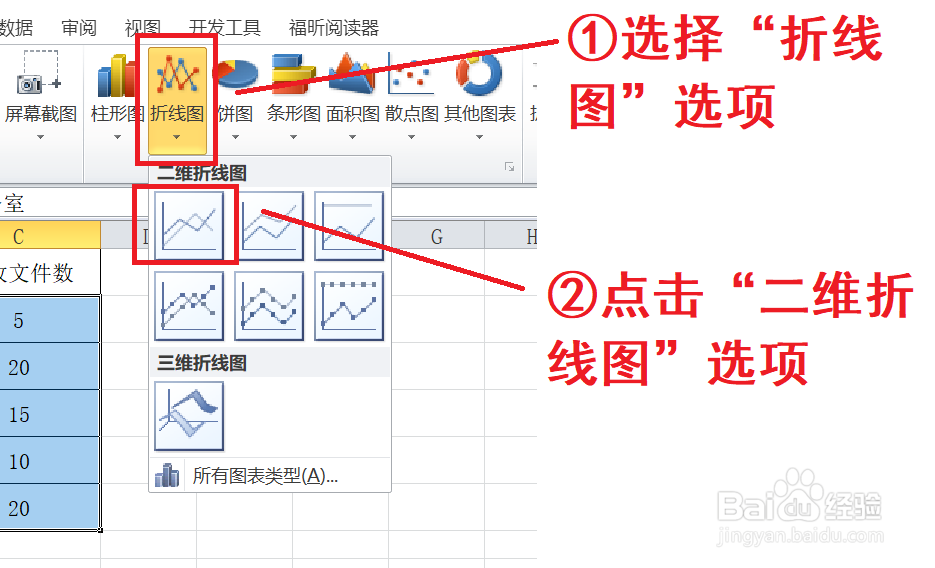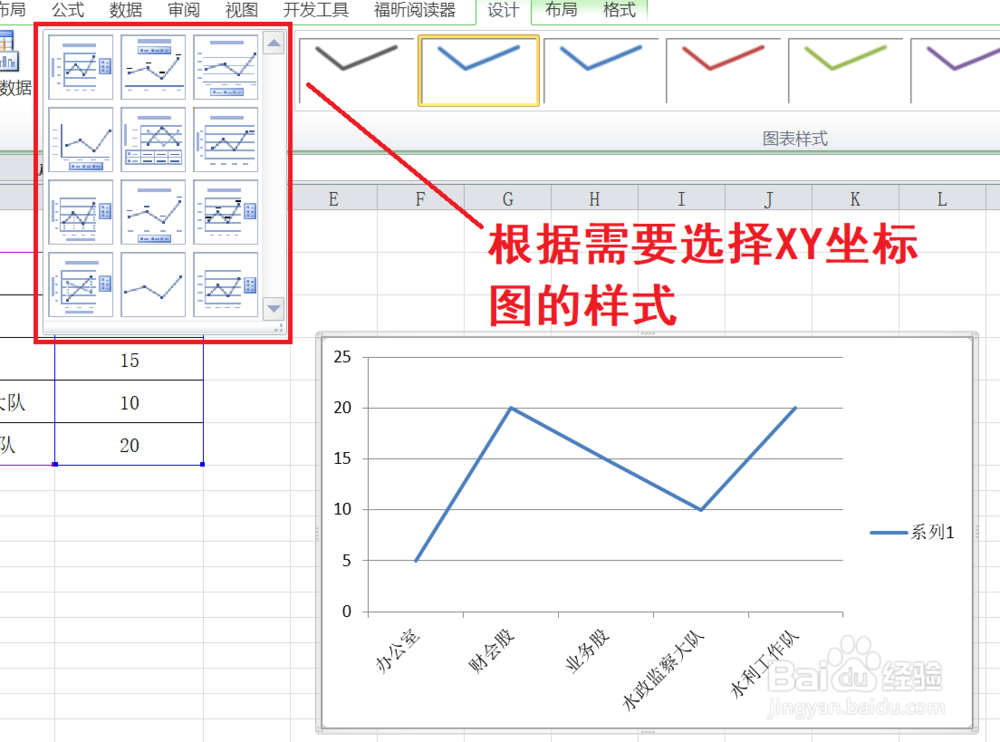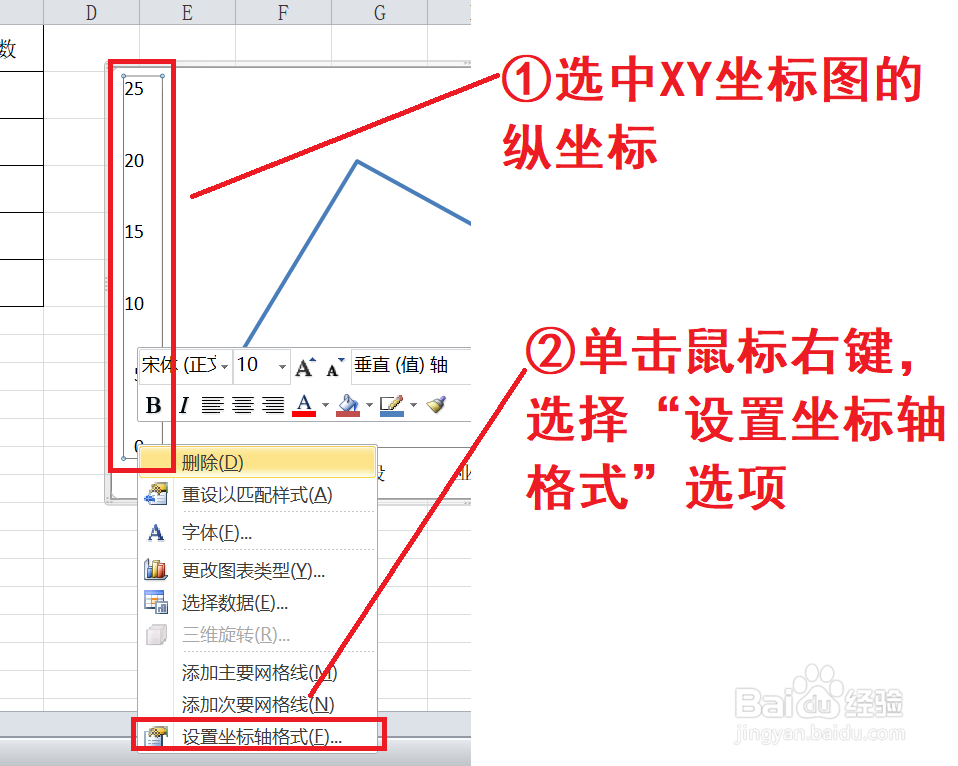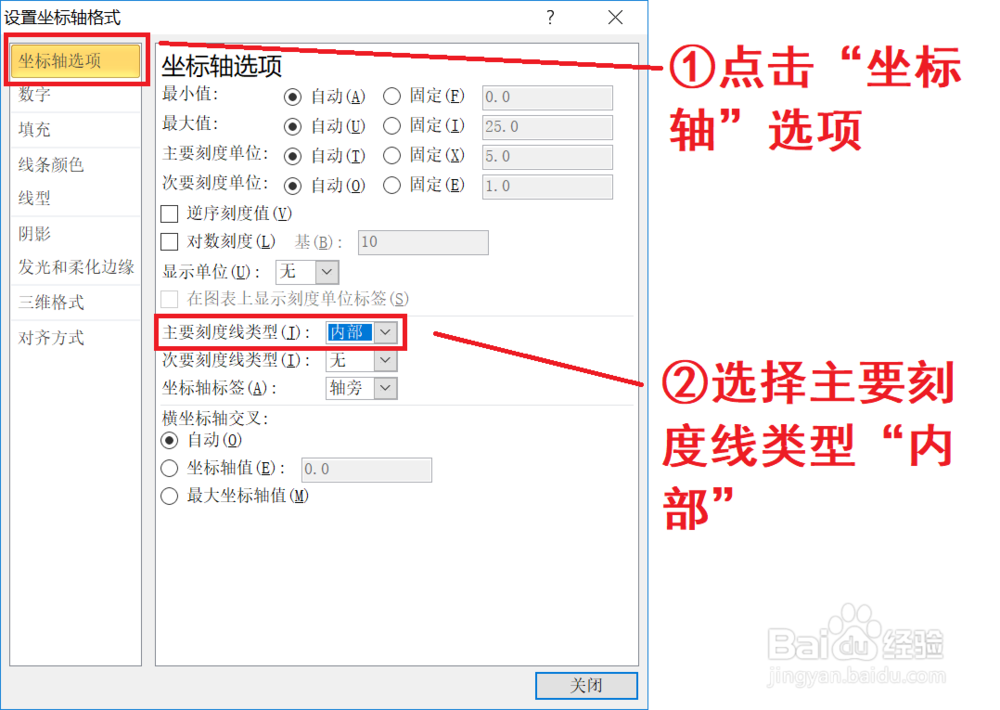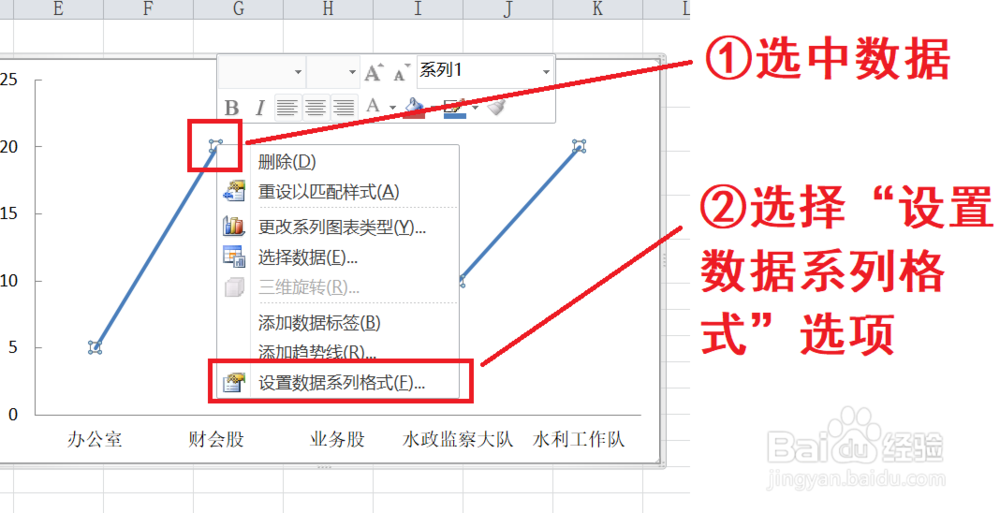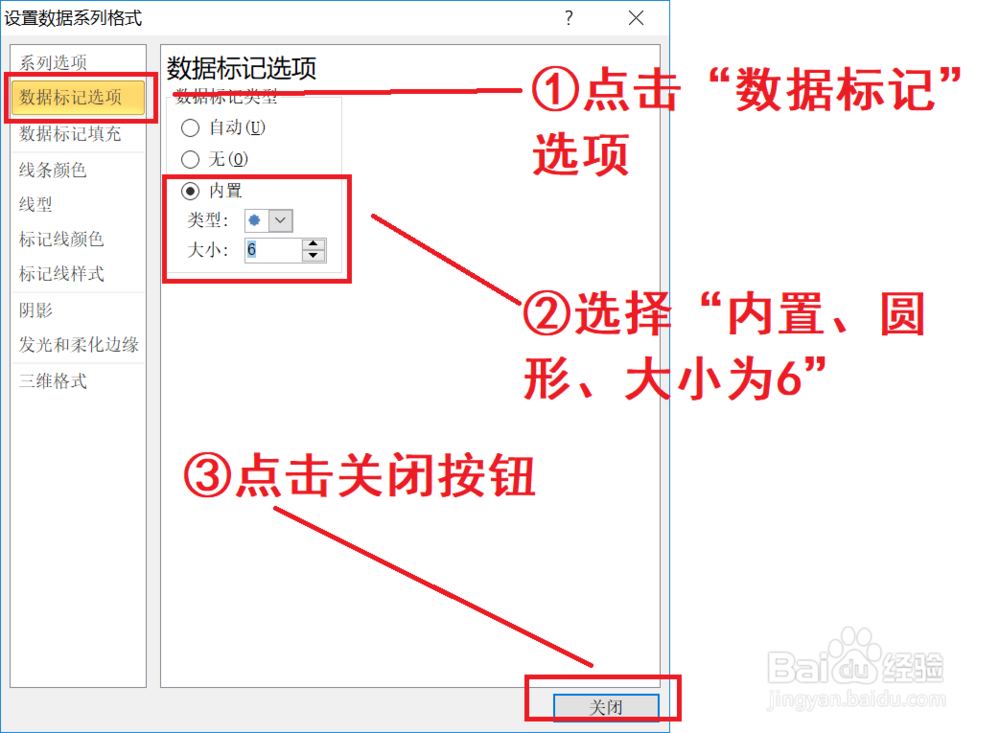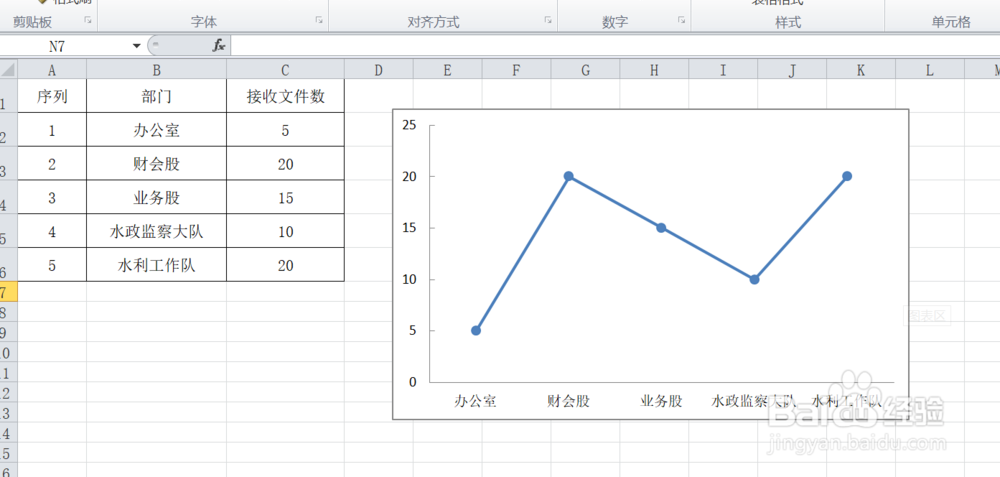excel如何绘制xy坐标图
1、1.点击鼠标右键,选择“新建”选项中的“mircosoft office Excel 2007工作表”选项,新建一个Excel文件。
2、2.根据需要输入对应的数据。
3、3.选中“部门”和“接收文件数”两列数据,然后点击“插入”选项。
4、4.点击“折线图”选项,然后选择“二维折线图”。
5、5.插入“二维折线图”后,根据需要选择XY坐标图的样式。
6、6.单击XY坐标图的纵坐标,单击鼠标右键,然后选择“设置坐标轴格式”。
7、7.在设置坐标轴格式界面中,选择“坐标轴”选项,然后选择“主要刻度线类型”选项中的“内部”选项。
8、8.选中数据,然后点击鼠标右键选择“设置数据系列格式”选项。
9、9.在设置数据系列格式界面中,选择“数据标记选项”,然后选择“内置、圆形、大小为6”。
10、10.自此,XY坐标图就制作成功了。
声明:本网站引用、摘录或转载内容仅供网站访问者交流或参考,不代表本站立场,如存在版权或非法内容,请联系站长删除,联系邮箱:site.kefu@qq.com。
阅读量:50
阅读量:36
阅读量:87
阅读量:40
阅读量:86