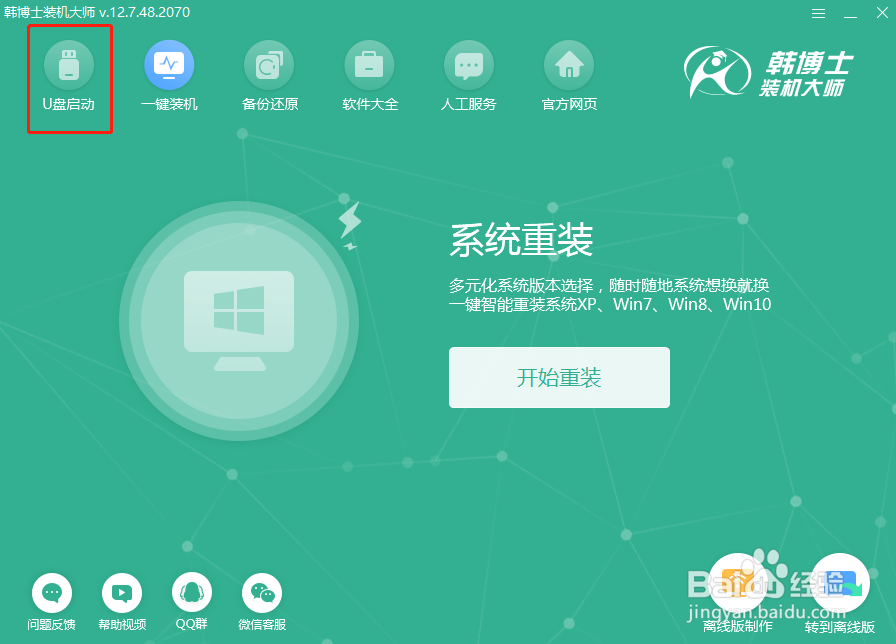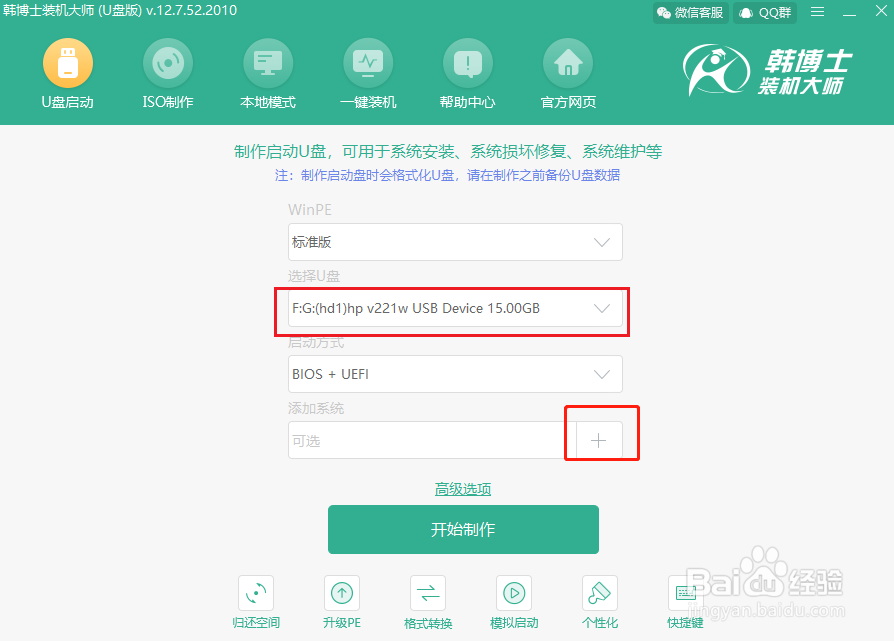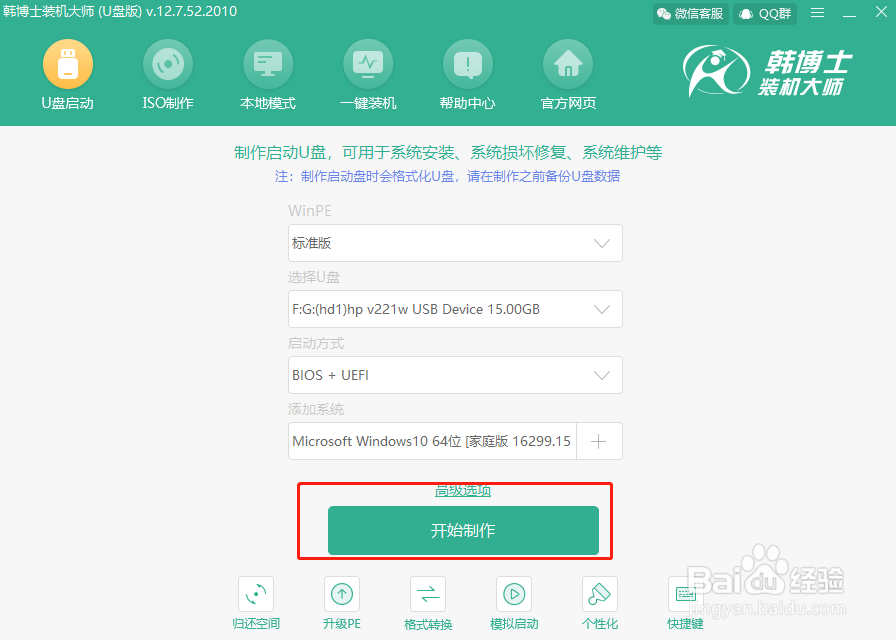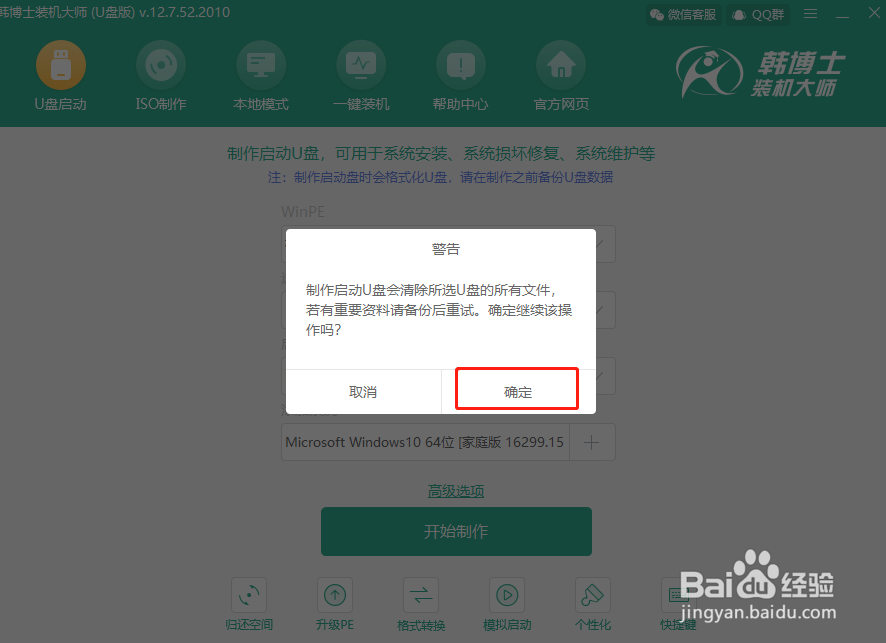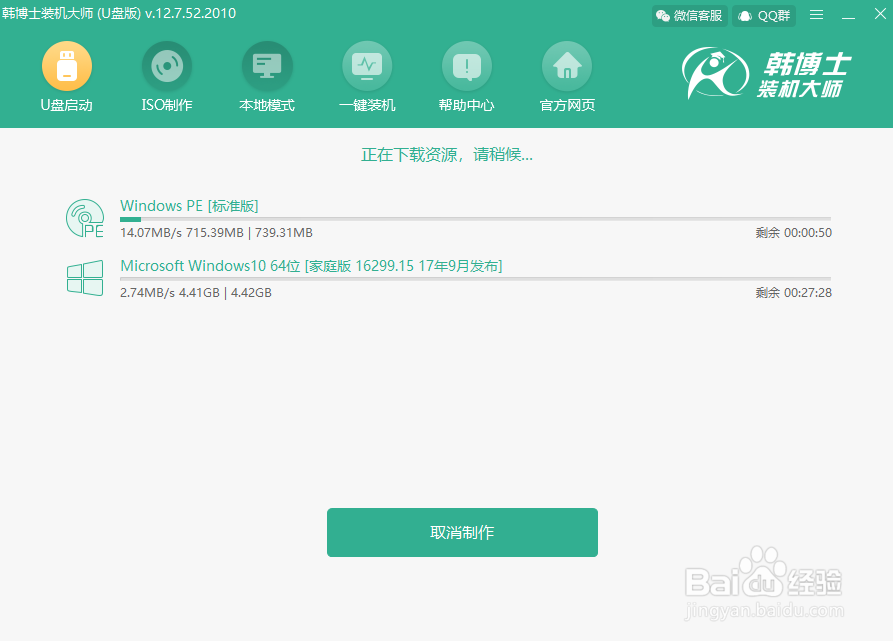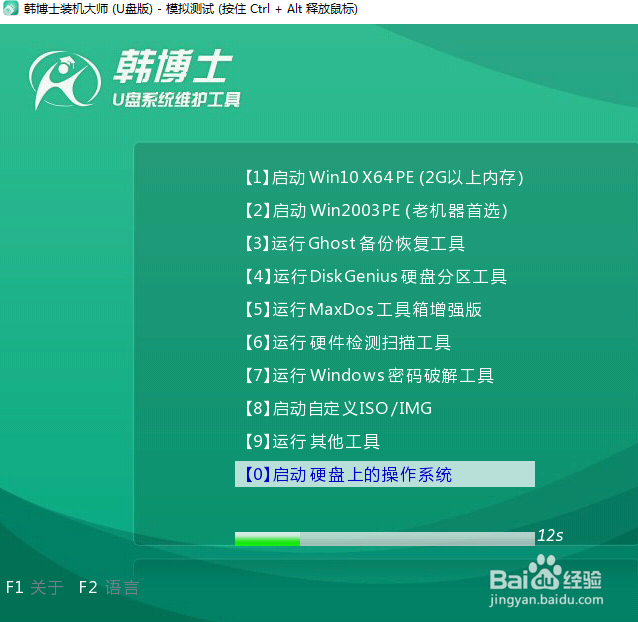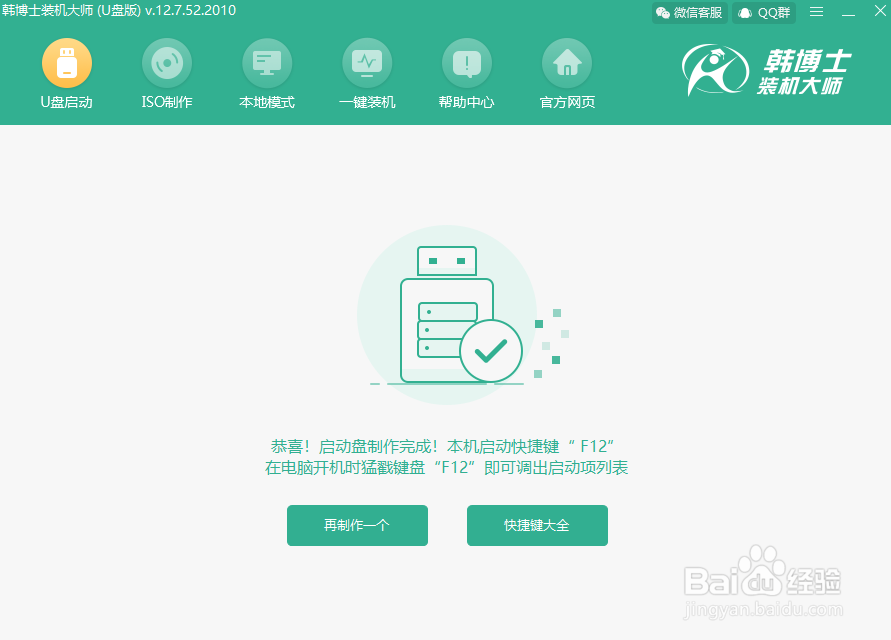win10电脑怎么用U盘重装系统
1、将U盘插入电脑并且保证电脑可以识别到U盘,否则无法进行接下来的操作。最后点击界面中的“U盘启动”。
2、如果电脑可以识别到U盘的话,我们在以下黢茕茚痔界面中就可以看到U盘设备的名称,最后点击“+”进行选择安装的系统文件。
3、将系统文件选择完成后,我们需要再次确认信息无误后点击“开始制作”。
4、电脑会弹出警告窗口,我们需要提前备份好U盘中的重要文件,最后点击“确定”将窗口关闭。
5、电脑进入下载win10系统的状态,此过程需要等待一段时间,但是不可进行强制关机等操作。
6、win10系统文件成功下载后,电脑开始自动制作启咿蛙匆盗动盘。此过程无需我们手动进行操作,等启动盘制作成功之后在弹出的预览窗口中点击“启动预览”进行测试。
7、此时如果电脑出现U盘系统维护工具的测试界面,证明U盘启动盘已经成功制作。
8、启动盘制作成功后将测试窗口关闭,此时韩博士会提示本机的启动热键,或者点击“快捷键大全”自行查看。
声明:本网站引用、摘录或转载内容仅供网站访问者交流或参考,不代表本站立场,如存在版权或非法内容,请联系站长删除,联系邮箱:site.kefu@qq.com。
阅读量:52
阅读量:90
阅读量:59
阅读量:65
阅读量:24