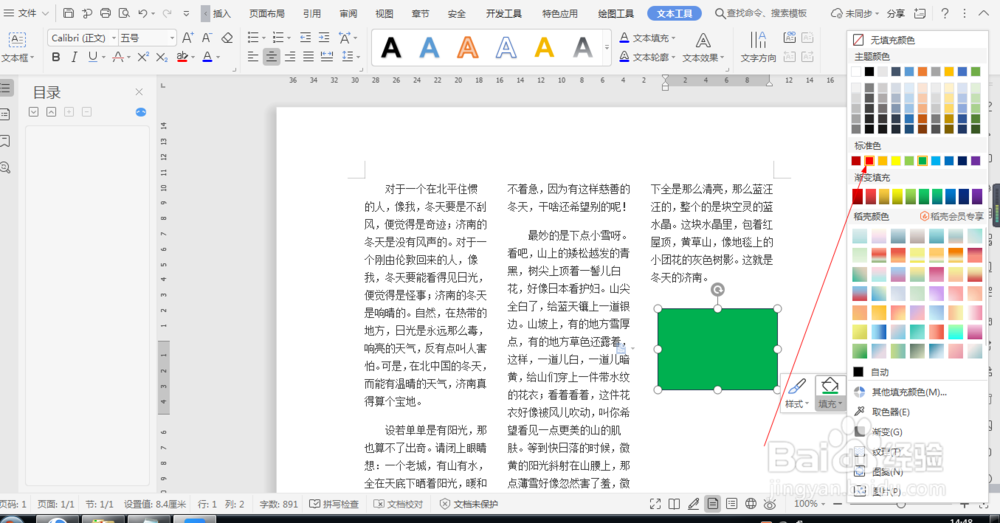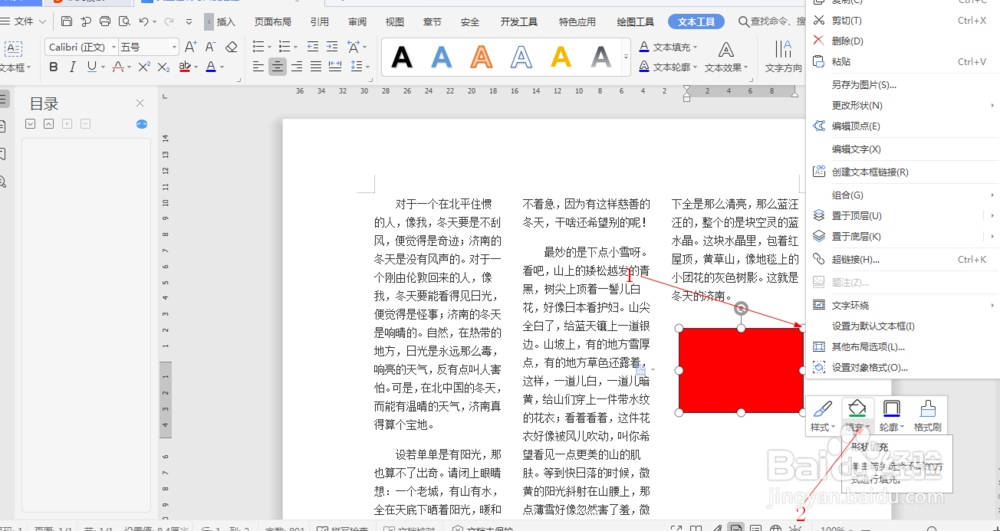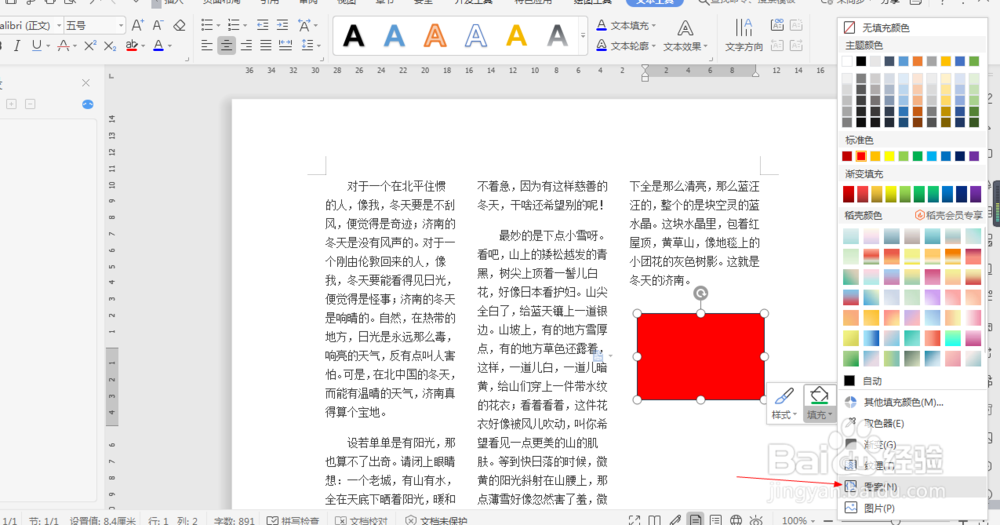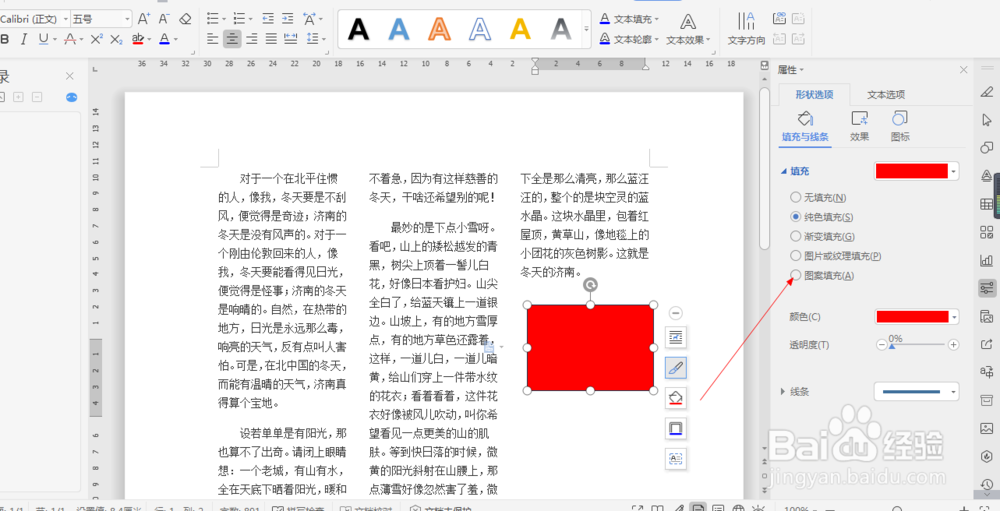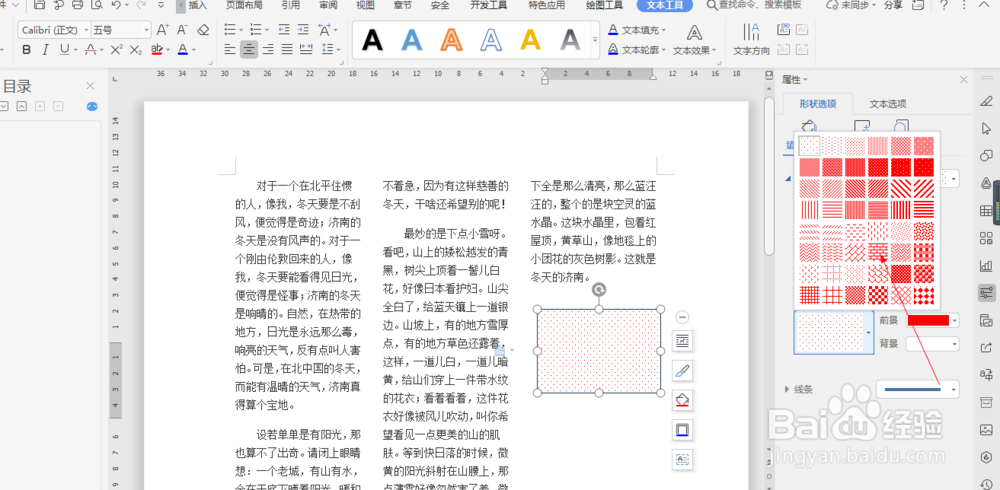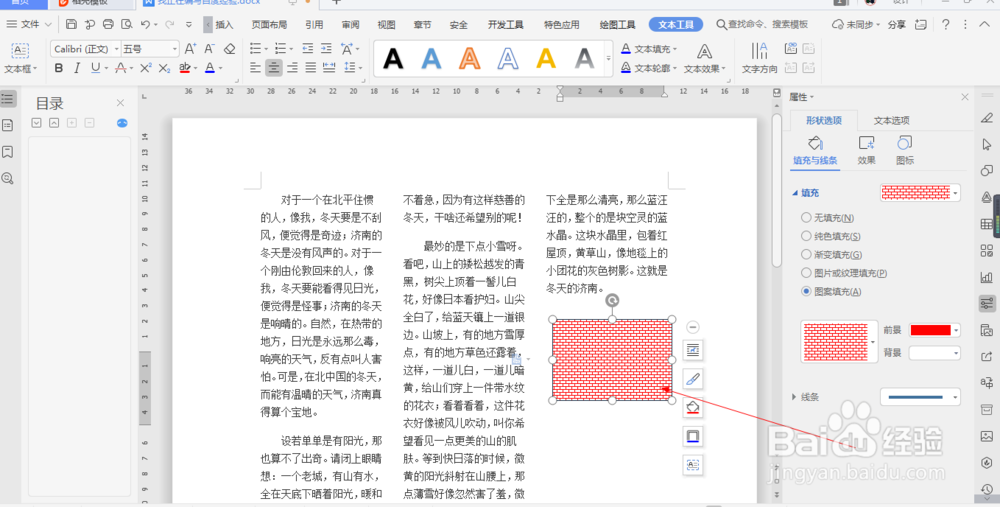wps中的形状如何填充颜色和图案(43)
1、1.如图所示,我们打开这个文字文档,用来演示如何给形状添加颜色或者图案。
2、2.如图所示,我们鼠标点击这个矩形形状。
3、3.如图所示,我们在这个箭头所指的圆圈上鼠标右击,在弹出的列表菜单中,我们点击箭头所指的“填充”按钮。
4、4.如图所示,在弹出的颜色面板中,我们点选箭头所指的“红色”。
5、5.如图所示,我们看到这个形状的填充颜色就会变为红色了。之后我们再在这个箭头所指的圆圈上鼠标右击,在弹出的列表菜单中,我们点击箭头所指的“填充”按钮。
6、6.如图所示,在弹出的菜单中,我们点选箭头所指的“图案(N)”。
7、7.如图所示,在弹出的属性面板中,我们勾选箭头所指的“图案填充(A)”选项。
8、8.如图所示,在这个图案填充下,我们点击箭头所指的“向下三角按钮”。
9、9.如图所示,在弹出的各种图案中,我们点选箭头所指的“像墙一样的图案”。
10、10.如图所示,我们看到这个形状的填充变成了像墙一样的图案了。
声明:本网站引用、摘录或转载内容仅供网站访问者交流或参考,不代表本站立场,如存在版权或非法内容,请联系站长删除,联系邮箱:site.kefu@qq.com。
阅读量:62
阅读量:27
阅读量:84
阅读量:42
阅读量:39