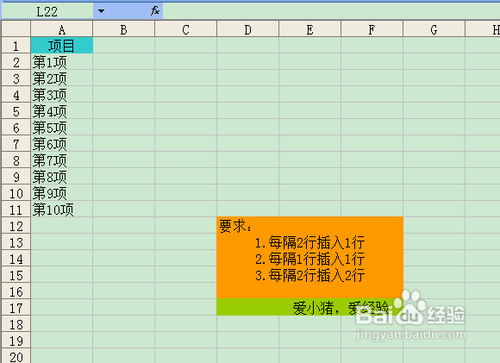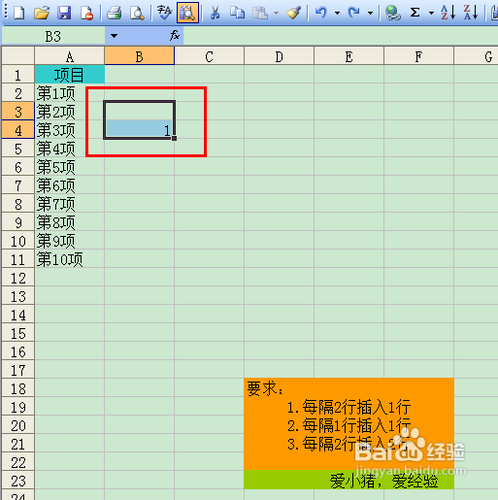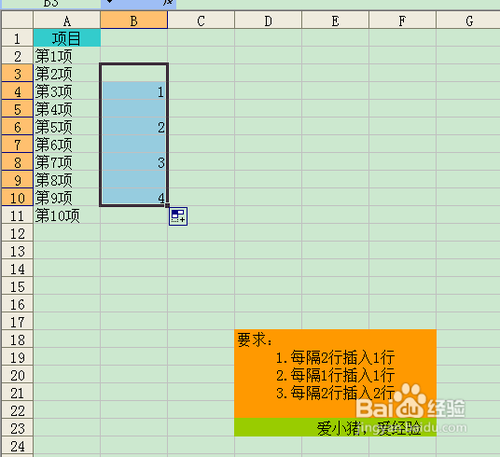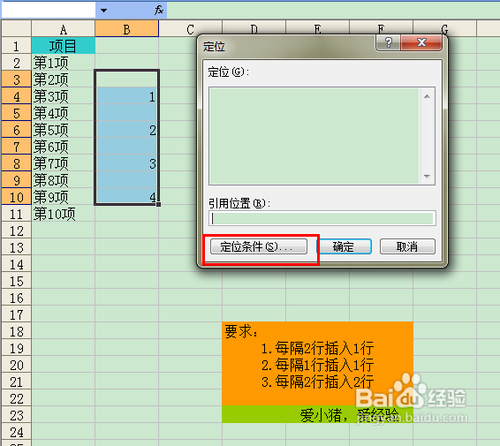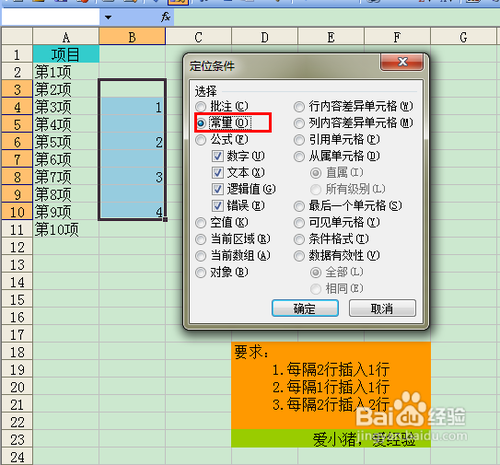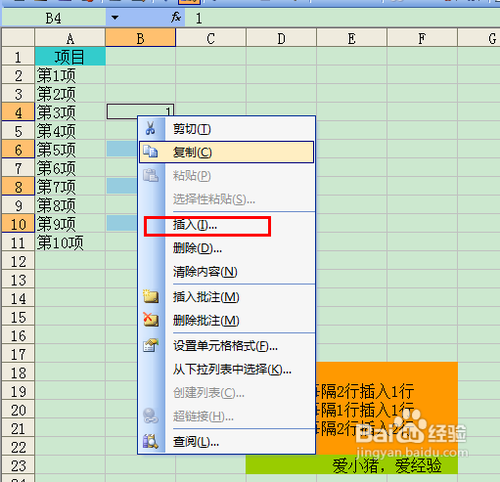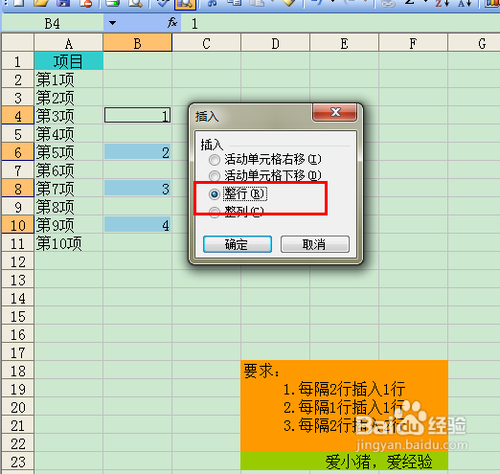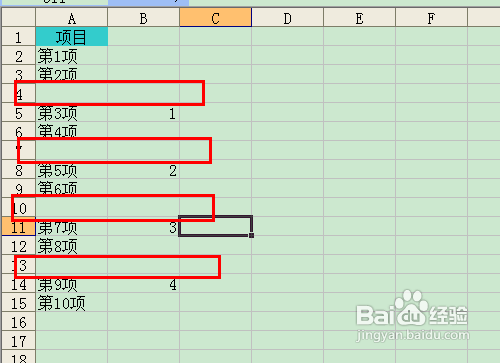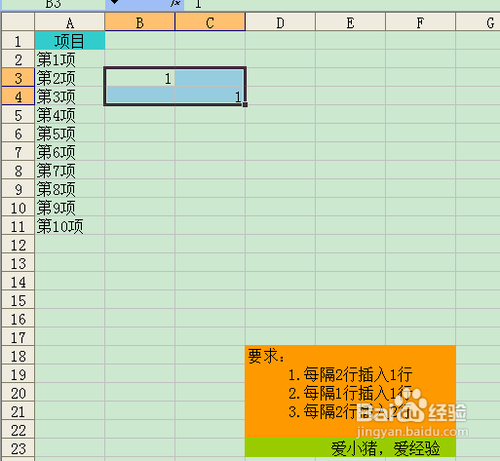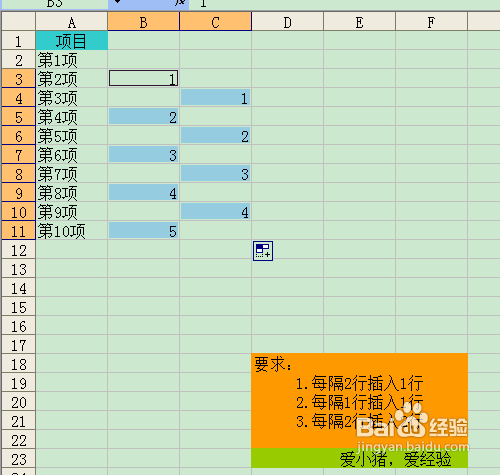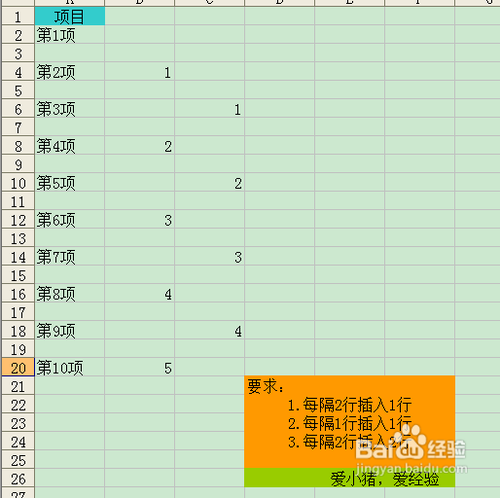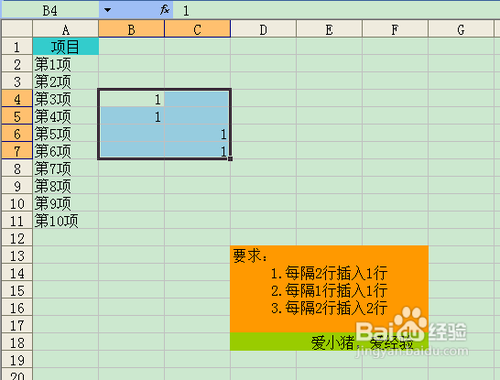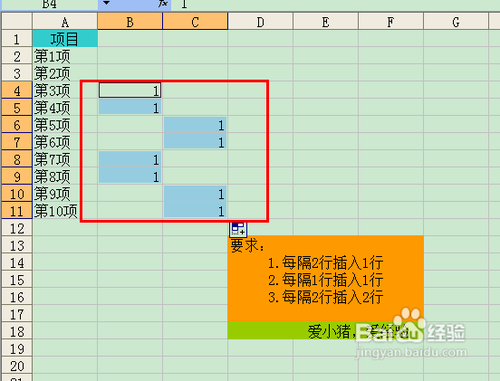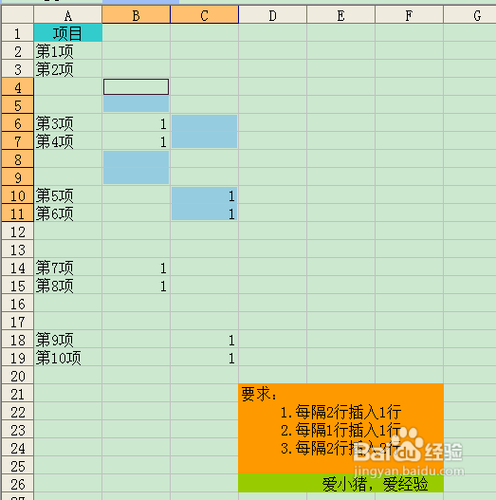【Excel技巧】隔行插入空行的快捷技巧
1、很多时候,我们拿到Excel数据表,都不会在原有的墙绅褡孛数据上进行操作,我们都会尝试插入新的行或者列,然后标注一下,接下来,我就来介绍一些比较常用的也比较简单的隔行插入空行的方法,首先来看一下我们的模拟数据。
2、方法都是通用的,比如每隔2行插入1行,如果知道了这种方法,那大家可以每隔N行插入1行都是可以的。这里我用到的是辅助列,我在B4单元格中输入1,然后选中B3-B4单元格。
3、然后向下拖动,第十项后的可以忽略了,因为这里的模拟数据就是到第十项,所以不需要在第十项后添加空行。
4、然后我们点击Ctrl+G,调出定位窗口,点击定位条件。
5、我们选择“常量”,然后点击确定。
6、常量部分就会被选中,然后右键,选择插入。
7、 选择插入整行,然后点击确定。
8、同样,每隔3行插入1行的方法也是如此。
9、接下来是每隔1行插入1行,方法比上面提到的稍微复杂一点,我在B3和C4上都输入1,然后选中。
10、然后下拉,接下来Ctrl+G调出定位窗口。
11、同样,还是选择“常量”,然后点击确定,这样常量的单元格全部选中。
12、最后,右键,插入整行,实现了每隔1行插入1行的效果。
13、同样,根据以上原理,我们来殂翼瑟擀实现第三种情况,每隔2行插入2行,在第3,4项和5,6项分别输入1,然后选中。
14、然后下拉,同样使用定位条件,选择“常量”,然后定位到常量单元格。
15、然后我们还是插入整行,这样就实现了每隔2行插入2行的效果。
声明:本网站引用、摘录或转载内容仅供网站访问者交流或参考,不代表本站立场,如存在版权或非法内容,请联系站长删除,联系邮箱:site.kefu@qq.com。
阅读量:40
阅读量:74
阅读量:51
阅读量:36
阅读量:34