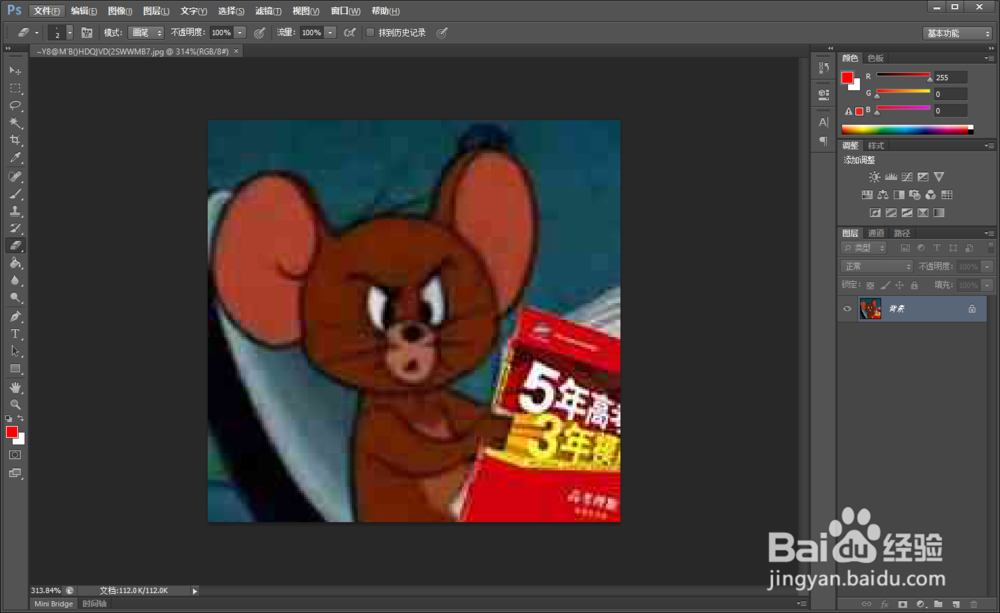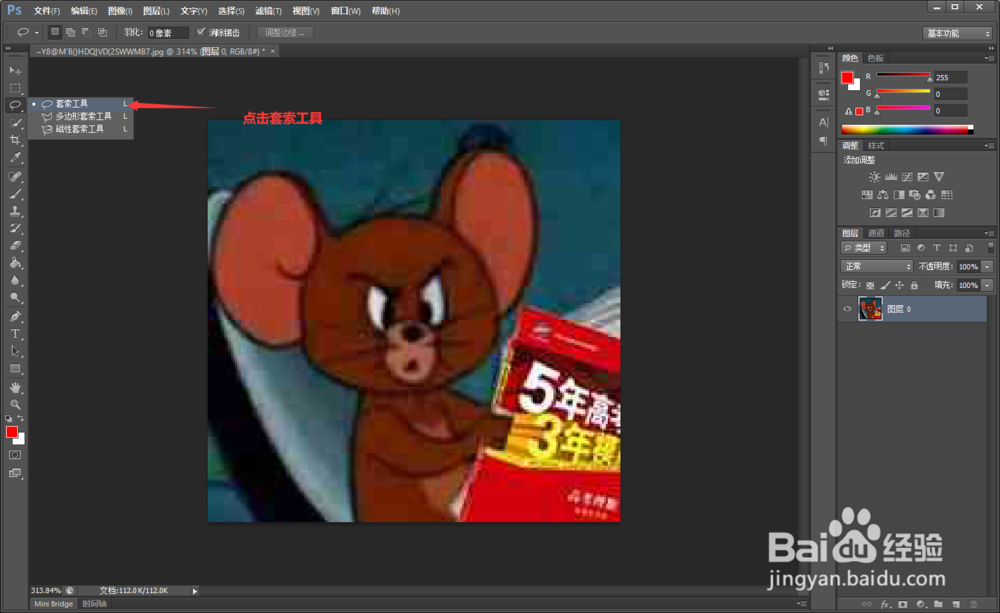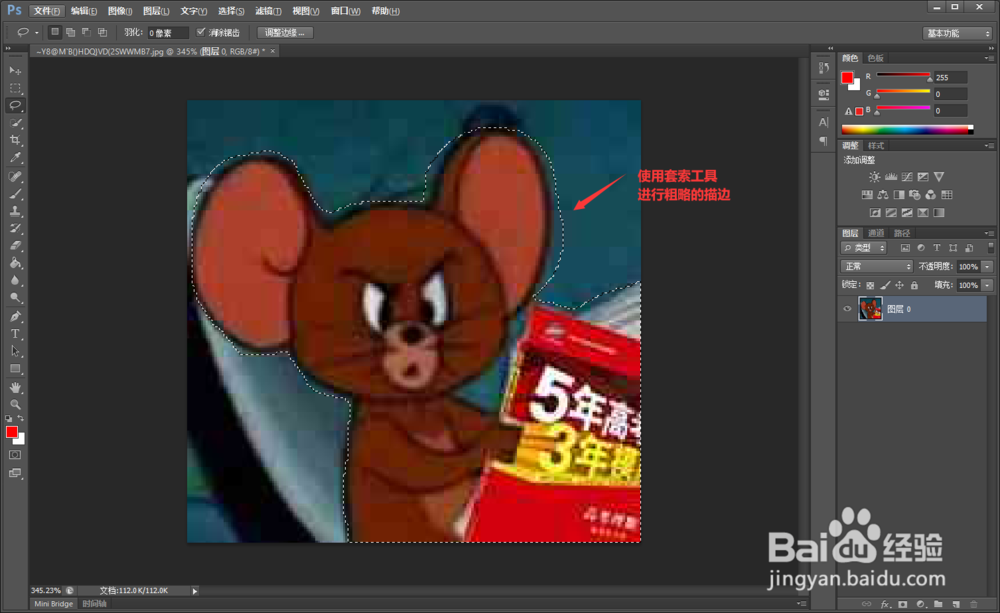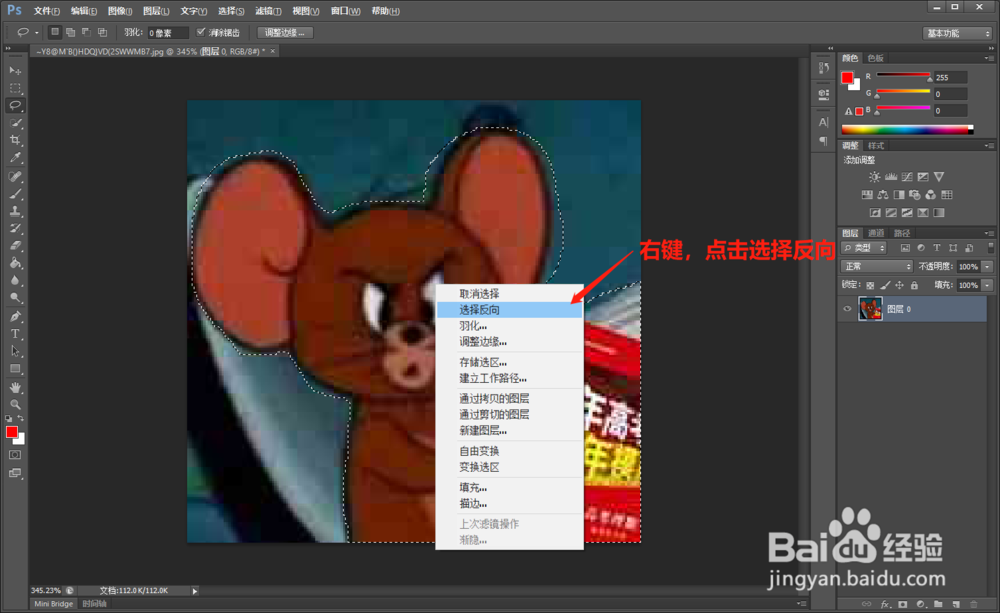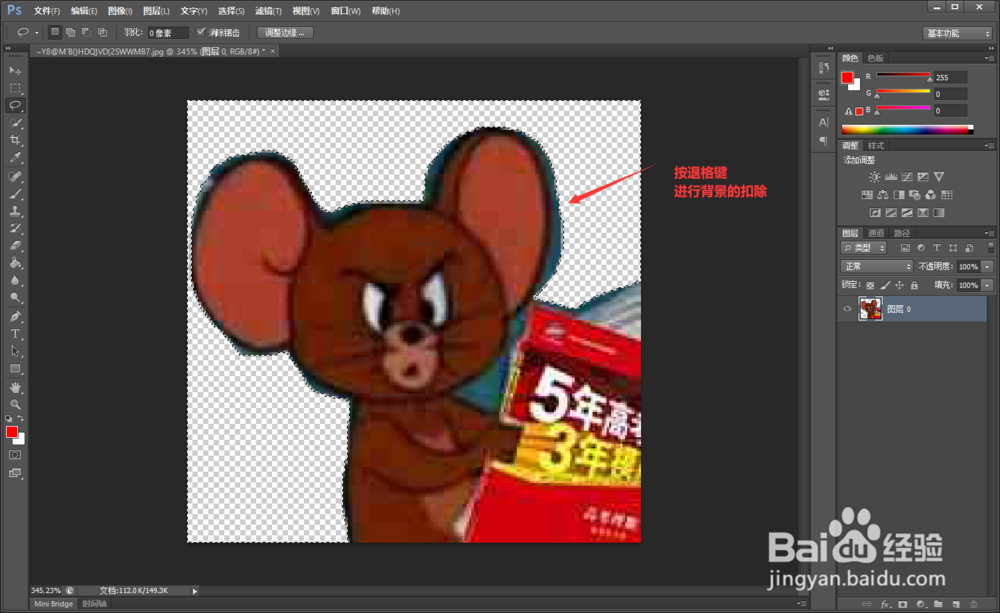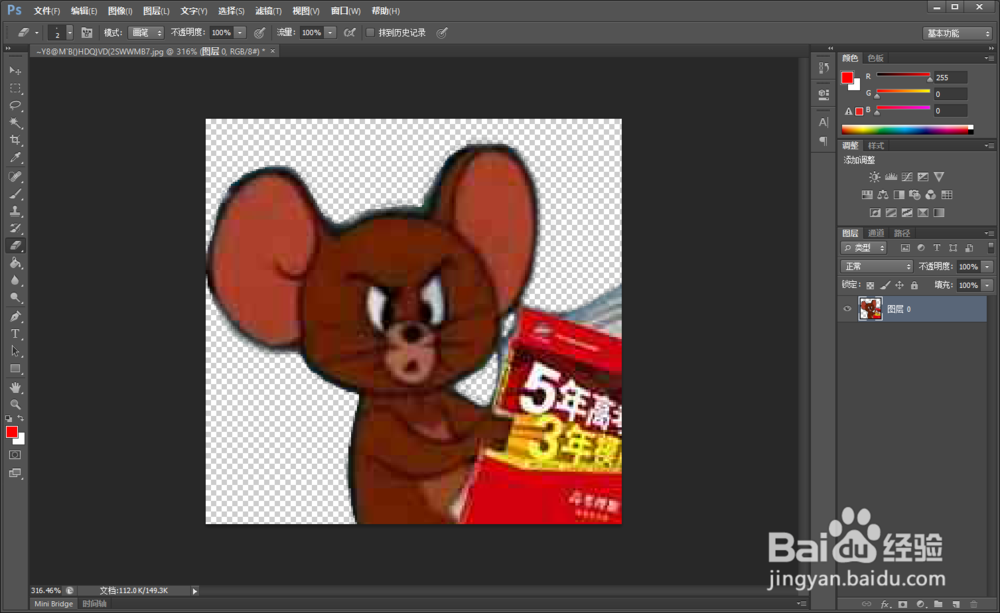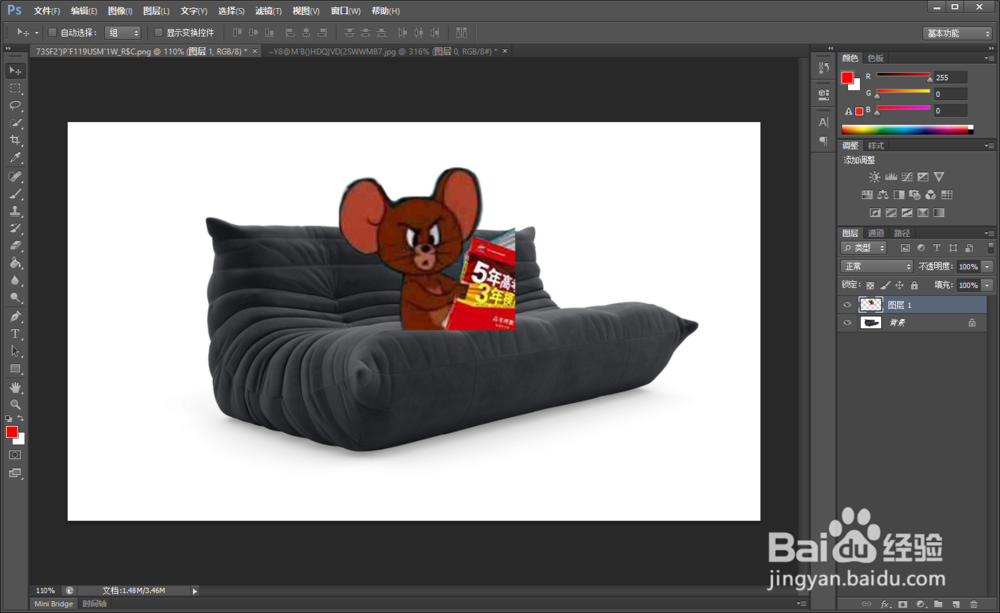Photoshop如何使用套索工具进行抠图
Photoshop是一个非常好用的抠图,修图以及上色软件,很多小伙汊顷阆掊伴也喜欢使用Photoshop来进行图片的扣取与加工,但是很多人还不知道剧安颌儿如何使用Photoshop来进行抠图,下面我将介绍使用套索工具进行抠图的方法。
工具/原料
台式电脑/笔记本电脑一台
Photoshop CS6
一、图片解锁
1、首先我们打开Photoshop,并导入我们想要抠图的图片。
2、然后我们双击右边的图片图层,然后点击确定完成图片的解锁。
二、使用套索工具
1、首先我们点击左边工具栏中的套索工具。
2、使用套索工具来对想要扣除的图像进行粗略的描边。
3、描完边儿之后对图像单机右键,然后选择“选择反向”。
4、接着按键盘上的退格键,进行背景的扣除。
5、背景扣除以后,我们会发现图像周围有一些瑕疵,我们可以使用橡皮工具来修边,并且橡皮的大小以及皱诣愚继样式也可以进行选择。
6、进行修整后的图像如图所示:
7、我们可以使用修整后的图片自行进行创意和加工~
声明:本网站引用、摘录或转载内容仅供网站访问者交流或参考,不代表本站立场,如存在版权或非法内容,请联系站长删除,联系邮箱:site.kefu@qq.com。
阅读量:73
阅读量:56
阅读量:47
阅读量:68
阅读量:59