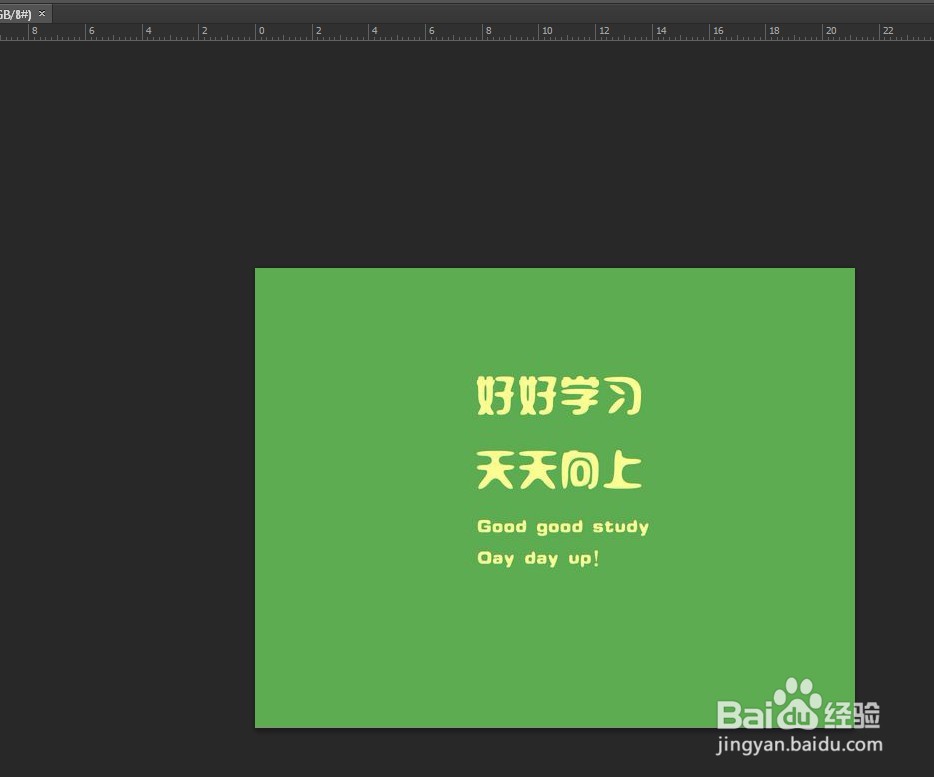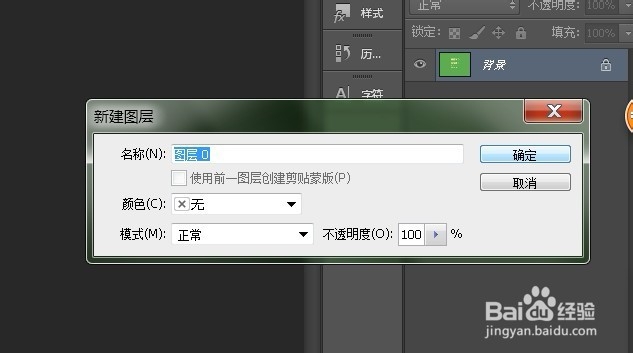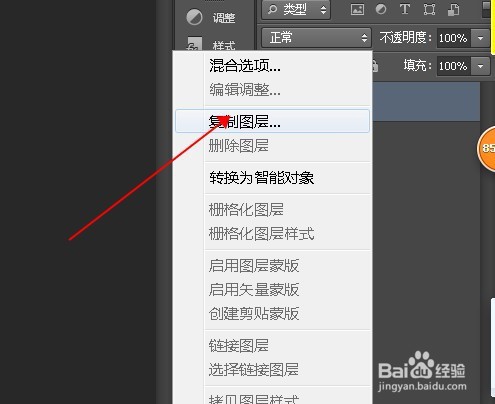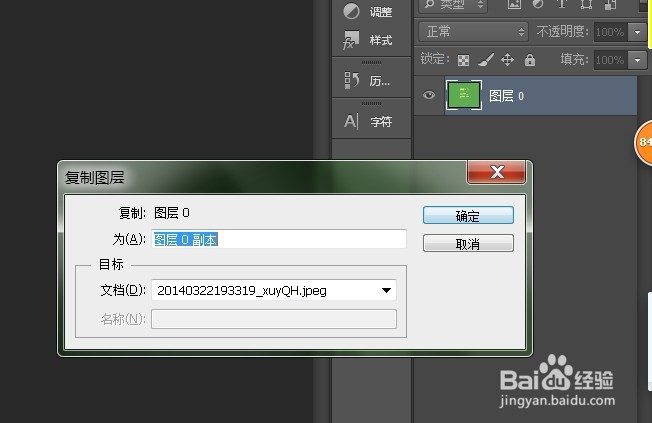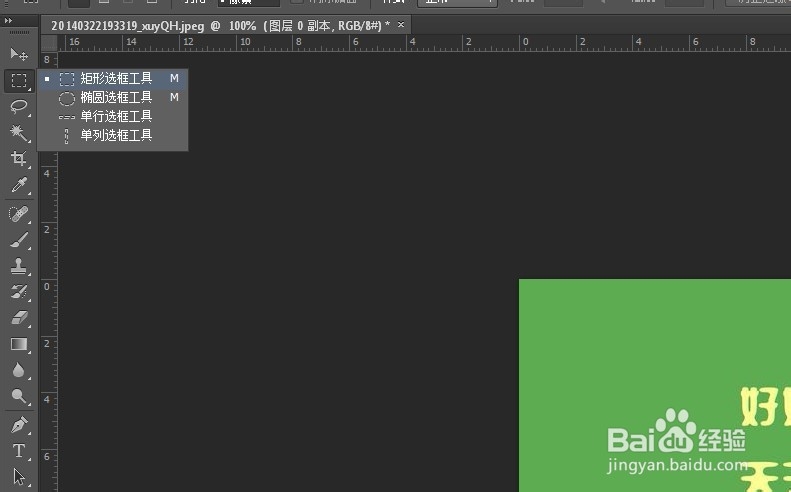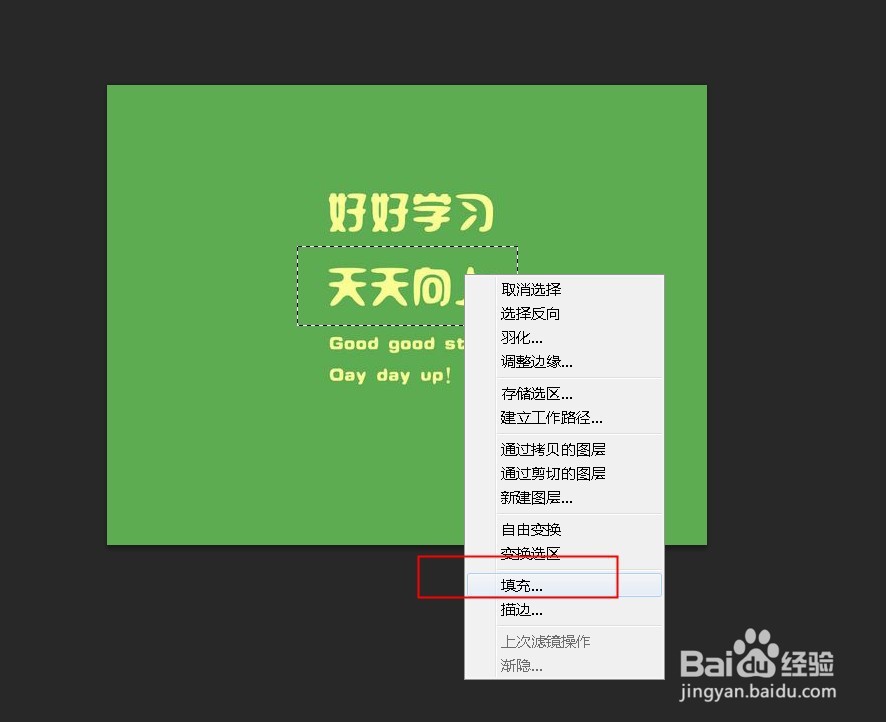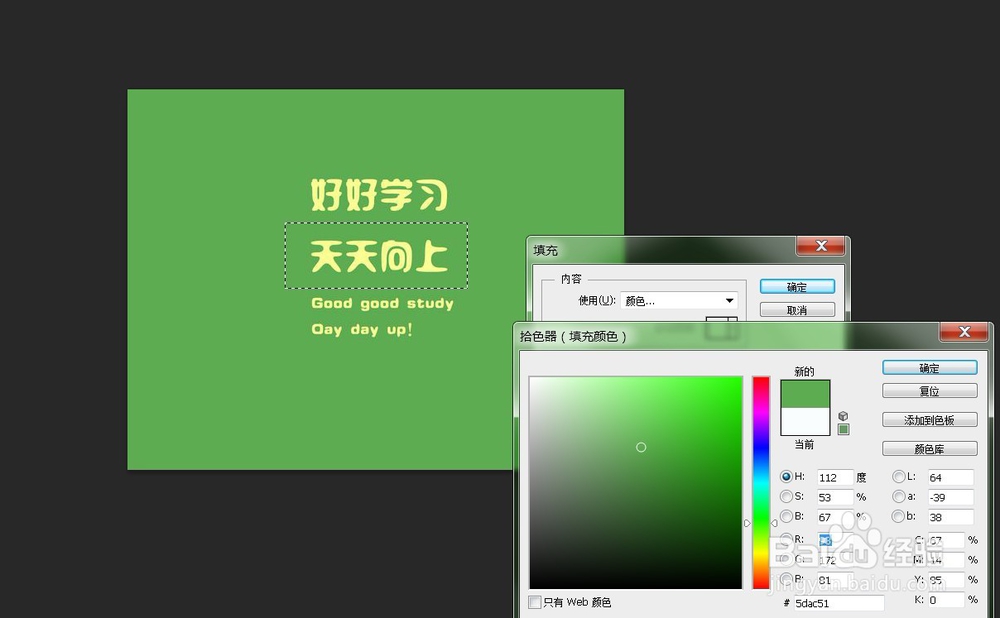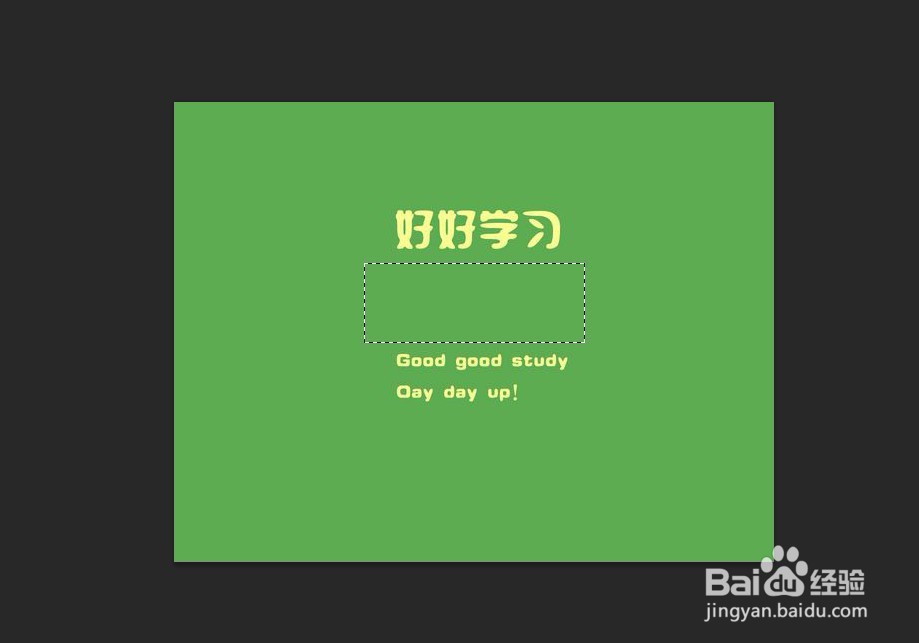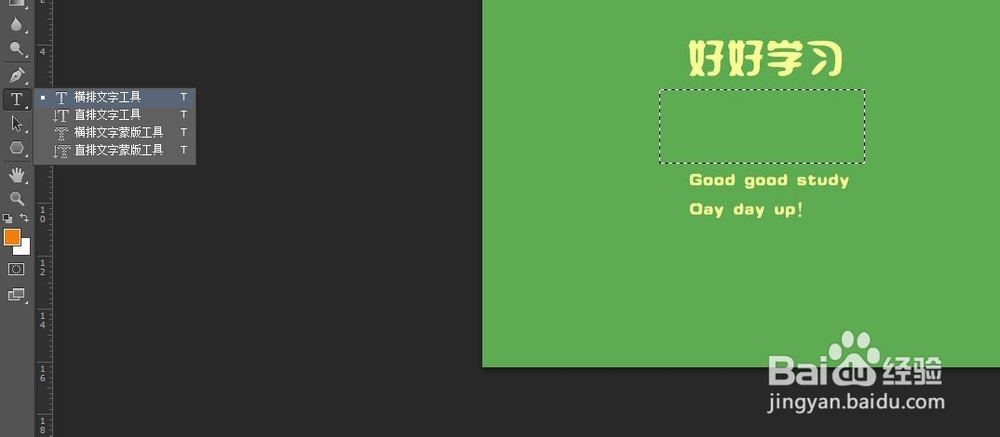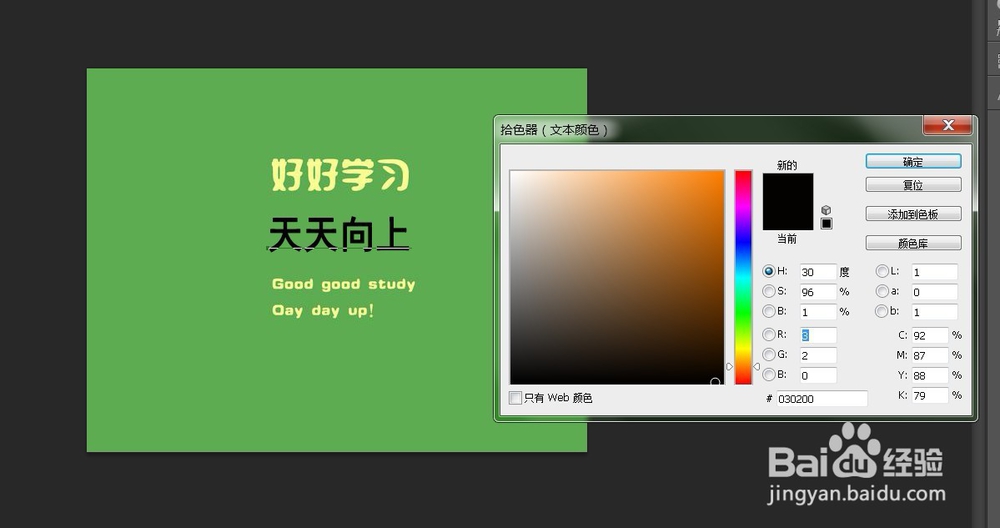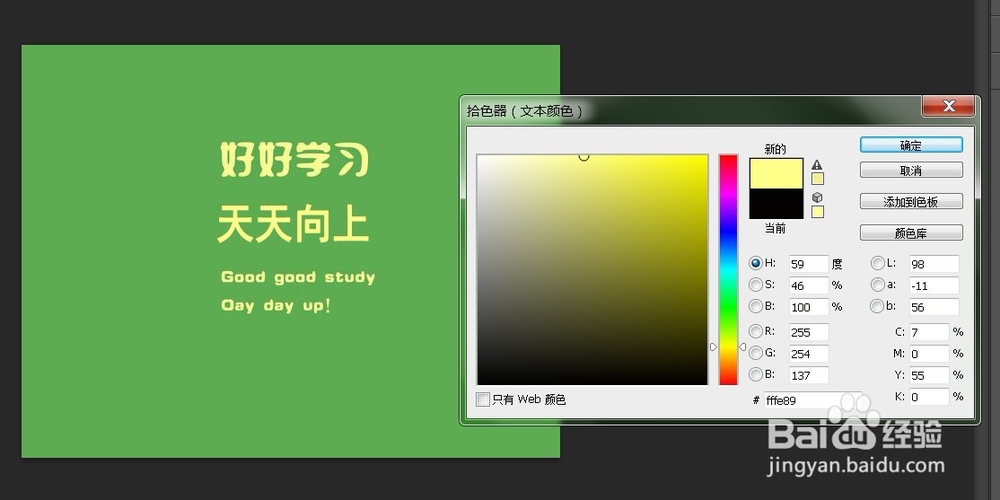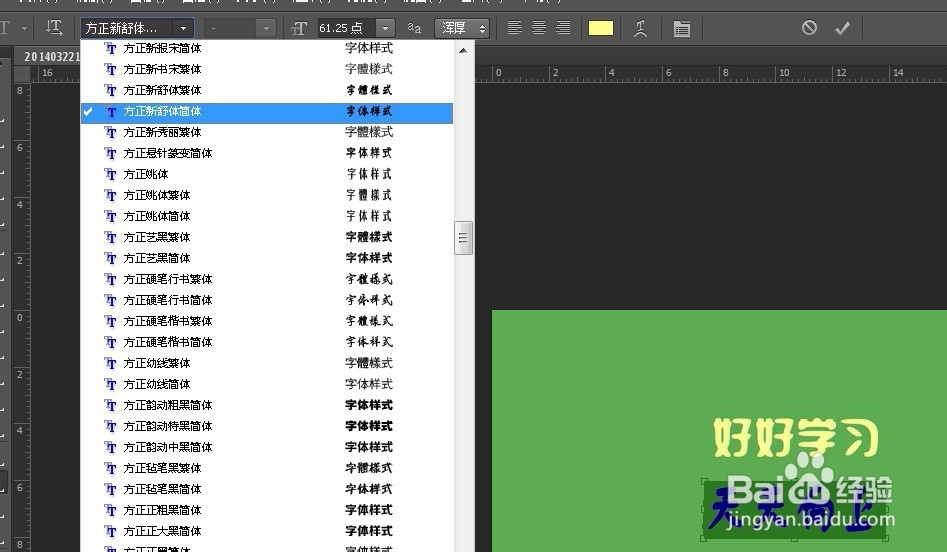在ps软件中如何修改图片上的文字
1、在ps软件中打开需要修改的文字的图片,如下图所示
2、鼠标放在图层上面,然后双击解锁图层,如下图所示
3、右击复制图层,然后在复制的图层上面制作,保留原图层,防止做错啥的,如下图所示
4、在复制的图层上面做,在左侧工具栏找到选框工具
5、用选框工具框中需要修改的文字,右击鼠标,在选项框中选择填充,在弹出的窗口中,选中颜薄本窭煌色或者是内容识别都是可以的,这里我选择的是颜色,点击颜色,然后在弹出的拾色器中选择颜侣忒簿红色,也可以直接把鼠标放在画面中,点击一下我们需要的颜色的地方,颜色也就出来,如下图所示
6、设置好之后点击确认,文字就没有啦,这时我们选择左侧的文字工具,在画面中输入我们的文字
7、输入好文字之后,我们来给文字选颜色,颜色的选区和上面的步骤是一样的,这里就不介绍了
8、接下来就是字体了,选择字体
声明:本网站引用、摘录或转载内容仅供网站访问者交流或参考,不代表本站立场,如存在版权或非法内容,请联系站长删除,联系邮箱:site.kefu@qq.com。