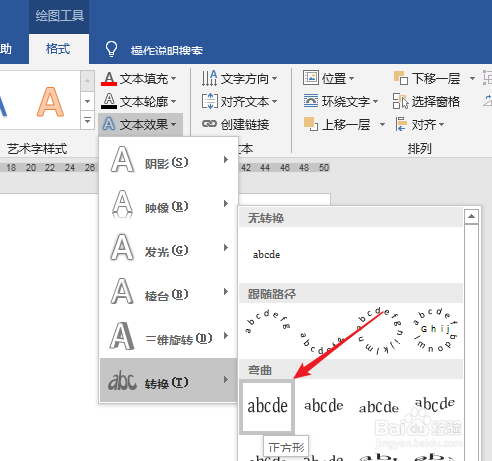怎样使用Word艺术字制作临时大字横幅
1、打开Word,建立空白文档。
2、点击插入第一种艺术字。
3、在艺术字文本框中输入一个文字,并设置为一种特殊的字体,设置颜色。
4、默认的艺术字有阴影,将阴影设置为无。
5、就得到了艺术字。
6、选中艺术字,将其转换为正方形。
7、则艺术字就变成了可以自由改变尺寸的图形。
8、拖动四周的控制点,将艺术字放大铺满页面的版心。这样,一个字就做出来了。
9、在光标位置点击插入空白页。
10、在新的页面复制已经做好的文字,直接输入改变为其他文字。这样就得到了尺寸一模一样的另一个文字。
11、相同的操作,输入其他的文字,打印出来,就得到了一个临时的大字横幅。
声明:本网站引用、摘录或转载内容仅供网站访问者交流或参考,不代表本站立场,如存在版权或非法内容,请联系站长删除,联系邮箱:site.kefu@qq.com。
阅读量:92
阅读量:27
阅读量:84
阅读量:77
阅读量:53