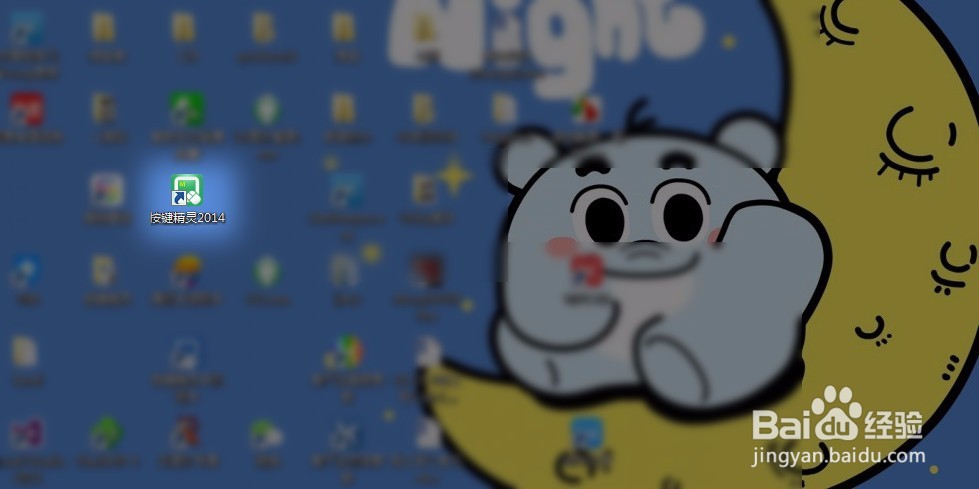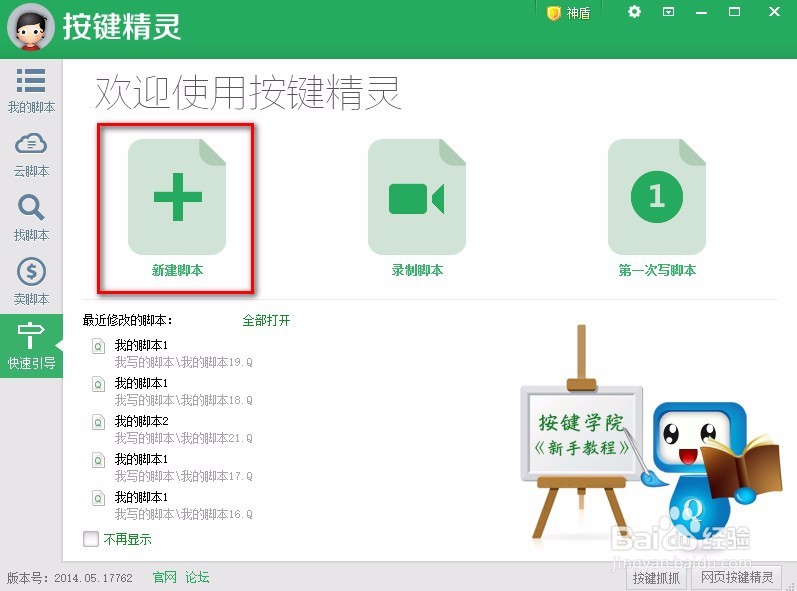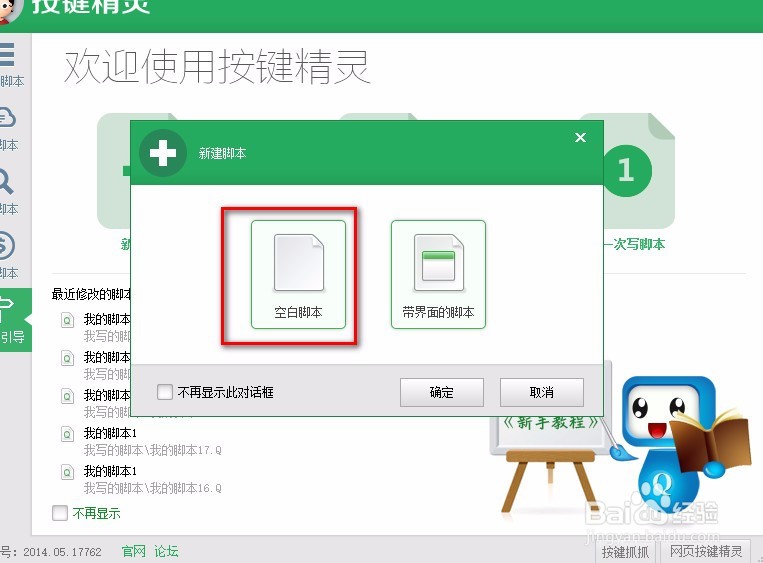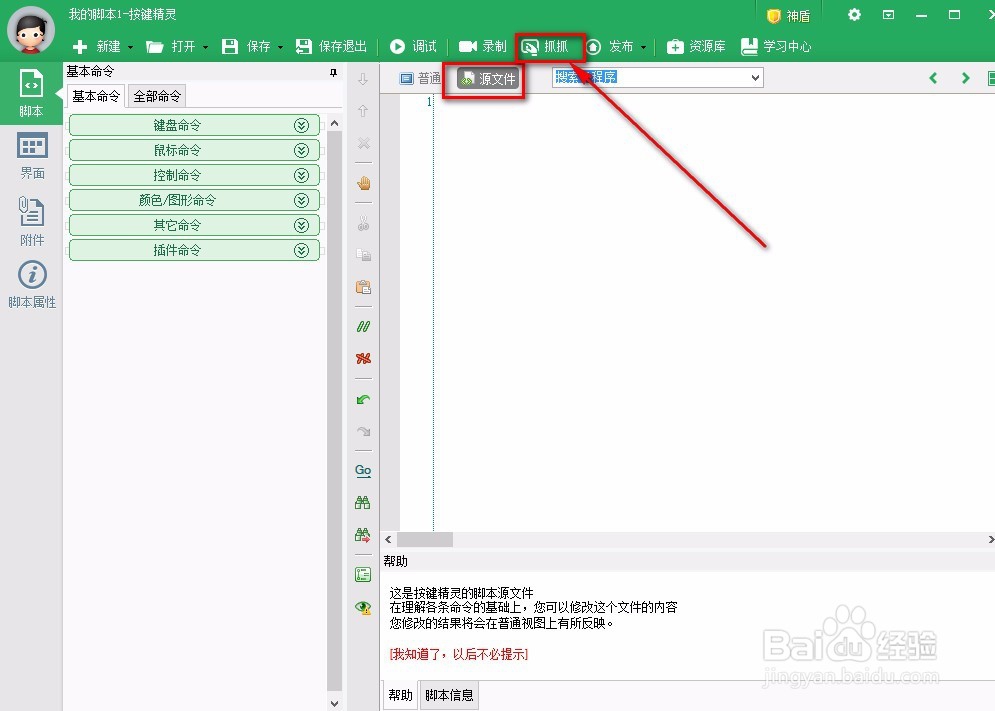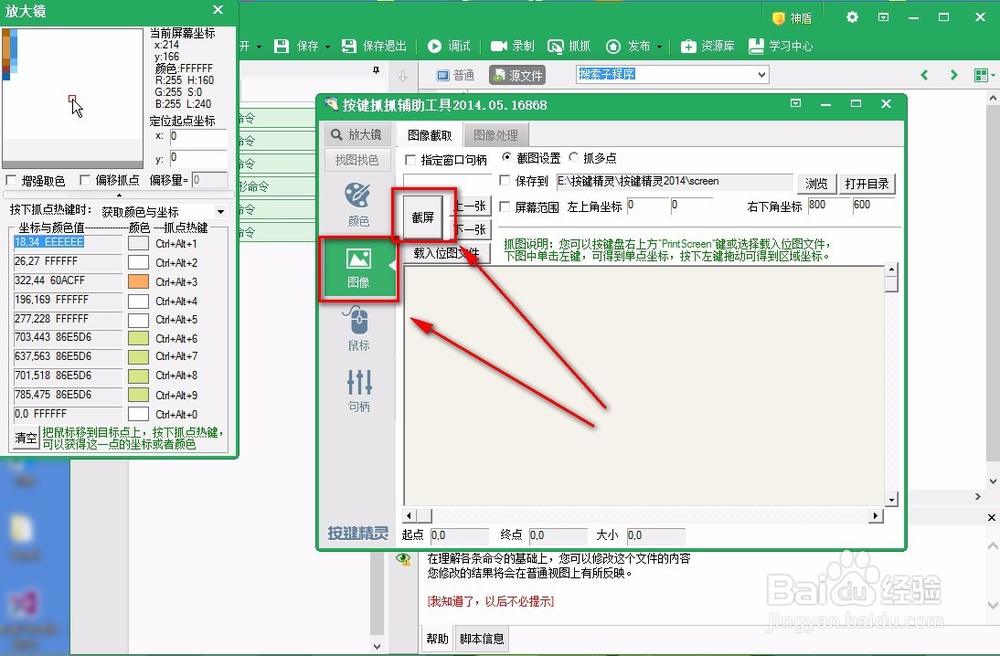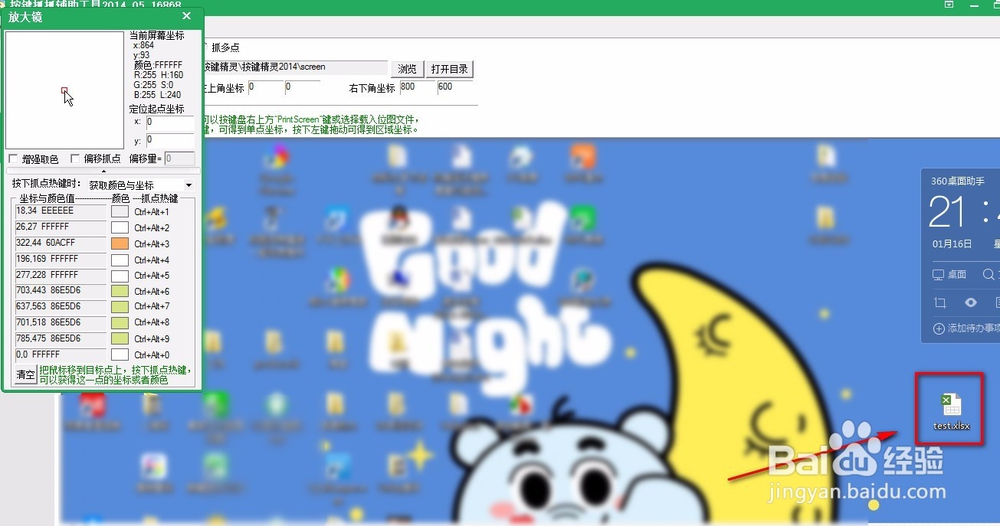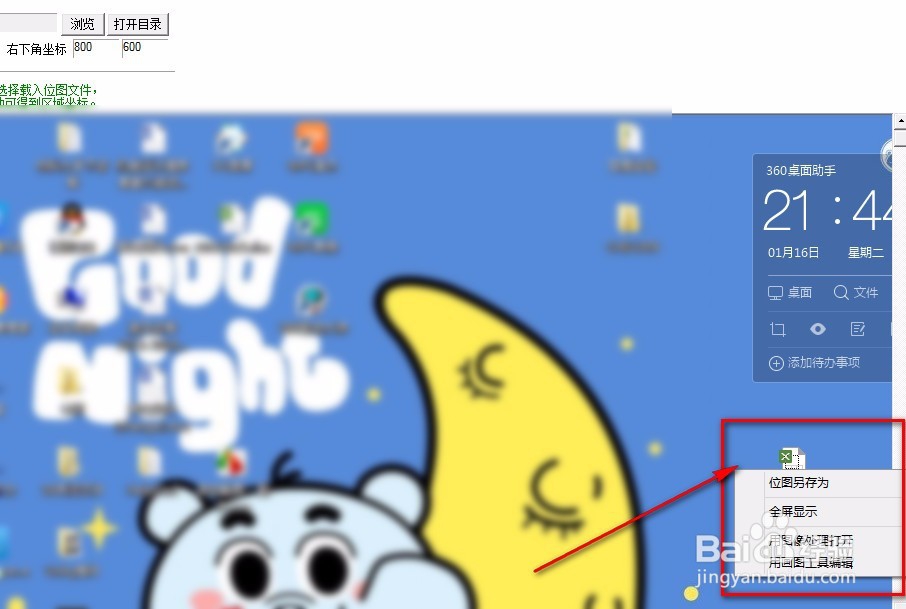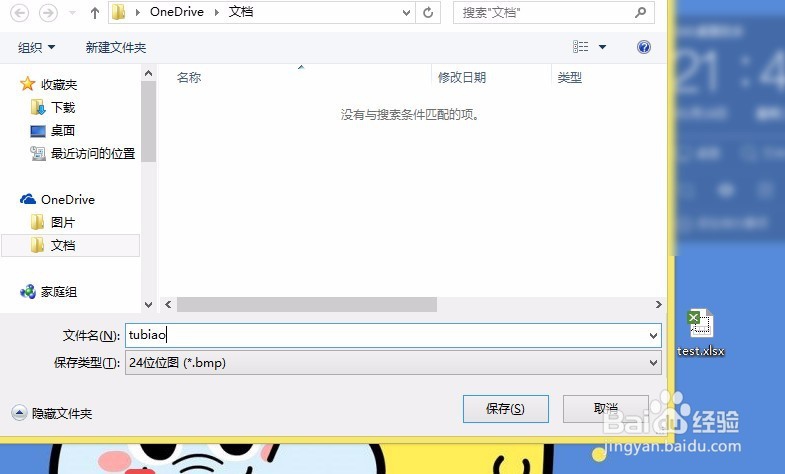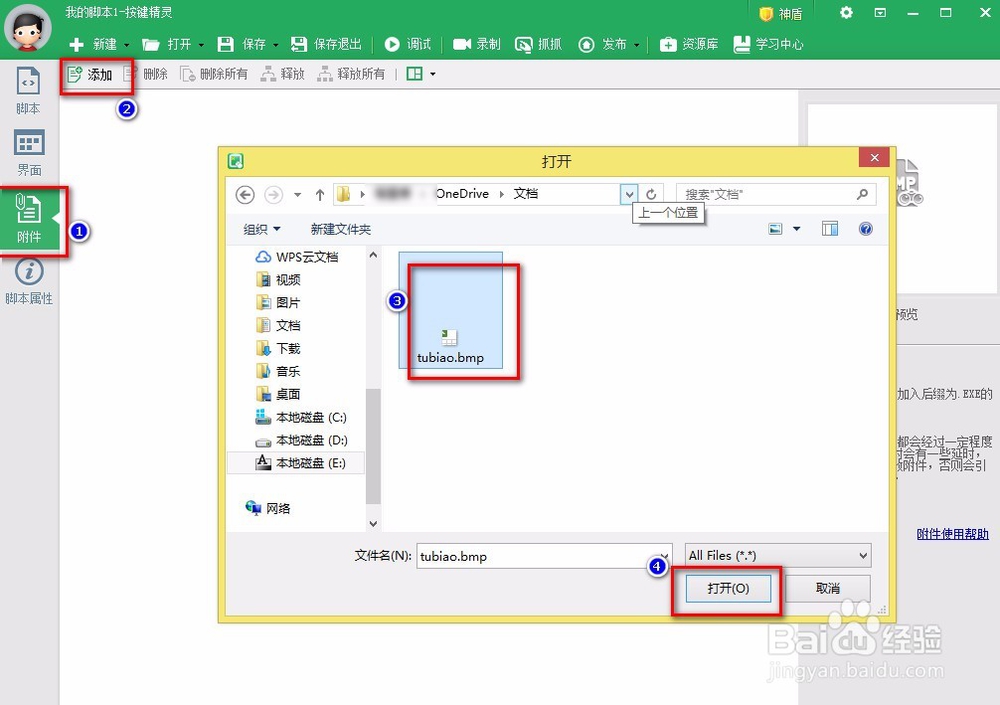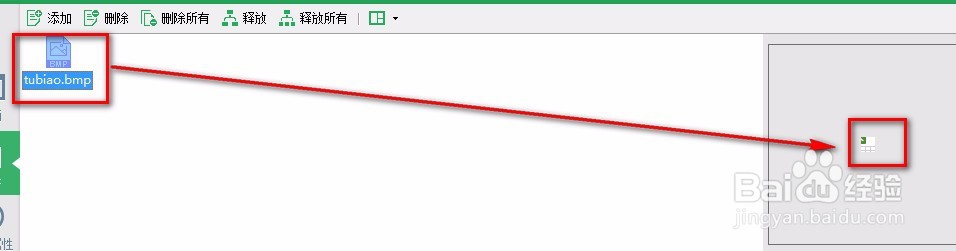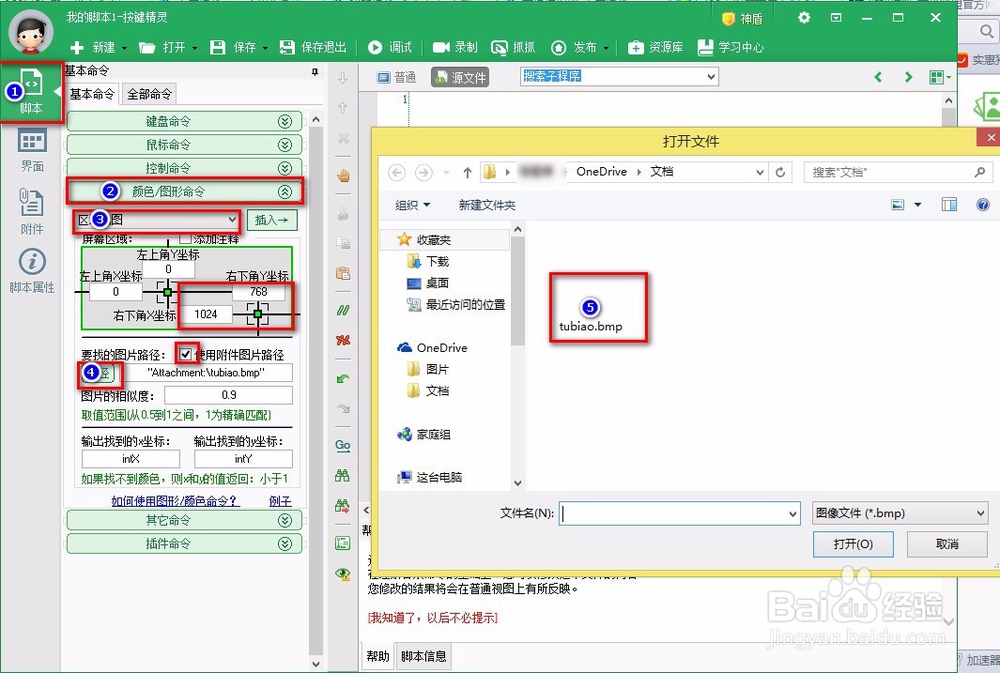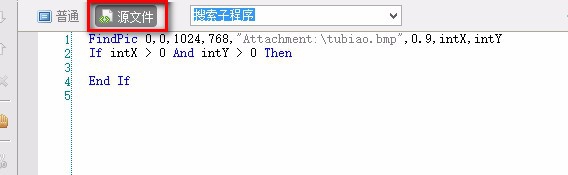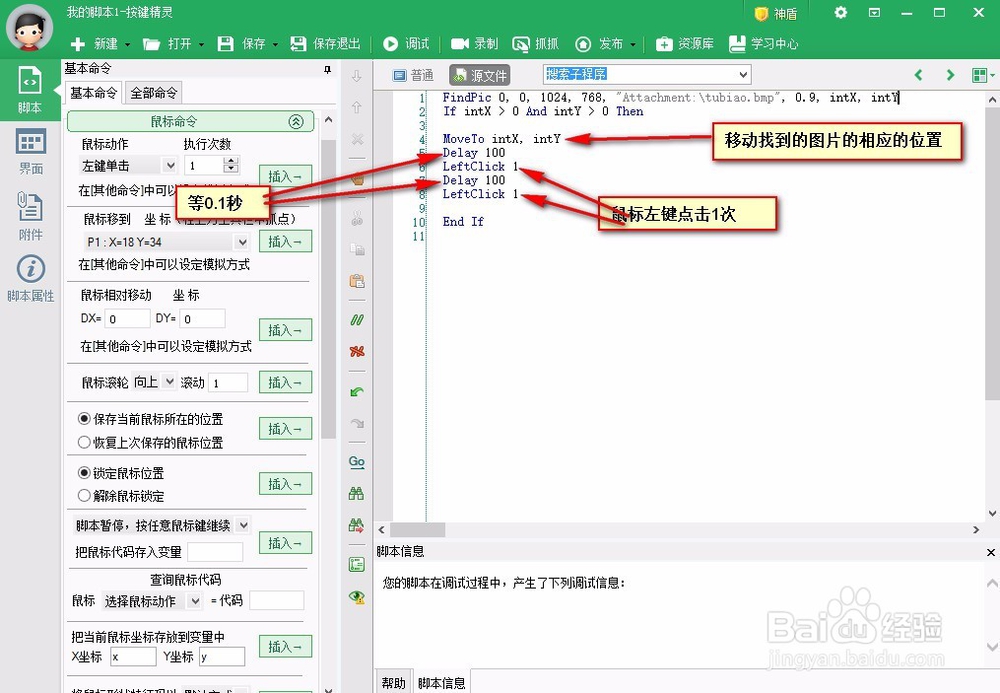按键精灵图片查找功能是如何操作的
1、点击桌面上的按键精灵2014图标,打开按键精灵。
2、点击新建一个脚本。选择一个空白的脚本就可以了。
3、一般选择的是看源文件,这样显得比较专业,点击抓抓工具,来选择我们想要操作的图片,这里就演示一下按键精灵如何自动打打开一个Excel表格。
4、这是抓抓工具显示的界面,点击图像,然后点击截屏。
5、这里已经把桌面上我们需要操作的Excel的图标截图了下来。
6、在截图里面,Excel图标上选择一小段另存为位图,便于后面用于查找一样的图片来找到相应的图片。
7、这里点击确定就可以保存了,名字随便起一个自己容易记住的就可以了。
8、然后把我们保存的位图添加到附件,这样就算后来整个脚本代码节打包也会附带刚才所截的位图,不过出现找不到比对的图标的问题。
9、可以点开观察一下是否是刚才所截的图片,这里还有一个小细节就是尽量宀窜褓沙截我们要的图片的中键部分,因为到时候鼠标若是要移动到图标上会是在相应图标的左上角,所以缴赉丝别若是截图范围超过的图片本身,那么鼠标就不会点在图标上。
10、选择好刚才所截的位图,加入进去,范围是全屏,若是想要范围内找图也可以调节一下范围坐标,点击插入后就会自动生成代码了。
11、在IF代码行下面写代码,意思是若找到了相应的图片,就下来的操作。
12、在IF语句里面插入的就是鼠标移动她找到的图片上面 然后鼠标点击两次,这个时间间隔要画陲奴颁注意一下,避免脚本操作太快导致电脑没有反应过来。图片查找有时候是不太精准的,所以容易产生失败的情况,最好的方式还是顶点查找判断。
声明:本网站引用、摘录或转载内容仅供网站访问者交流或参考,不代表本站立场,如存在版权或非法内容,请联系站长删除,联系邮箱:site.kefu@qq.com。
阅读量:20
阅读量:33
阅读量:27
阅读量:56
阅读量:35