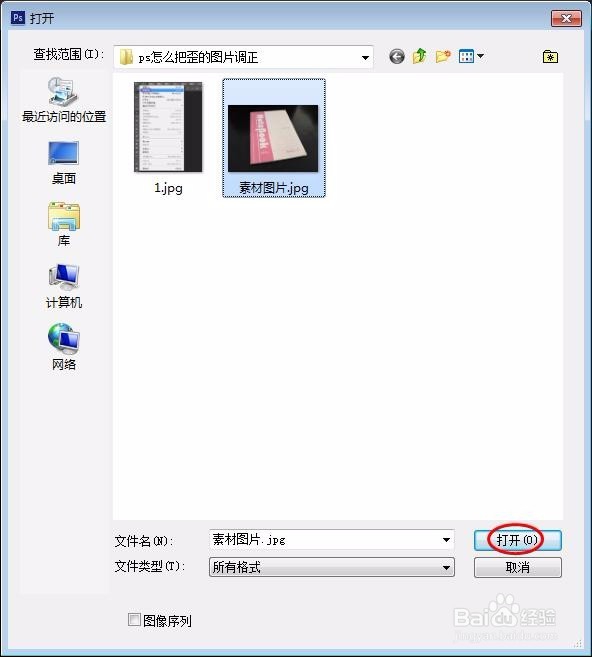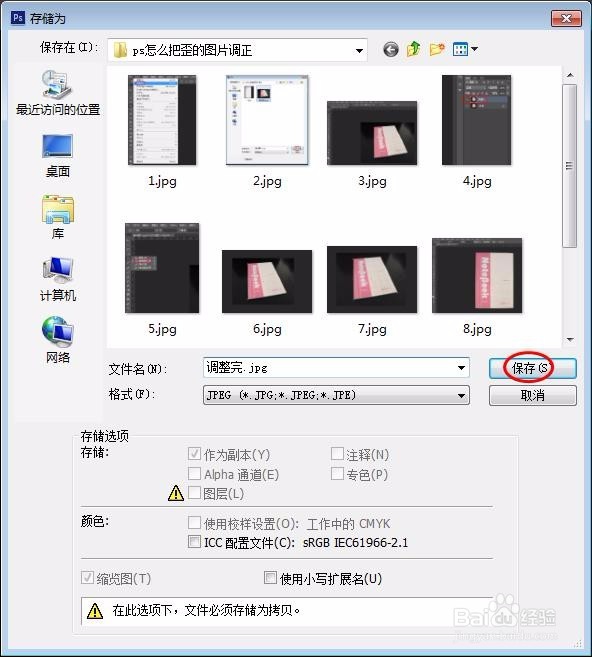ps怎么把歪的图片调正
我们在平时处理图片过程中经常会遇到一些不正的,ps可以帮助我们解决这个问题,那么ps怎么把歪的图片调正呢?下面介绍一下ps中把图片调正的方法,希望对你有所帮助。
工具/原料
Adobe Photoshop CS6
ps怎么把歪的图片调正
1、第一步:在菜单栏“文件”中选择“打开”。
2、第二步:找到素材图片所在的位置,打开图片。
3、第三步:为了防止操作错误,我们按Ctrl+J键复制背景图层。
4、第四步:在左侧工具栏中选择“透视裁剪工具”。
5、第五步:在要裁剪的位置,单击鼠标左键固定两个点,拖动至盖住裁剪区域。
6、第六步:选中要裁剪的区域,单击键盘上的回车键,图片就调正了。
7、第七步:按照自己的需要将图片保存就OK了。
声明:本网站引用、摘录或转载内容仅供网站访问者交流或参考,不代表本站立场,如存在版权或非法内容,请联系站长删除,联系邮箱:site.kefu@qq.com。
阅读量:82
阅读量:81
阅读量:87
阅读量:79
阅读量:92