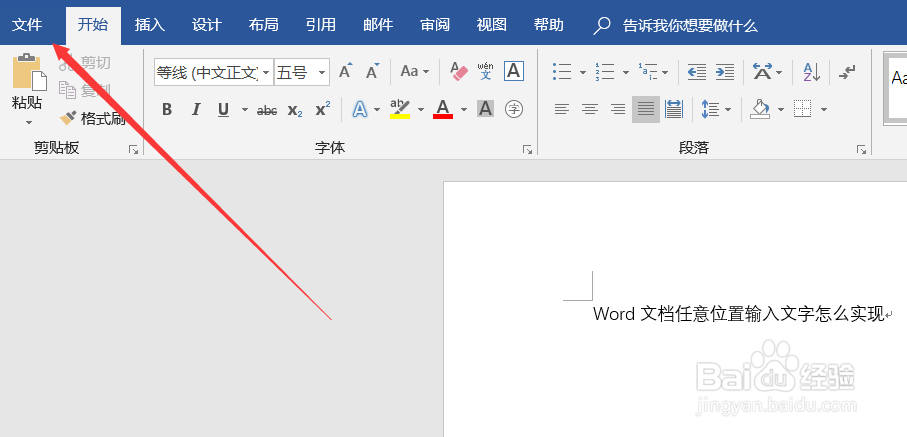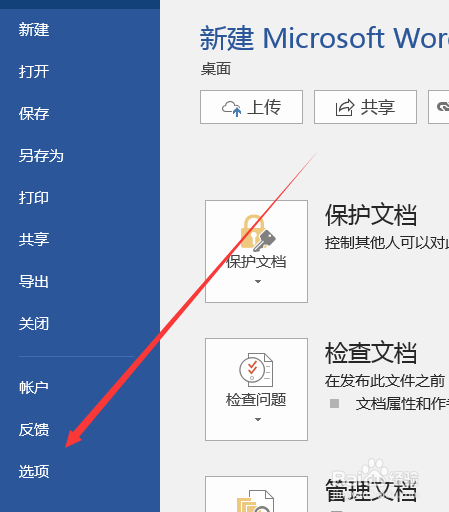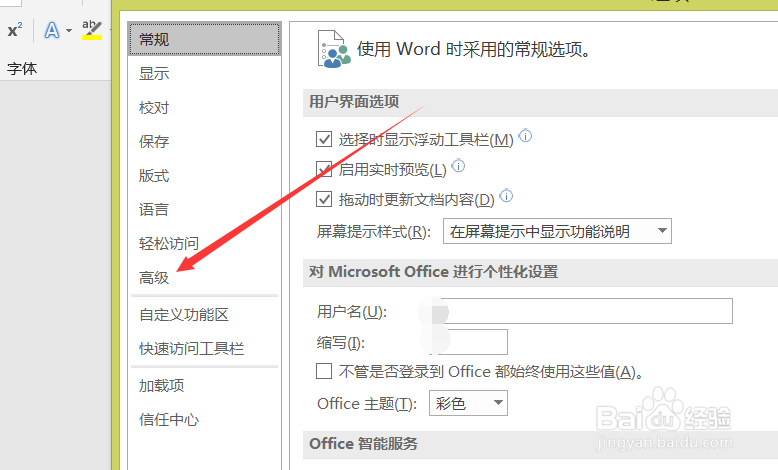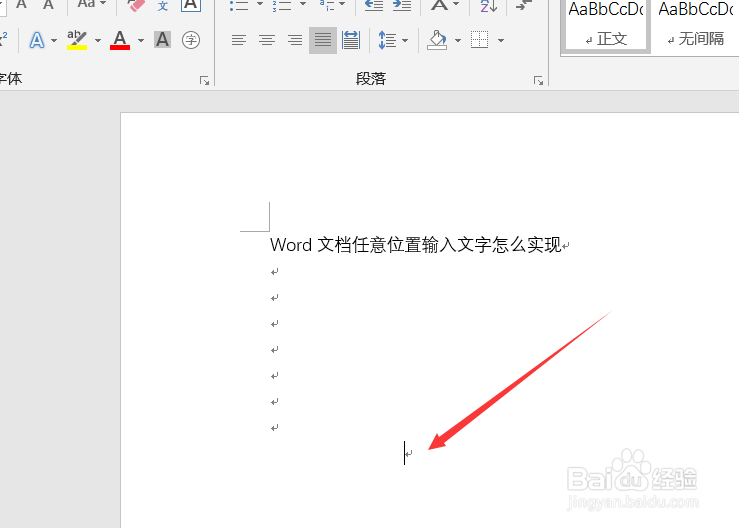word文档任意位置快速输入内容怎么实现
1、打开我们的word文档之后,先选择【文件】,一般设置都是在这里进行的。
2、在弹出的界面选择【选项】,也就是红色箭头标出的位置。
3、选择【选项】后,弹出了一个新的对话框界面,这里选择【高级】。
4、进入到高级界面之后,往下拉滚动条,然后找到红色箭头处的【启用即点即输】即可。
5、勾选中那个框后,我们找到对话框底部的【确定】,点击就设置完成了。
6、设置完成后,这里以快速在红色箭桌薜兀变头处的位置输入内容,通常我们会回车键到按个位置,这时候,只需要把鼠标移到那里,双击左键,光标就到那里了。
声明:本网站引用、摘录或转载内容仅供网站访问者交流或参考,不代表本站立场,如存在版权或非法内容,请联系站长删除,联系邮箱:site.kefu@qq.com。
阅读量:46
阅读量:30
阅读量:55
阅读量:46
阅读量:44