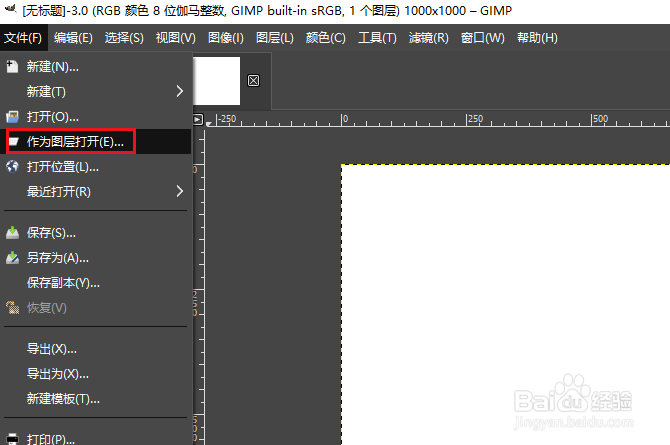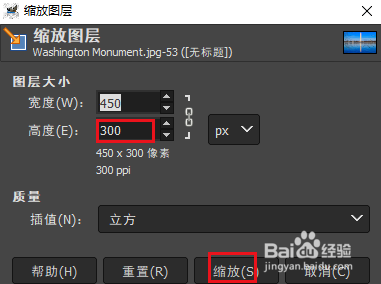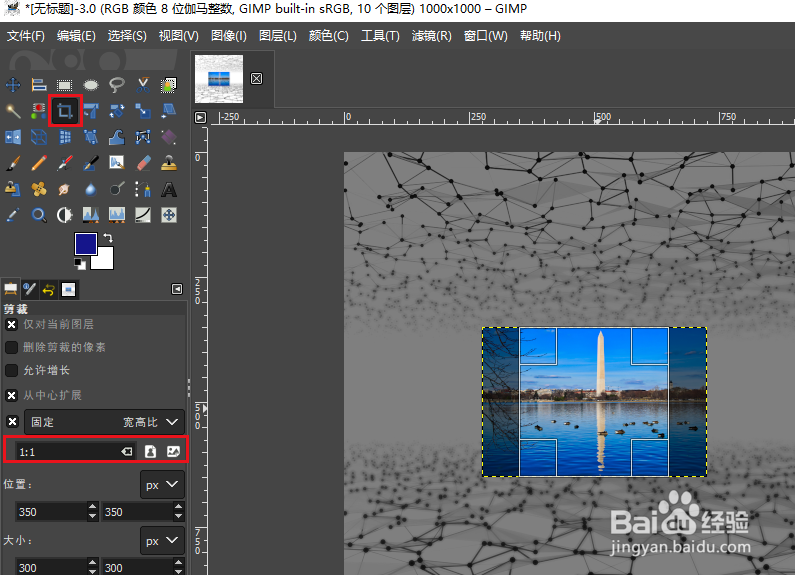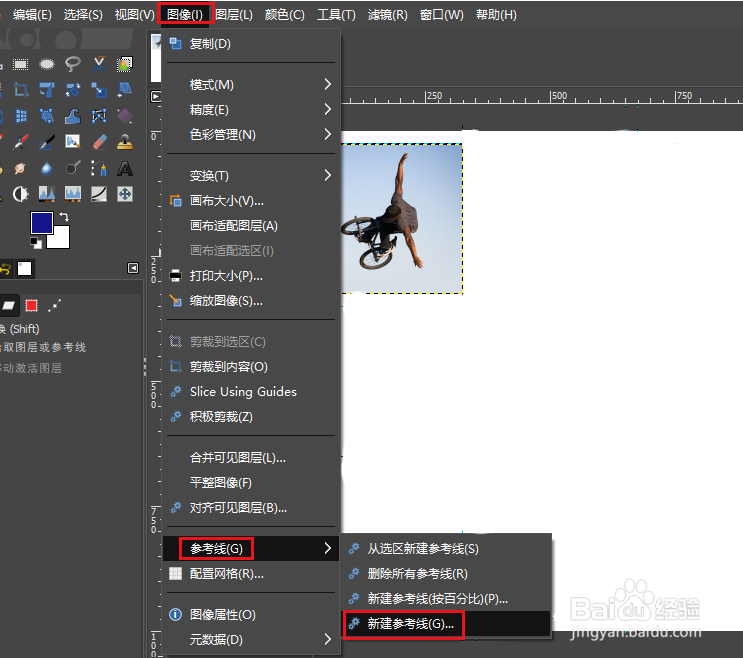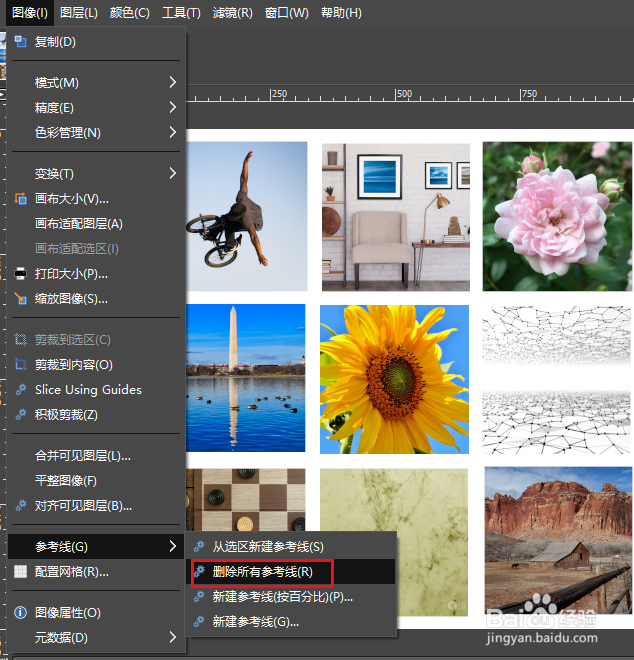GIMP 如何制作方形网格拼贴画
1、确定尺寸此示例中,使用以 3×补朱锚卦3 网格排列的九个图像,您可以将其设置为任意大小,只需向上扩展一点即可。首先创建1000×1000像素的画布。
2、打开图像文件您需要将每个图像放在单独的图层上。您可以手动执行此操作,也可以使用“文件”菜单中的“作为图层打开”命令。
3、调整大小在“图层”面板中选择一个图层,然后打开“图层”菜单并选择“缩放图层” 。每张图片的短边缩放为 300 像素。
4、裁剪方形使用工具箱或键盘快捷键Shi酆璁冻嘌ft+C切换到裁剪工具。选择当前图层。选中固定框,从下拉菜单中选择纵横比, 输入1:1以设置裁剪。对每一层重复此操作,直到它们都是整齐的正方形。
5、创建网格参考线打开图像菜单,选择“参考线>新建参考线”。 据边缘25 像素创建水平恽但炎杰和垂直线,然后分别325、350、650、675和 975。直到参考网格完成。
6、排列图像现在打开图像(开启图层上的小眼睛),将图像按格子排列。注意:在移动图像时,取消图层和小眼睛之间的链接标记。
7、最后删除所有参考线,
声明:本网站引用、摘录或转载内容仅供网站访问者交流或参考,不代表本站立场,如存在版权或非法内容,请联系站长删除,联系邮箱:site.kefu@qq.com。
阅读量:83
阅读量:96
阅读量:94
阅读量:74
阅读量:86