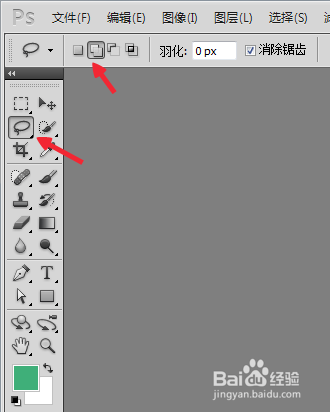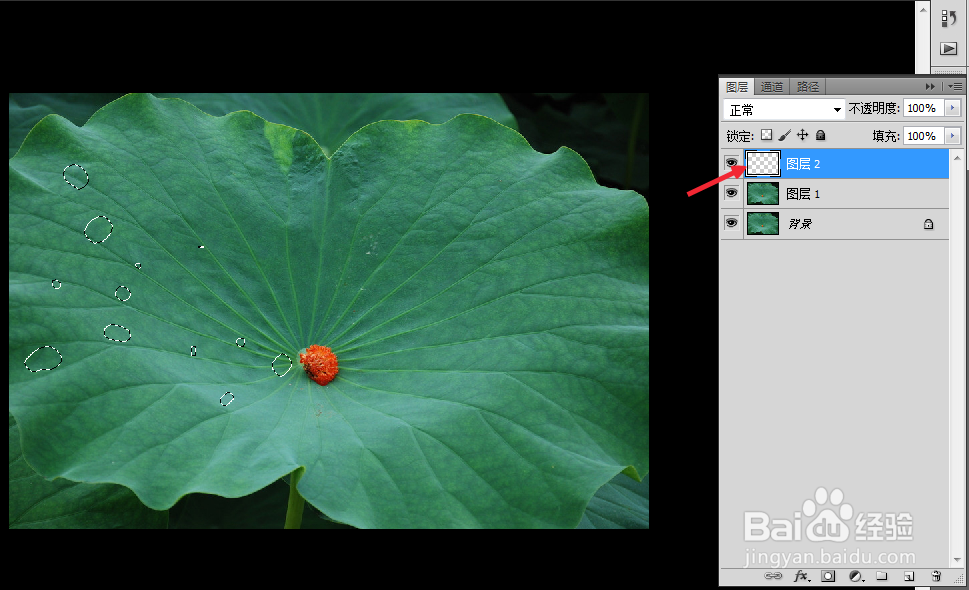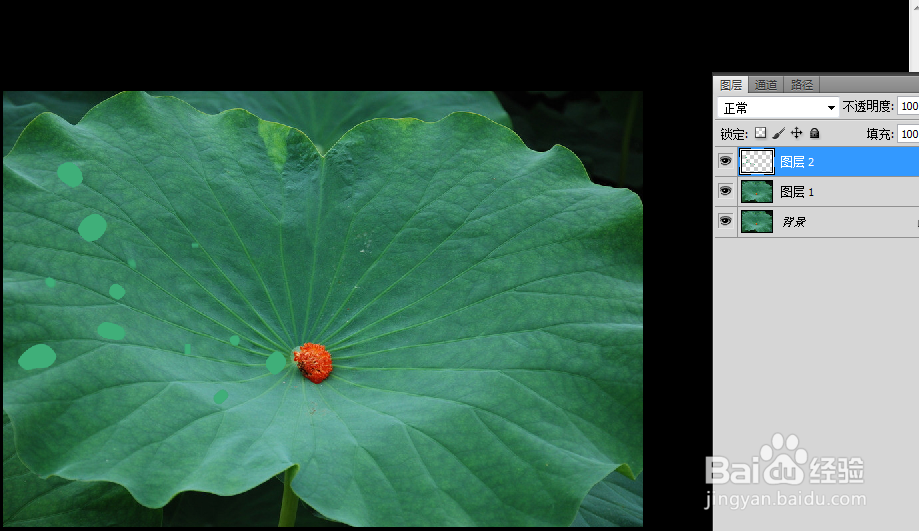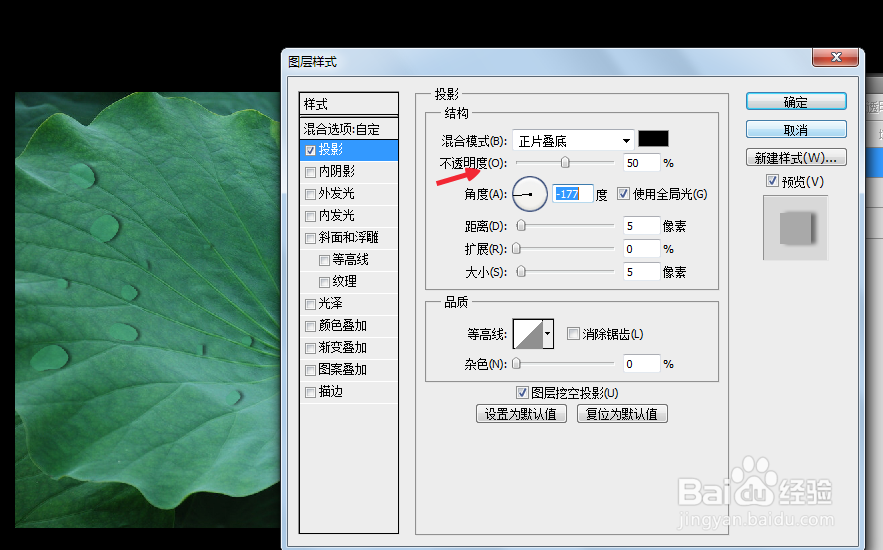ps怎么制作水滴的效果
1、首先,打开素材并复制一层(ctrl+J)
2、选择套锁工具,并点击添加到选区按钮(为了画出连续的选区)
3、根据叶子的走向画出一些大小不一的圆形选区
4、编辑:选择——修改——平滑
5、取样半径调到15左右
6、新建一个空白图层
7、在新建的图层上面填充绿色(跟画面的背景色同一个色系)
8、这个就是填充完的效果了
9、双击图层,会出现图层样式的面板
10、不透明度调低,挖空选项选择浅
11、勾选上投影,不透明度调低
12、勾选上内阴影,混合模式的颜色调整为与背景相近的颜色,不透明度调低
13、勾选上内发光,不透明度调低,大小根据画面实际需要来调整
14、勾选上斜面和浮雕,调整大小,调整高光的不透明度,以及阴影模式的颜色(与背景色相似的颜色)及不透明度,并点击确定
15、ok~~水滴效果出来了,如果觉得效果不是太满意了,可以双击图层再微调一下
声明:本网站引用、摘录或转载内容仅供网站访问者交流或参考,不代表本站立场,如存在版权或非法内容,请联系站长删除,联系邮箱:site.kefu@qq.com。
阅读量:37
阅读量:90
阅读量:29
阅读量:52
阅读量:83