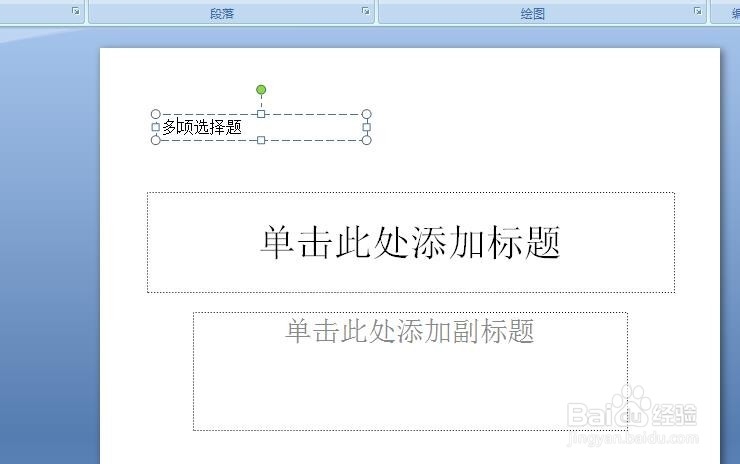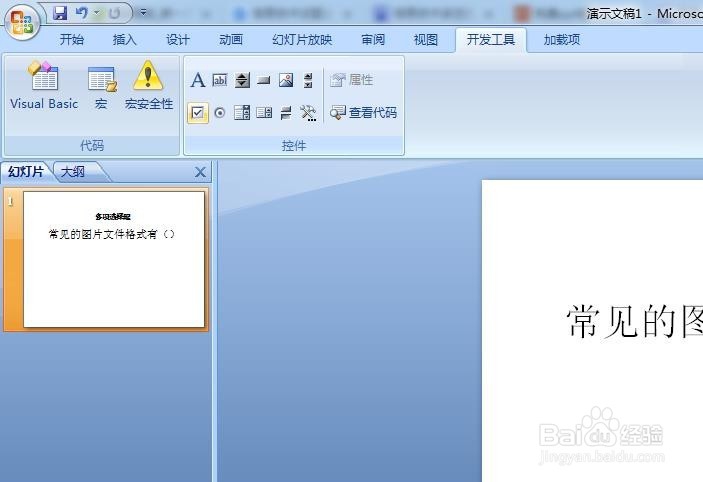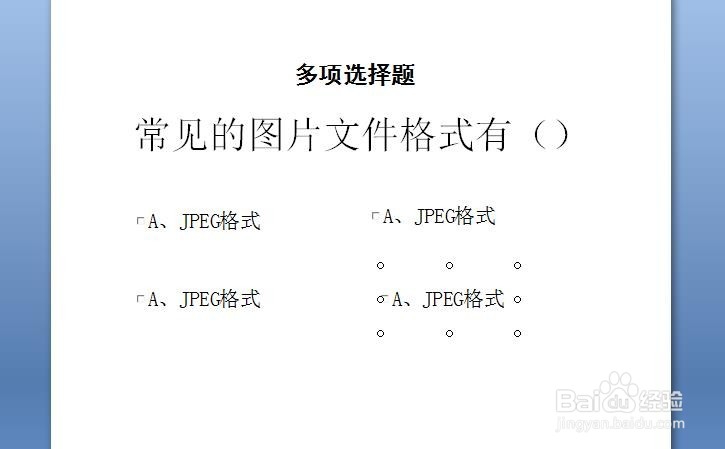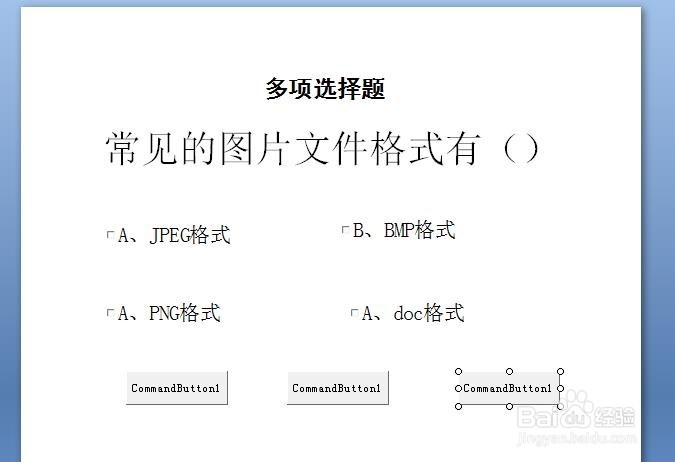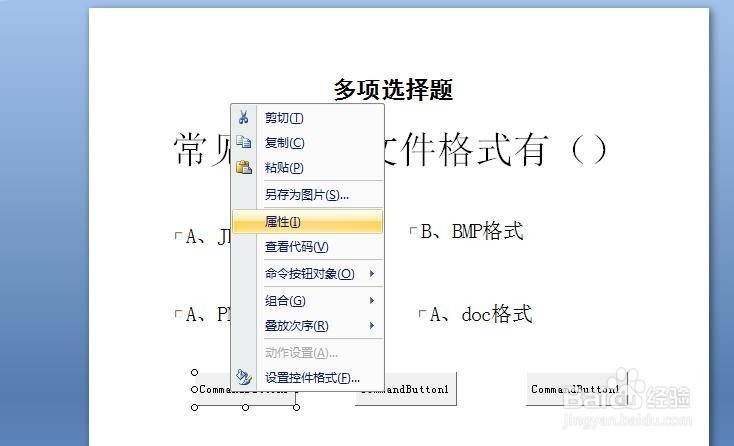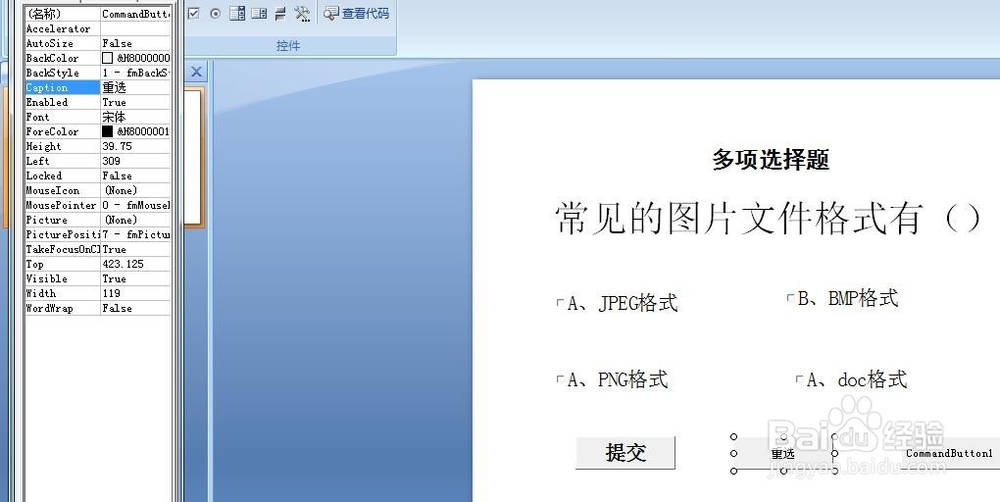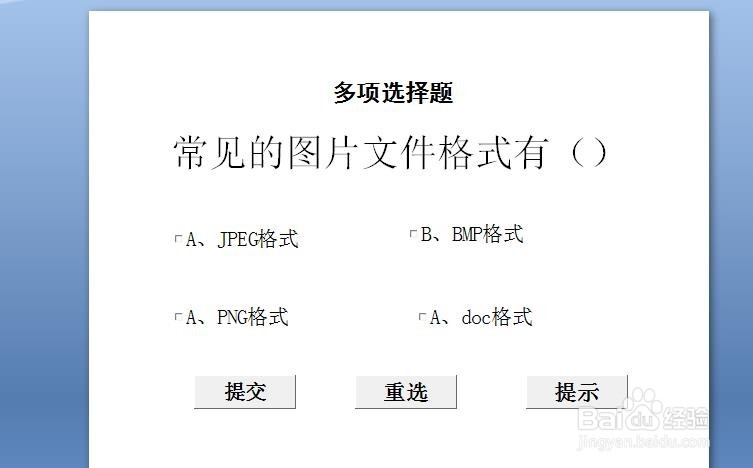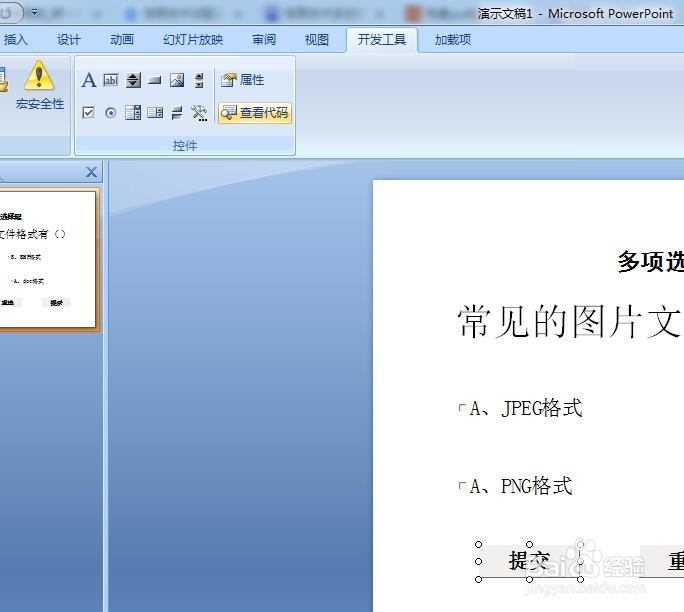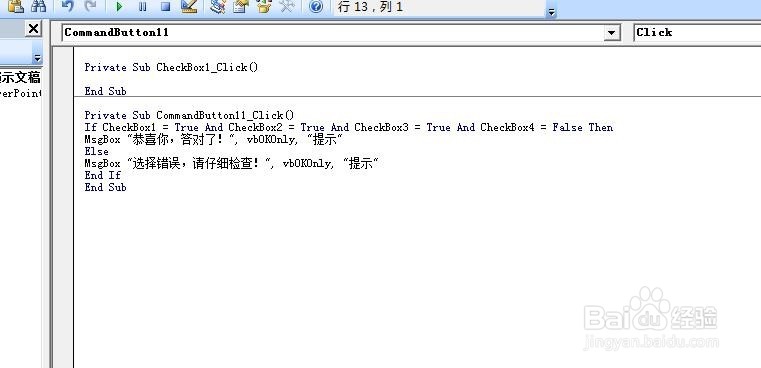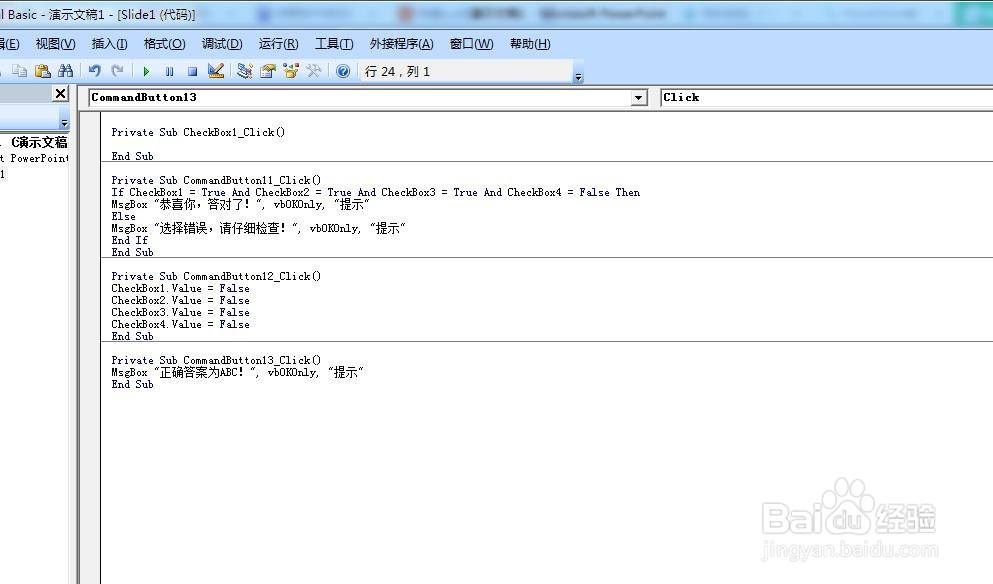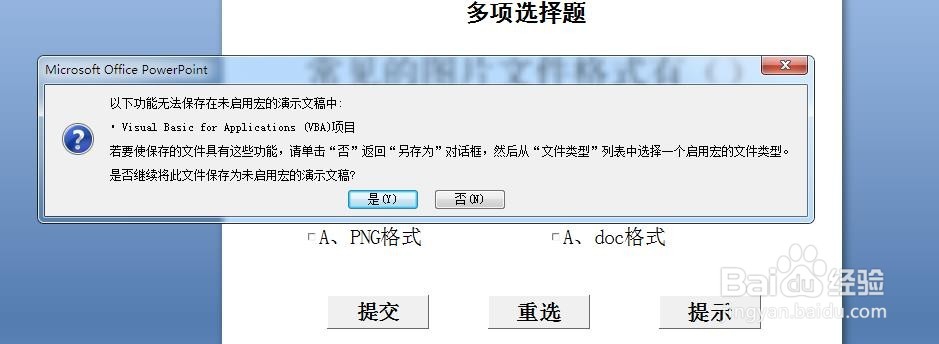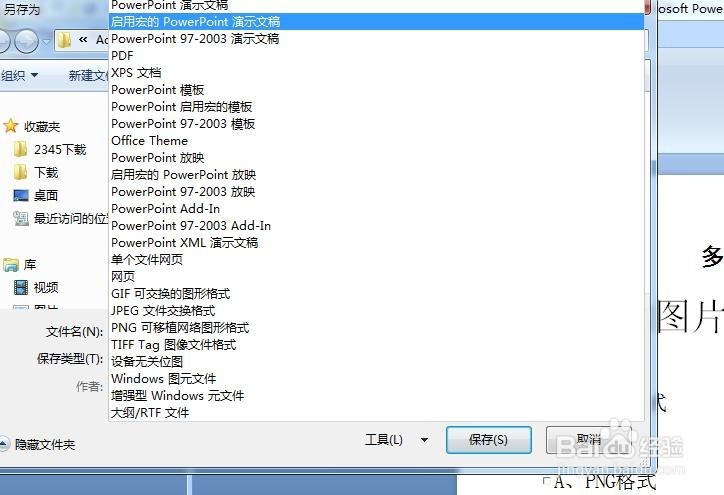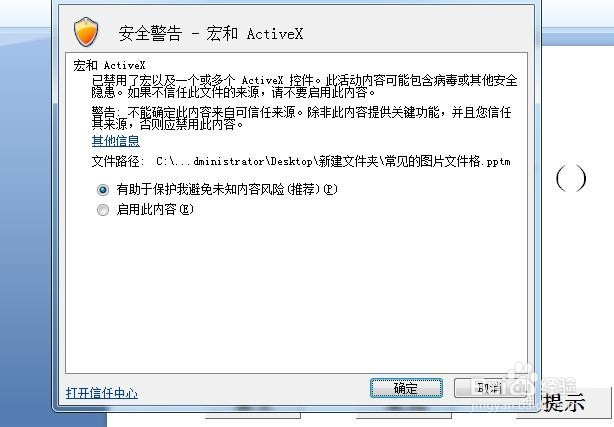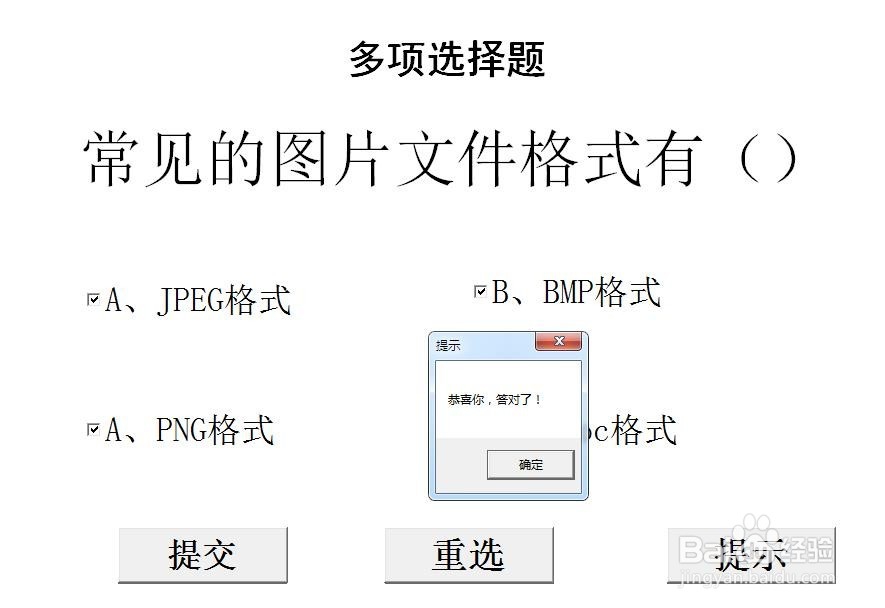PowerPoint2007怎么制作具有交互性的多选题
1、启动PowerPoint2007,找到横向文本框,在主标题占位符上面添加一个文本框,并在里面键入文字:多项选择题。
2、调整文本框的位置和设置字体,删除掉副标题占位符,再次调整主标题占位符的位置,然后在文本框中输入文字:常见的图片格式有()。
3、这样,我们的题型和题干都设置完成,就下来就需要添加题目答案选项了。在“开发工具”中单击“复选框”控件,然后在题干下面拖出答案的选项,选中拖出的第一个复选框,然后按住Ctrl键,依次拖出3个选项,并且右键选择属性对复选框的名称和字体做相应的设置。。
4、用同样的方法拖3个命令控件按钮,并且对他们的属性进行修改。
5、现在题目的雏形已经设计完成,差的就是如何实现选择结果的反馈,选中命令按钮1,在“开发工具下”选择并打开“查看代码”。
6、在弹出的VB编辑窗口,在控制命令按钮下如下代码:Private Sub CommandButton11_Click()If C茑霁酌绡heckBox1 = True And CheckBox2 = True And CheckBox3 = True And CheckBox4 = False ThenMsgBox "恭喜你,答对了!", vbOKOnly, "提示"ElseMsgBox "选择错误,请仔细检查!", vbOKOnly, "提示"End IfEnd Sub
7、同样的方法,将后面的两个控制命令按钮的代码输入进去:Private Sub CommandButton12_Click()CheckBox1.蕺清寤凯Value = FalseCheckBox2.Value = FalseCheckBox3.Value = FalseCheckBox4.Value = FalseEnd SubPrivate Sub CommandButton13_Click()MsgBox "正确答案为ABC!", vbOKOnly, "提示"End Sub
8、这样我们就可以进行保存了,但是在保存时候,软件会提示若选择不启用宏的保存方式,我们之前的代码将无法实现,因此我们要返回去重新进行选择。
9、我们在保存文件类型时候选择启用宏的PowerPoint演示文稿。
10、同样,在打开带有宏的颜色文稿时候,软件也会提示是否要启用宏,我们选择“启用此内容”。
11、这时我们将幻灯片进行放映后,就可以实现多选题的操作了。