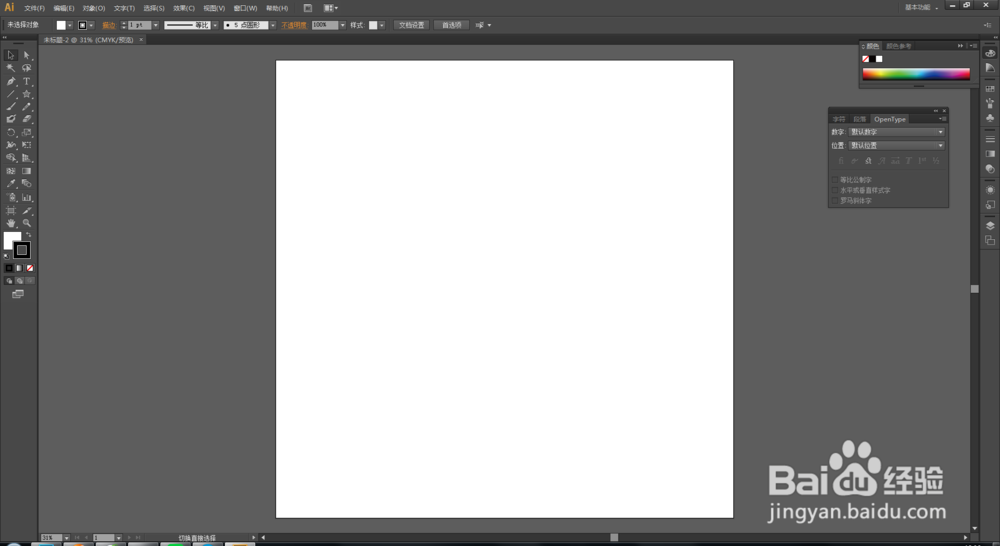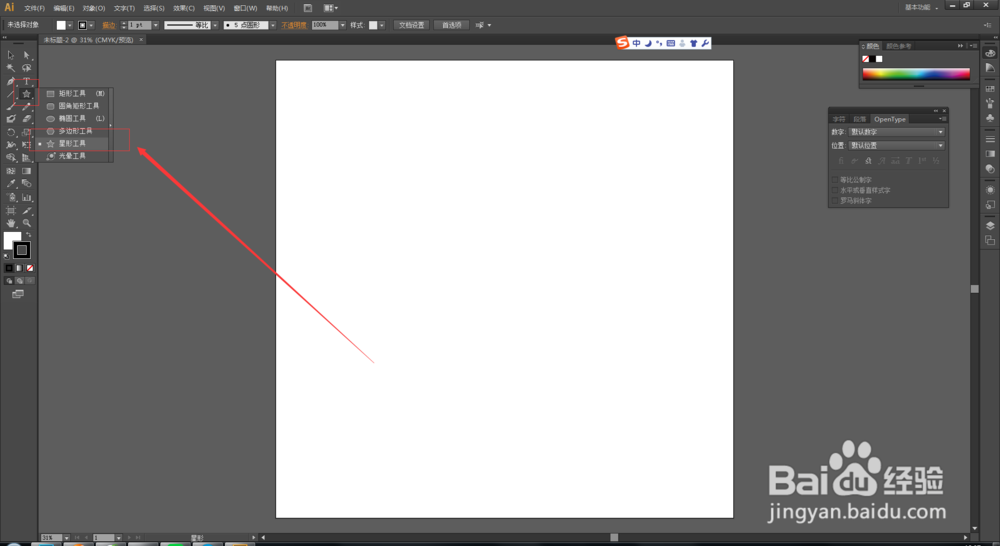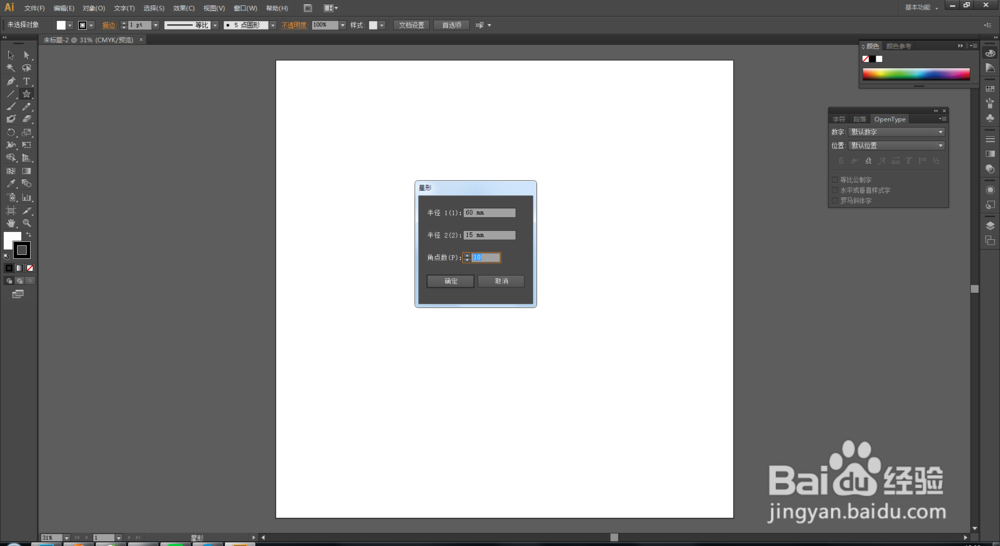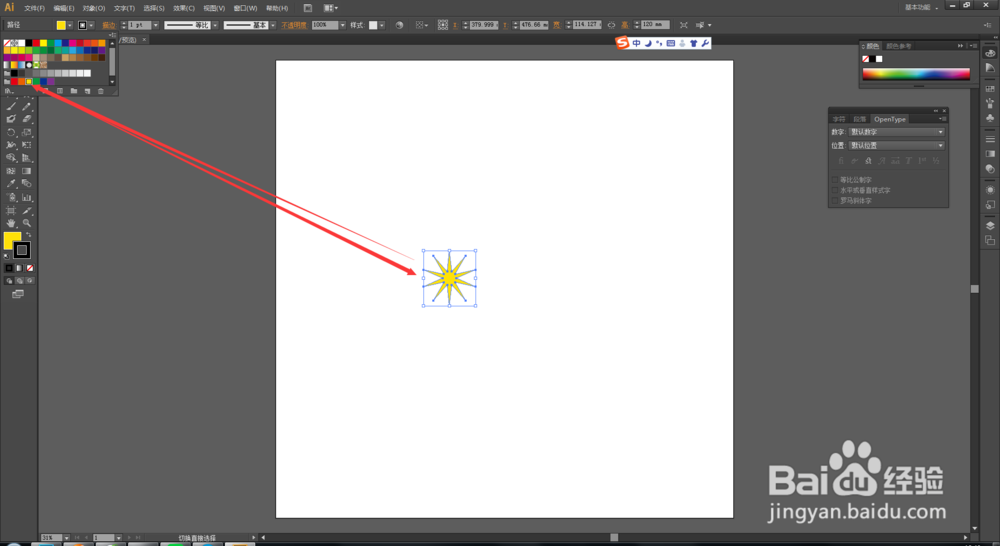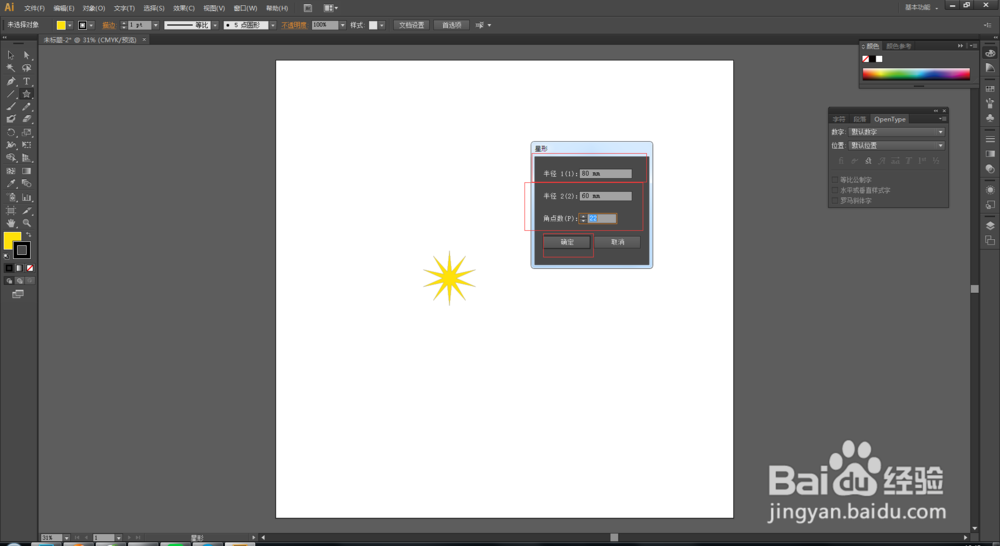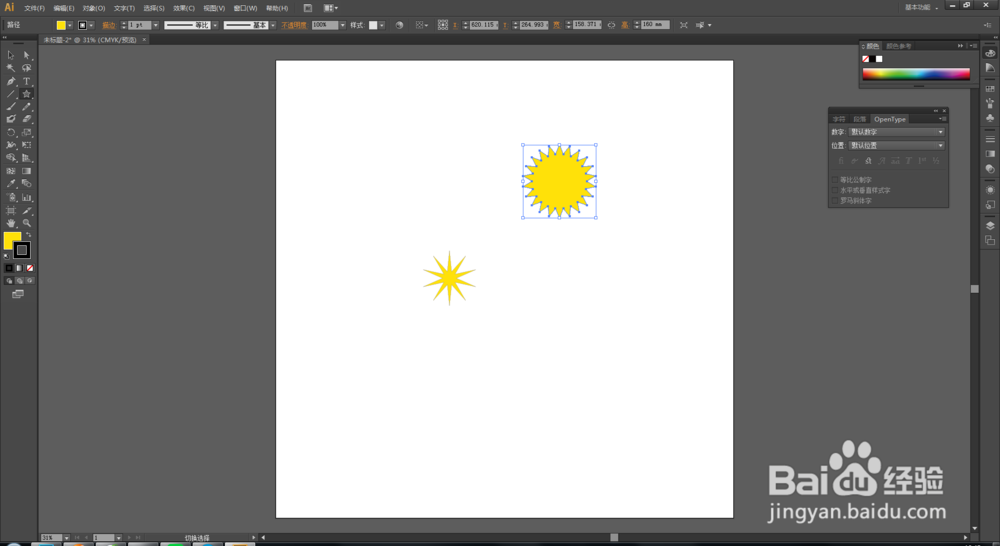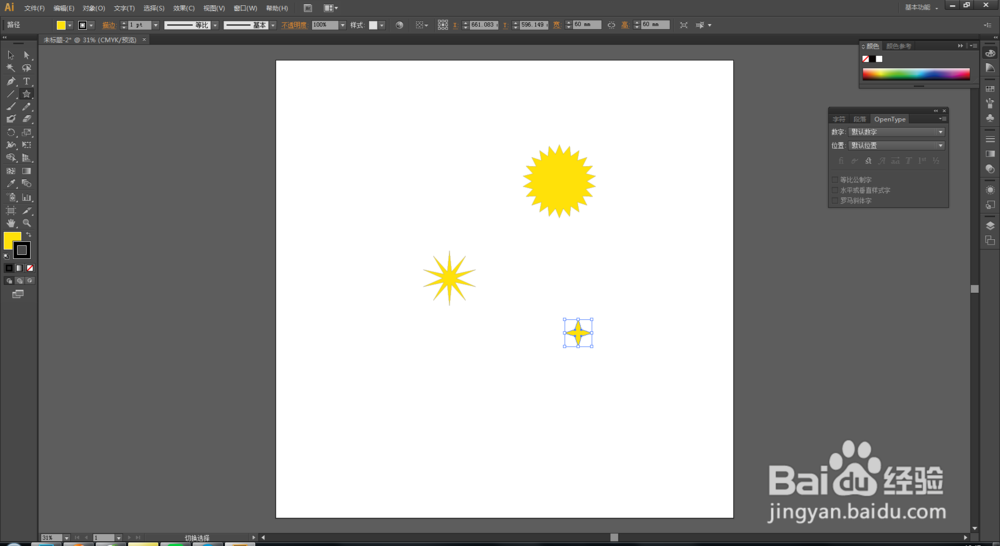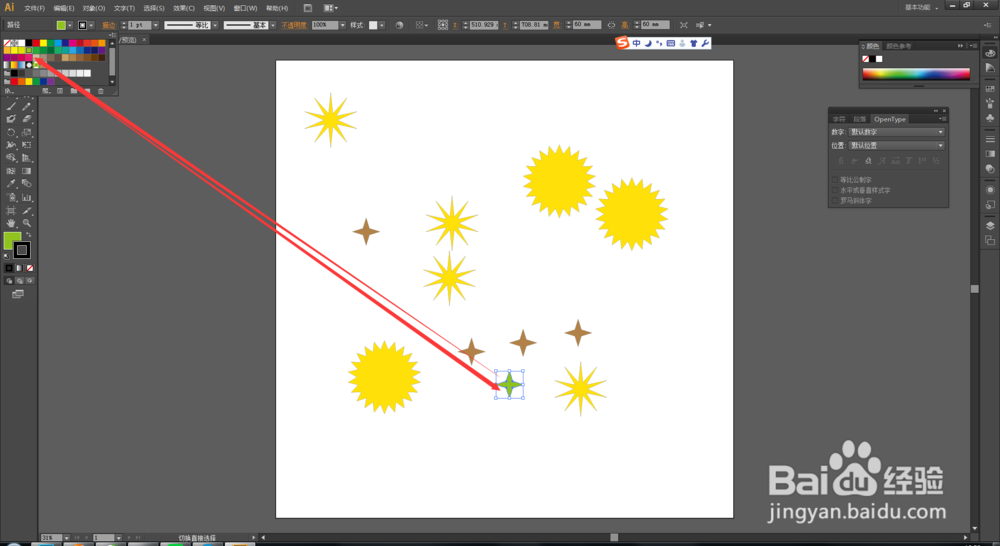AI中illustrator中如何画星型多角形的方法步骤
1、打开电脑上安装的illustrator软件,新建文件ctrl+n,参数设置可以按照小编的来 ,也可以自己设定。然后单击确定按钮。如图所示,
2、找到工具栏中的星型工具,在文档中单击一下,参数设置如图所示,单击确定按钮。我们现在设置的是10角星。
3、给10角星添加一个颜色,小编选择的是黄色的,你可以根据自己的喜欢,填充自己喜欢的颜色。
4、接着设置一个22角的星形,选中,星型工具,在文档中单击一下,出来星形对话框,参数设置,如图所示,(这次我们的半径1半径2都已经改了,角树改为22,)单击确定按钮。
5、接着设置一个4角形,还是选中,星型工具,在文觇致惯鸹档中单击一下,出来星形对话框,参数设置,如图所示,(这次我们的半径30半径10,角树改为4,)单击确定按钮。现在给4角形换个颜色,
6、按alt键,可以多复制几个4角形,按alt键在复制几个10角形,按alt键在复制几个22角形,可以在多换几个颜色。如有问题,或者有哪步看不懂的可以在下面留言哦。。。
声明:本网站引用、摘录或转载内容仅供网站访问者交流或参考,不代表本站立场,如存在版权或非法内容,请联系站长删除,联系邮箱:site.kefu@qq.com。
阅读量:59
阅读量:69
阅读量:52
阅读量:30
阅读量:79