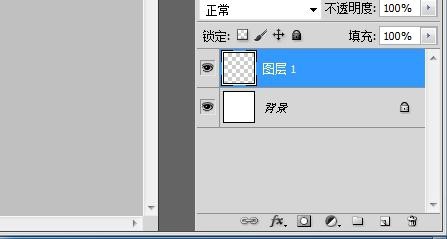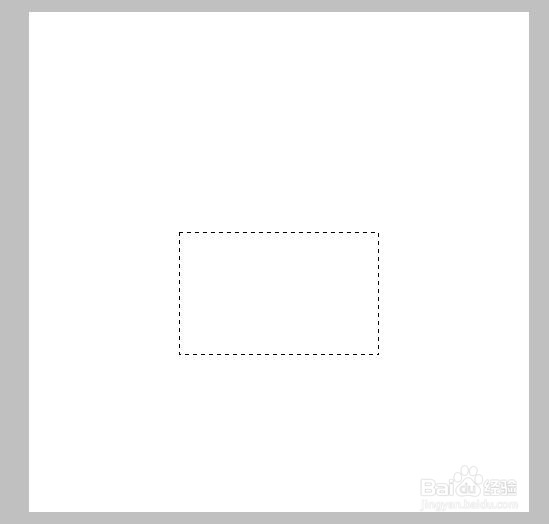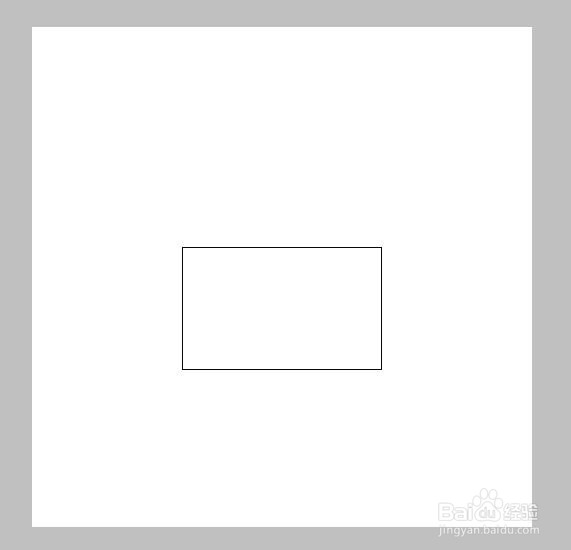如何用PS画一个三维立方体
1、打开ps,并新建画布
2、新建“图层1”,点击左侧“矩形选框工具”,在图层1上拉出一个矩形并描边
3、按Ctrl+J复制“图层1”得到“图层1副本”
4、点击“图层1副本”,按Ctrl+T调整矩形,选择“斜切”,调整矩形,如图
5、再右击选择“自由变换”,调整,效果如图
6、按Ctrl+J复制“图层1副本”,得到“图层1副本2”,移动到下图位置
7、按上面的步骤复制“图层1”,Ctrl+T调整矩形,得到“图层1副本3”如下图
8、复制“图层1副本3”并调整位置,一个3维立方体就完成了,合并图层,保存即可
声明:本网站引用、摘录或转载内容仅供网站访问者交流或参考,不代表本站立场,如存在版权或非法内容,请联系站长删除,联系邮箱:site.kefu@qq.com。