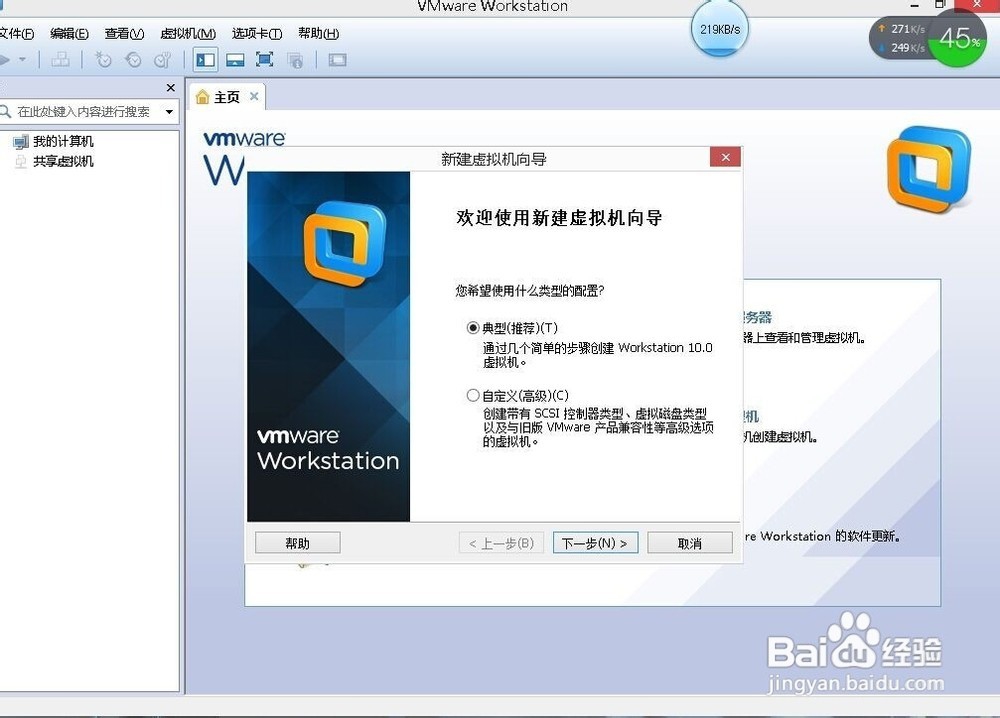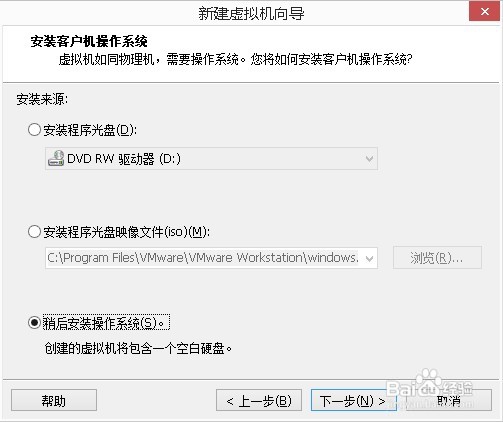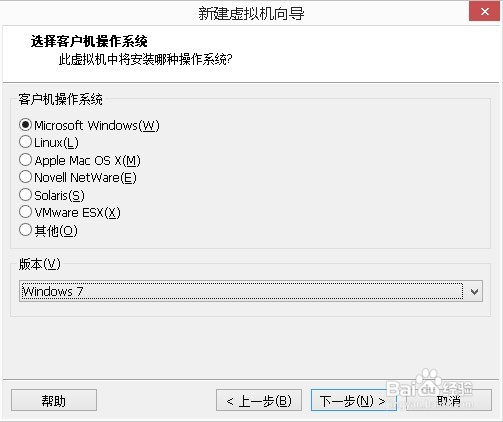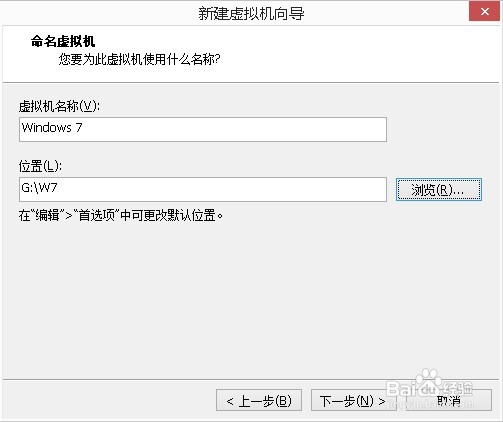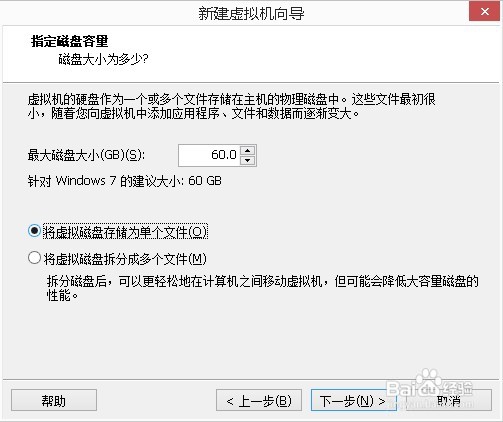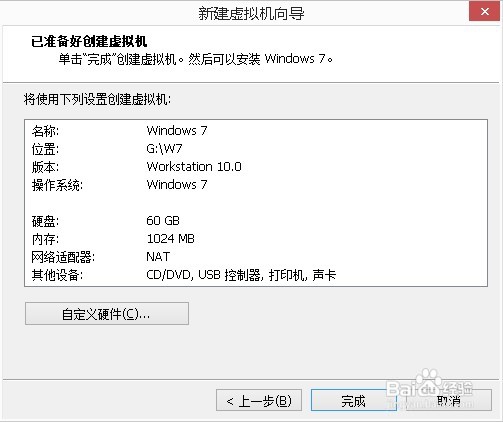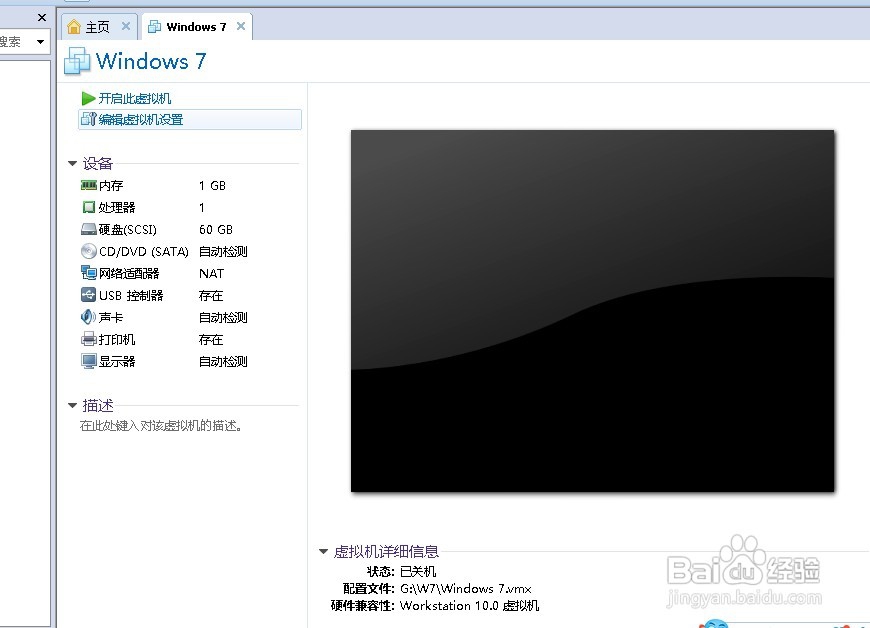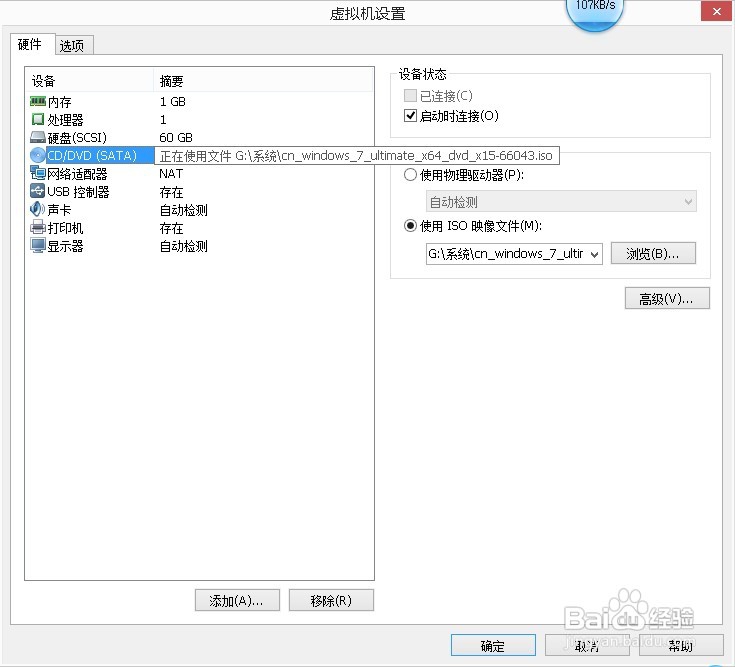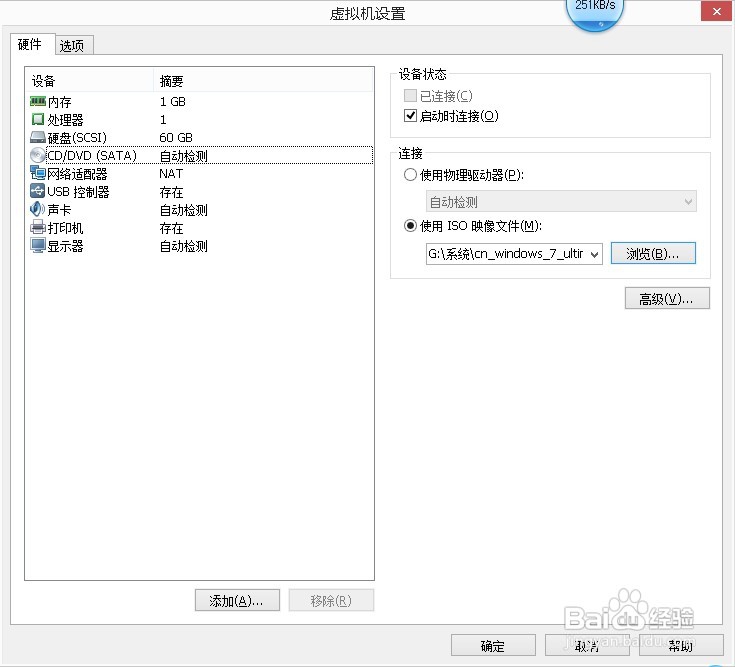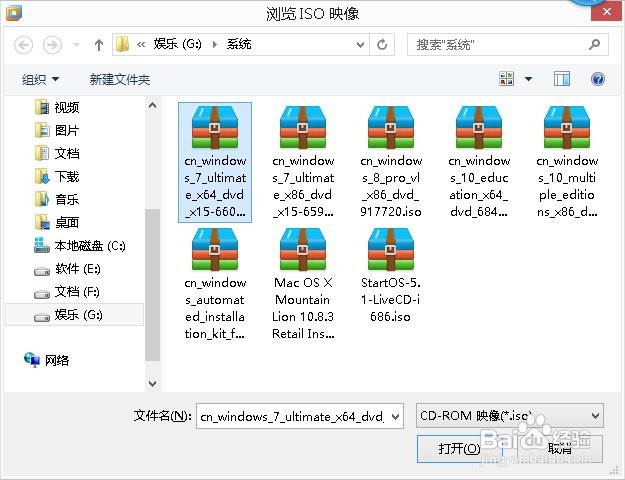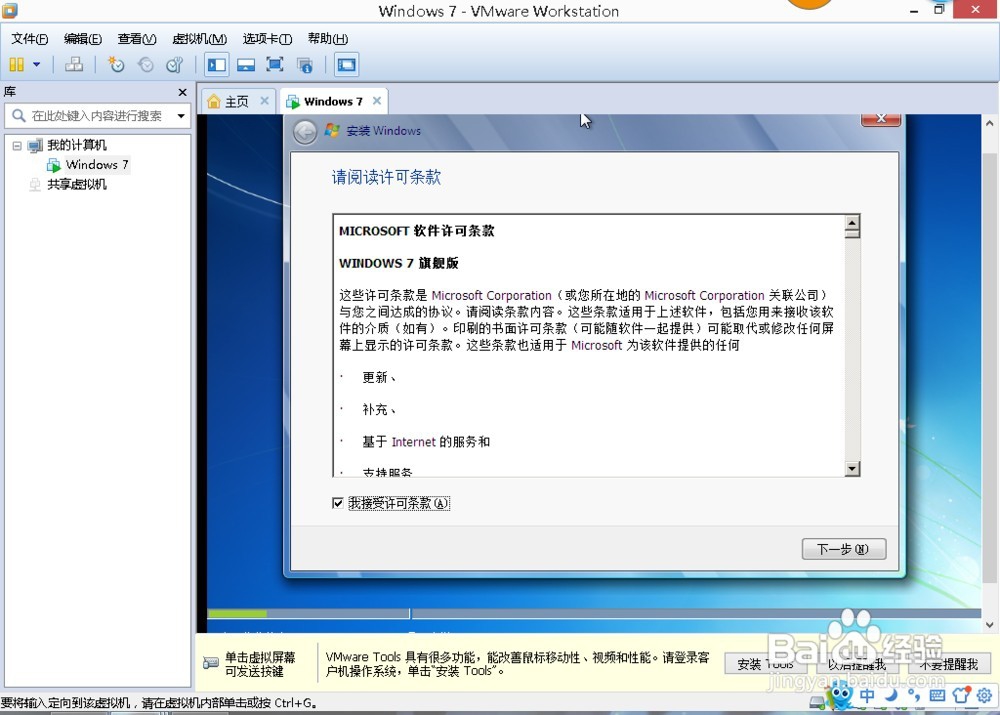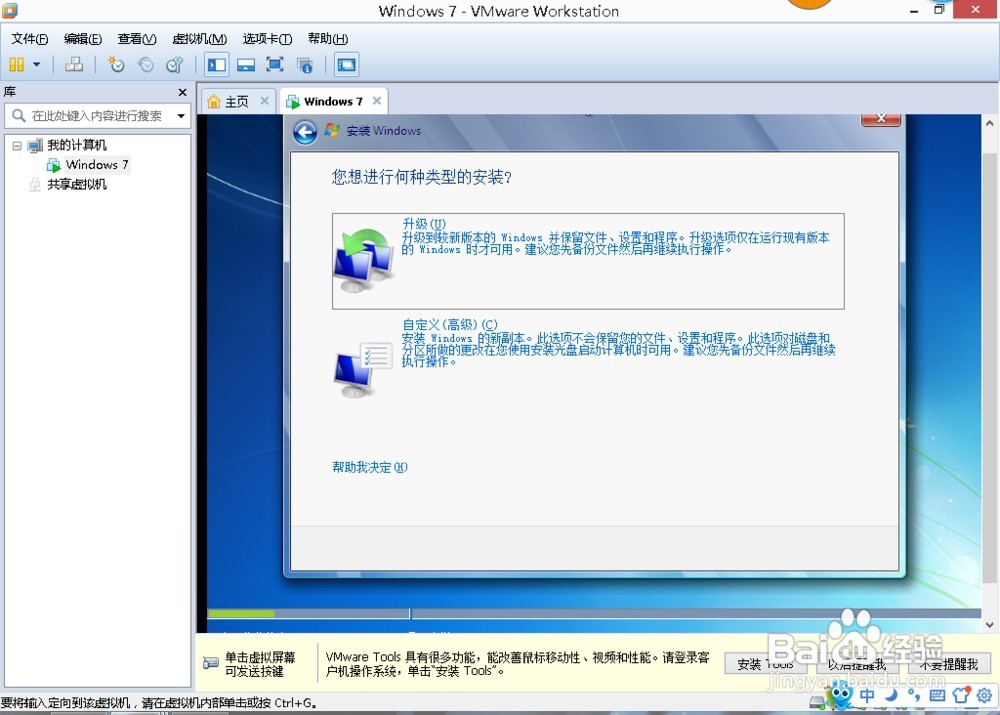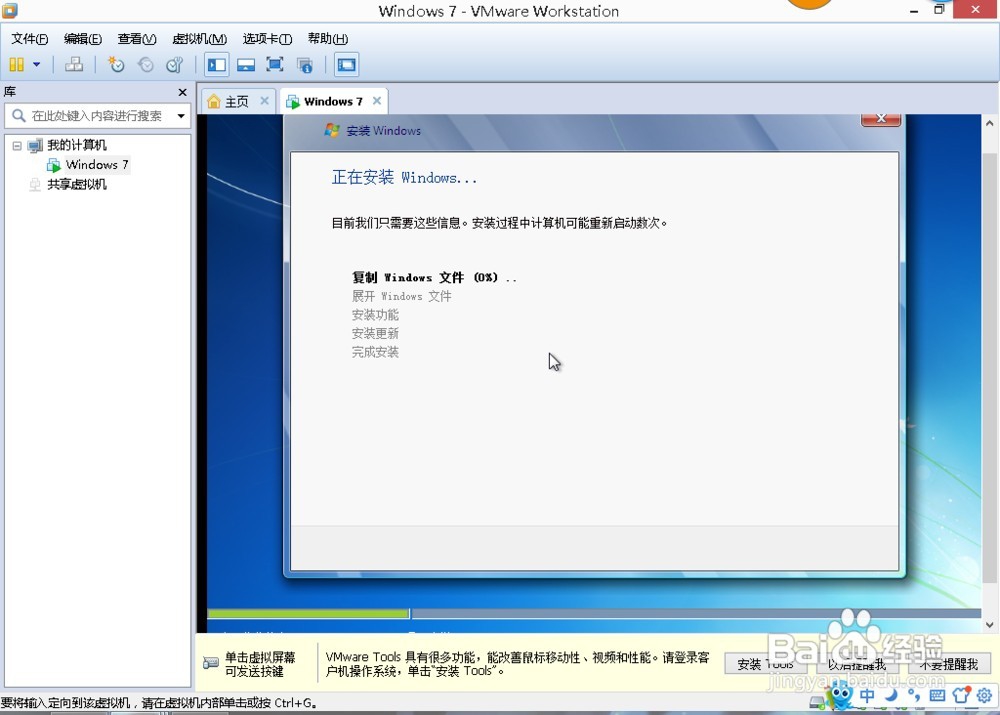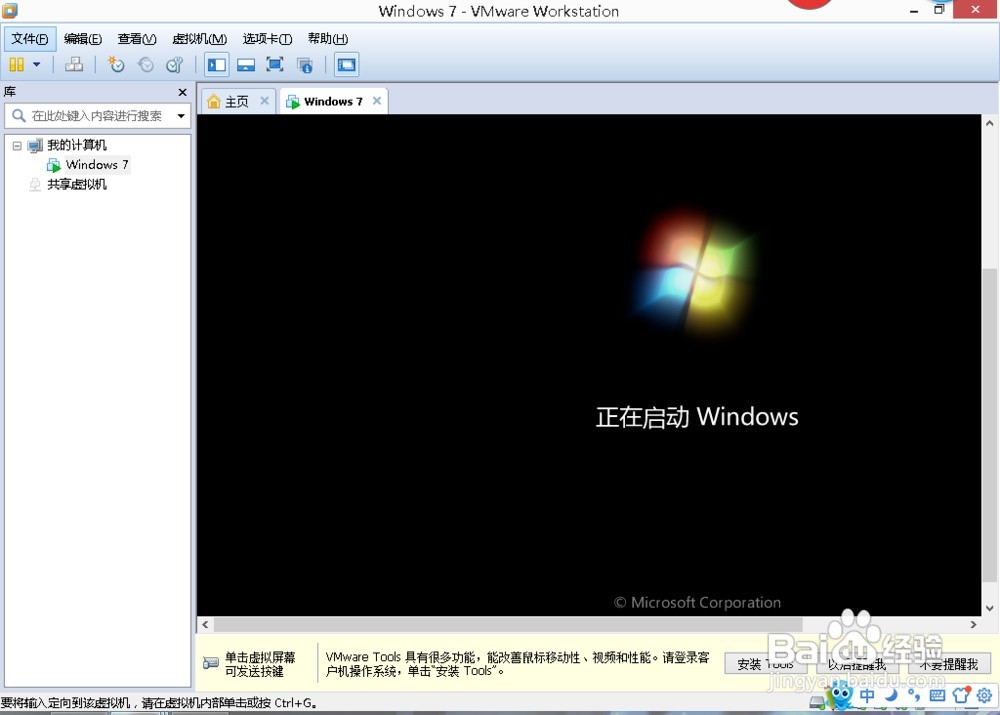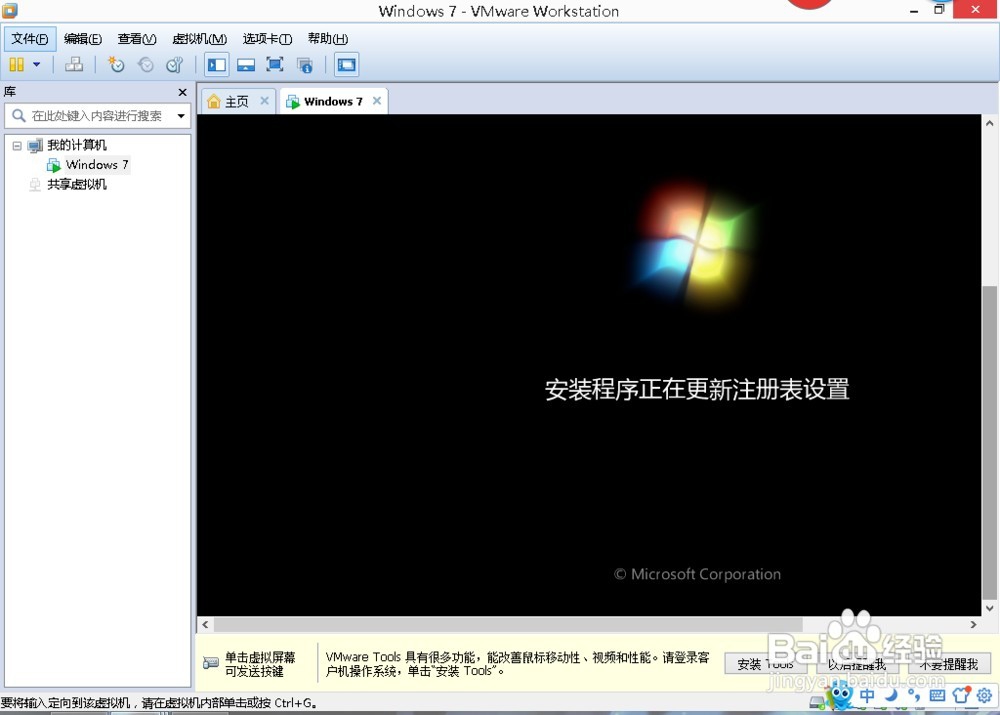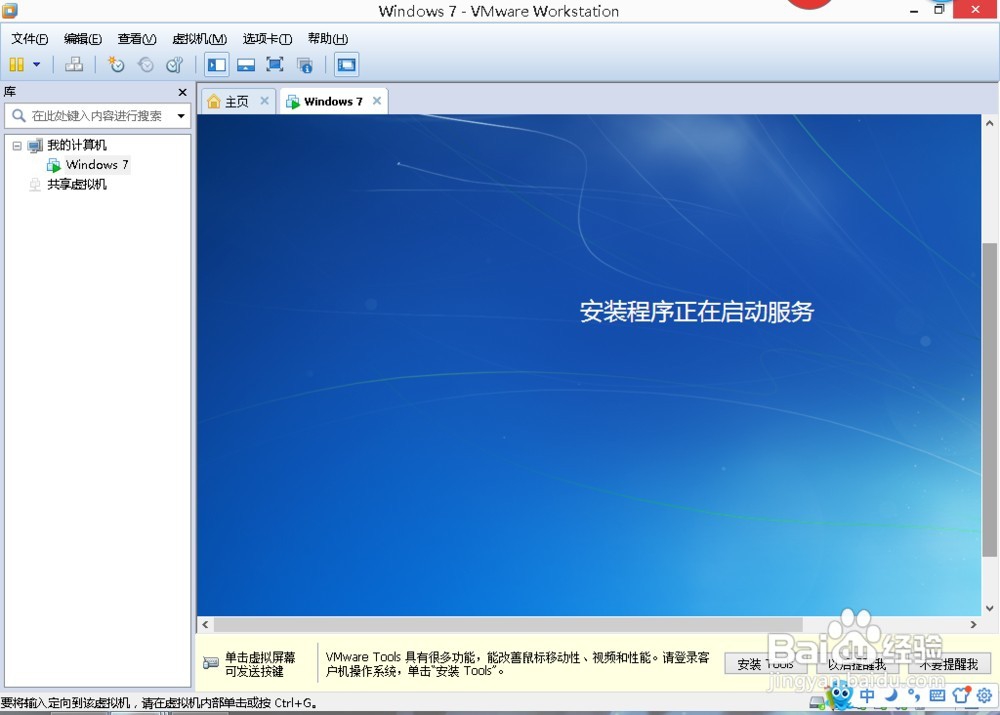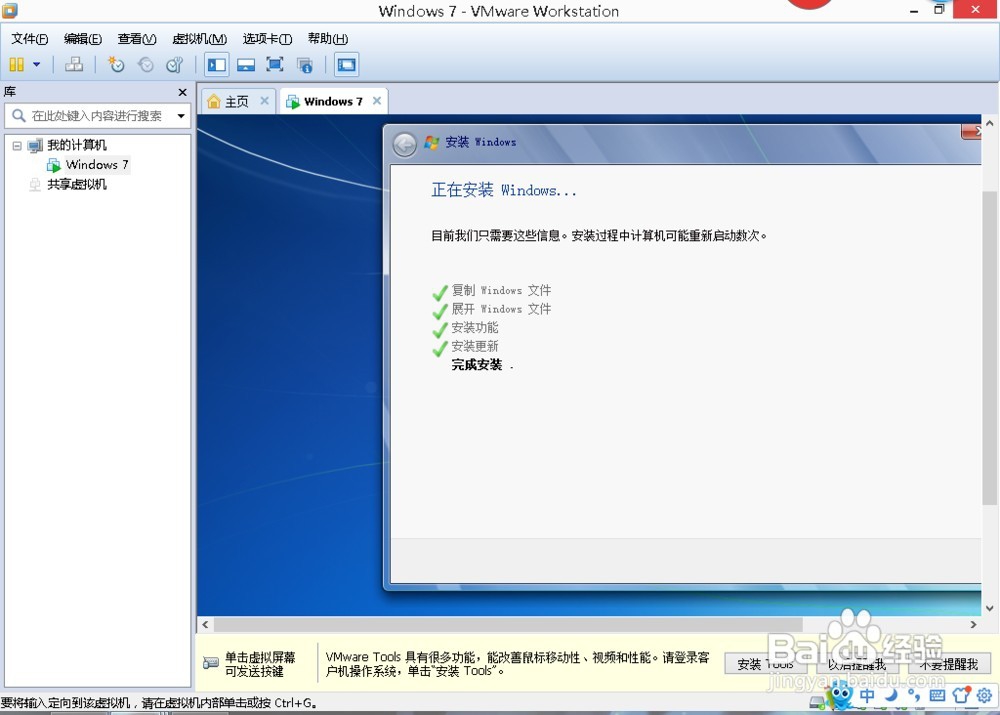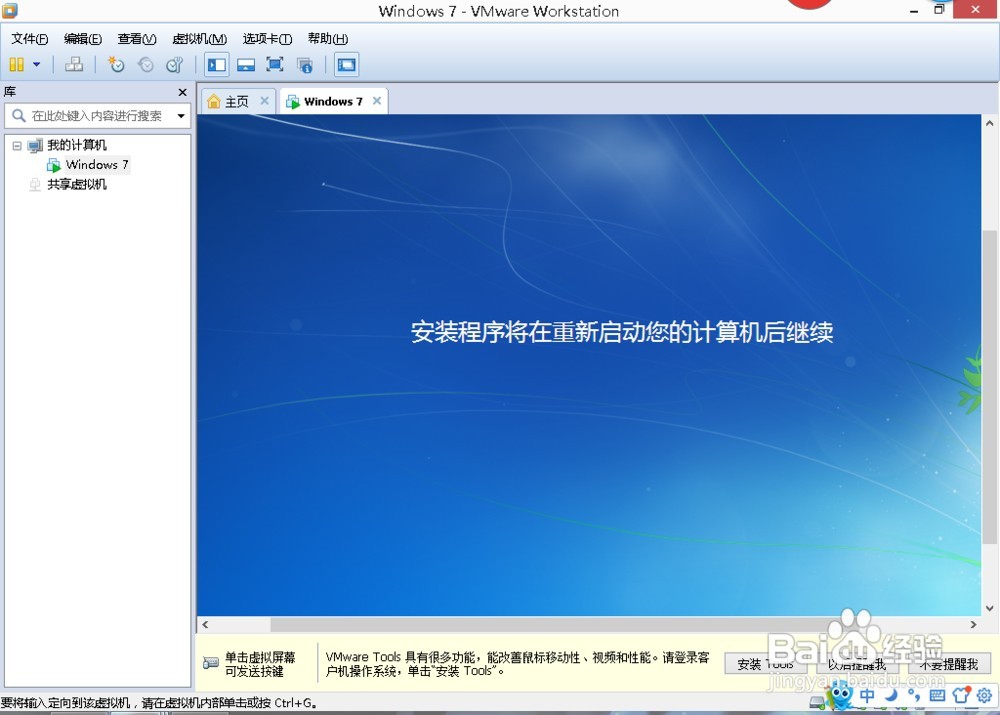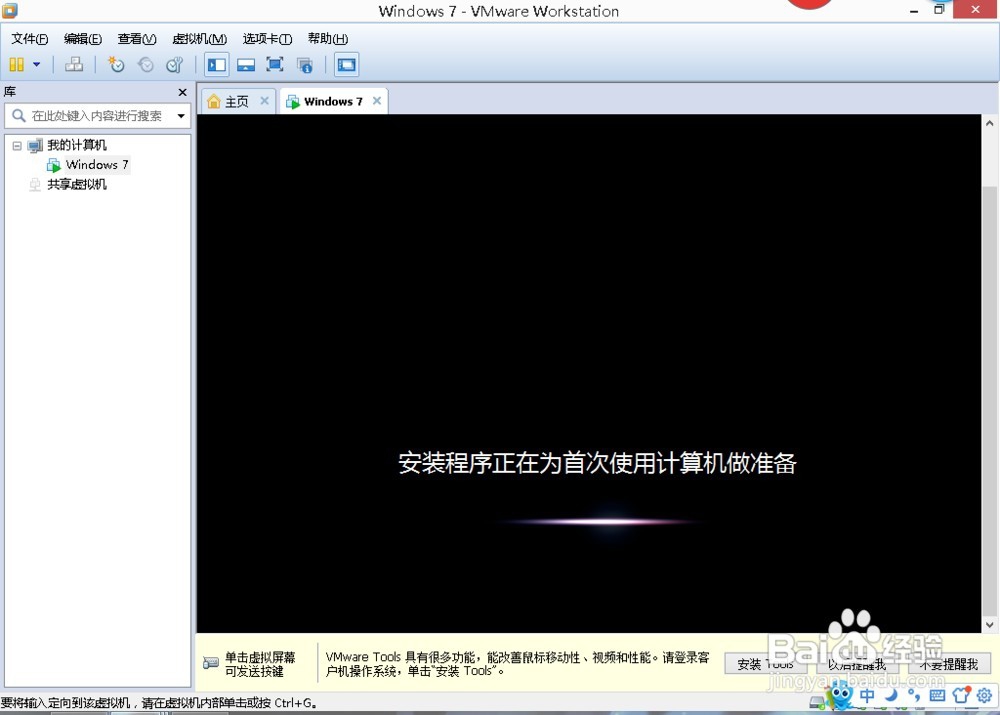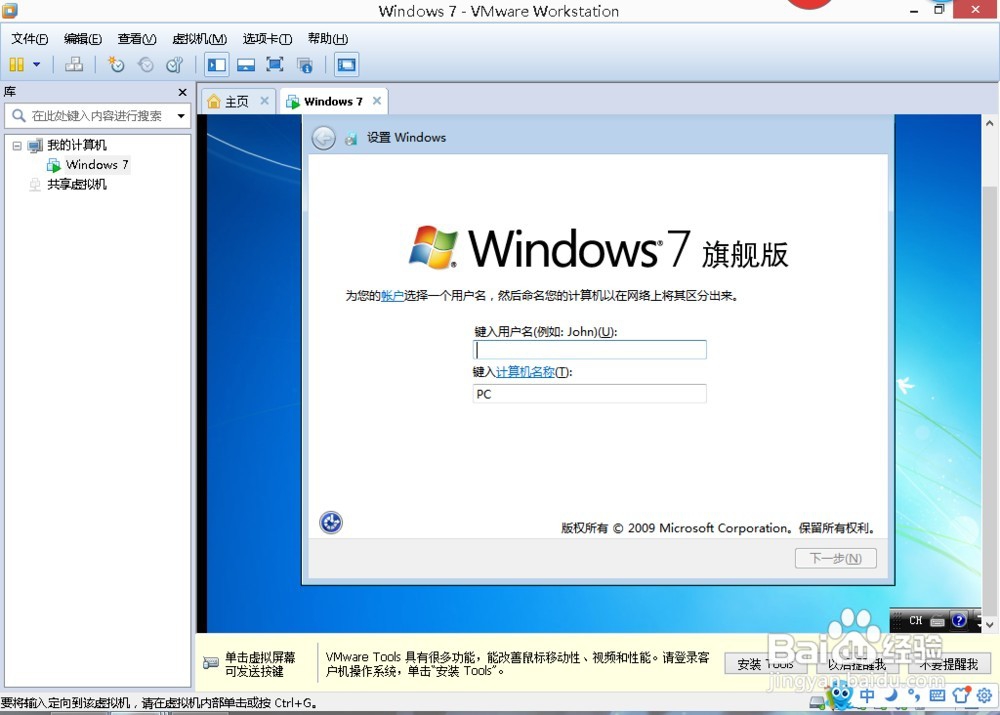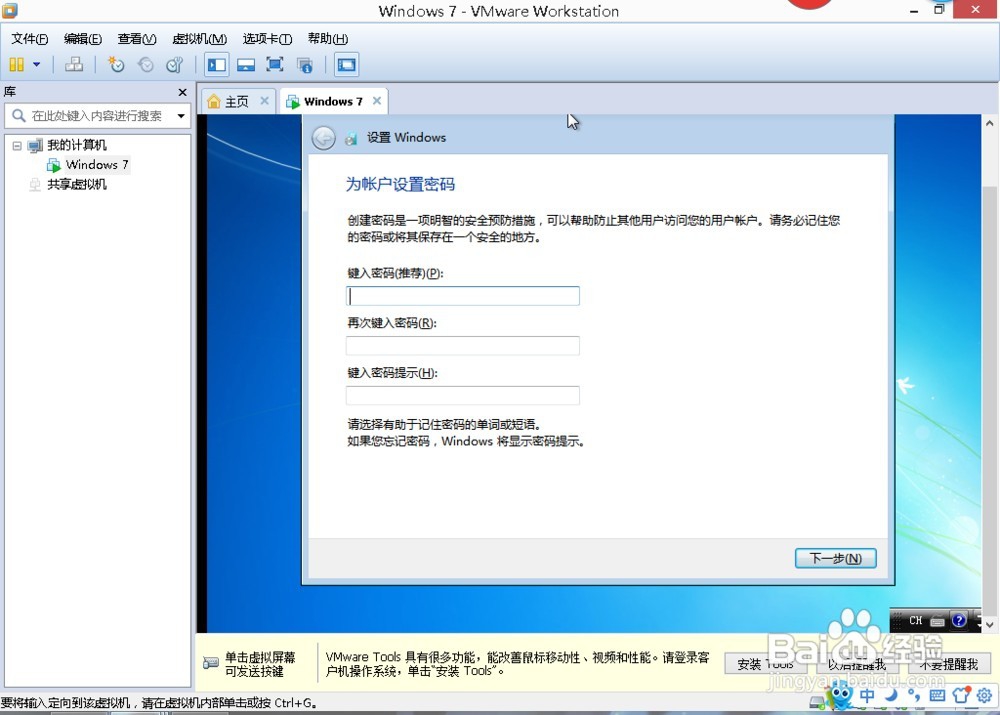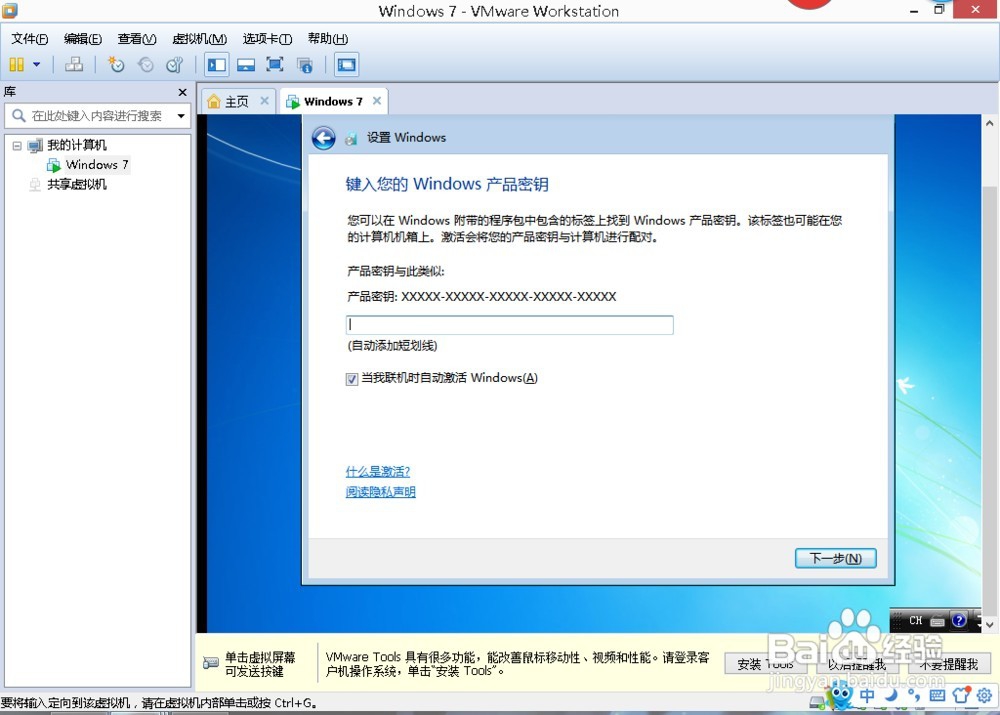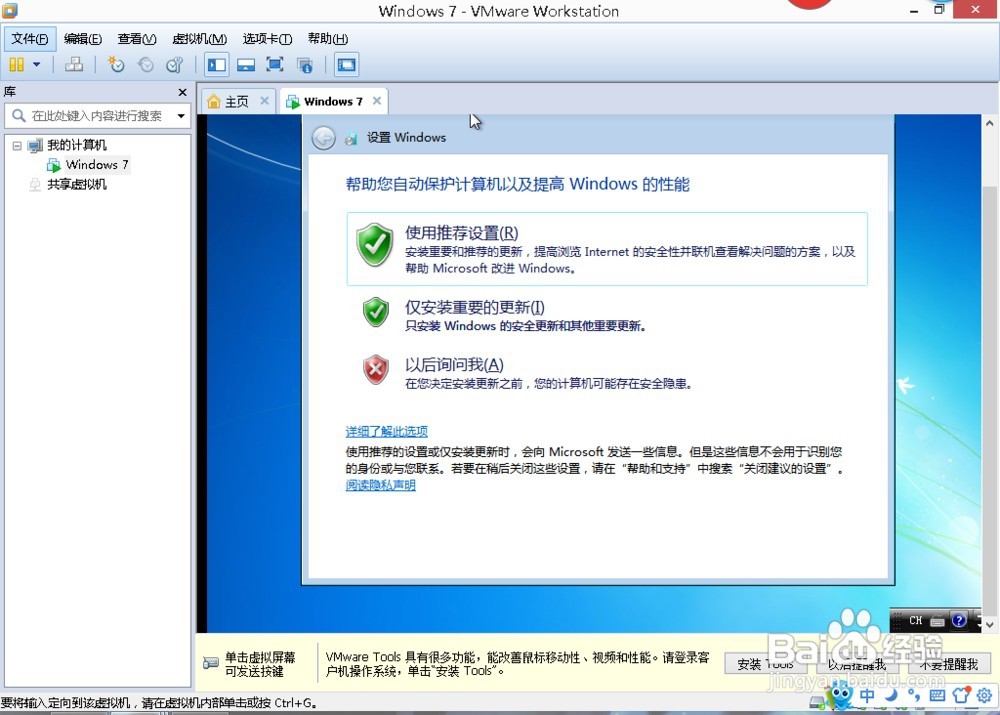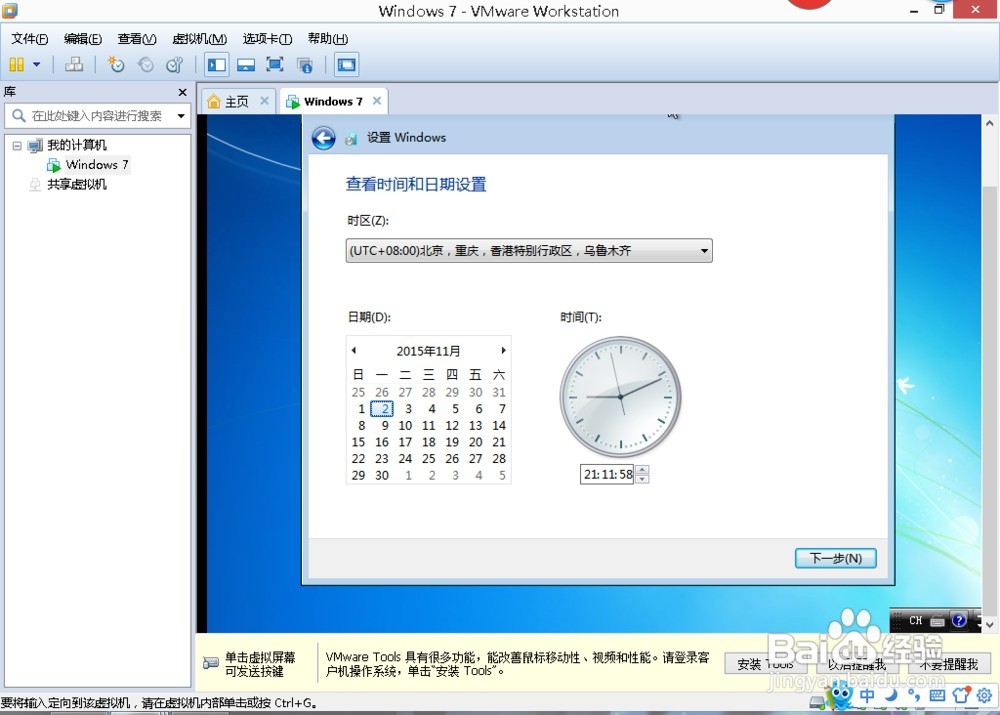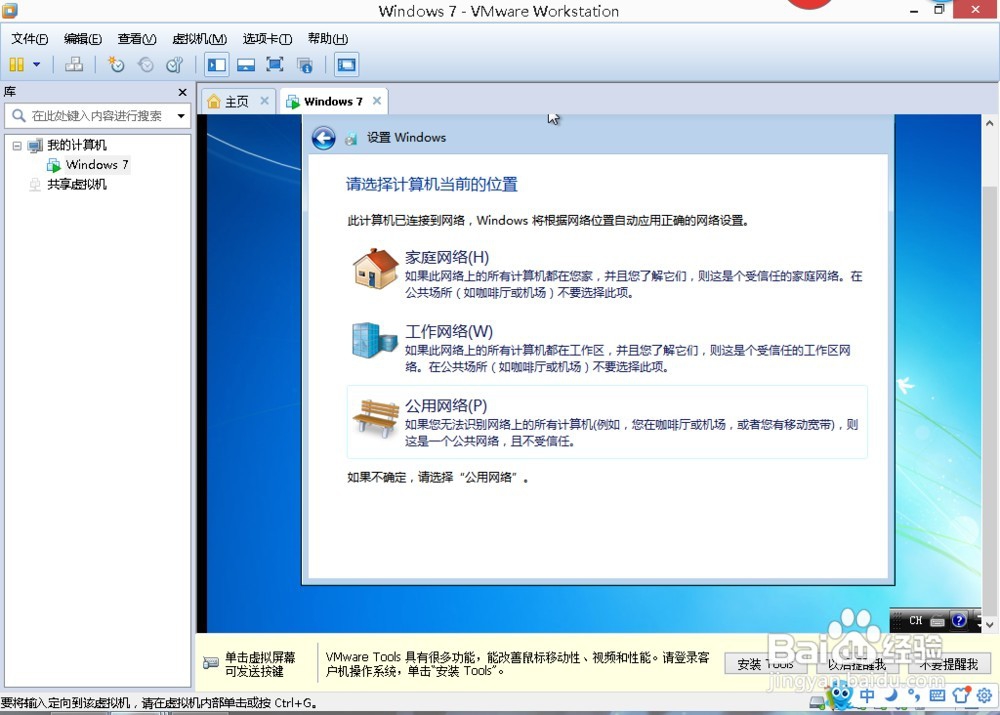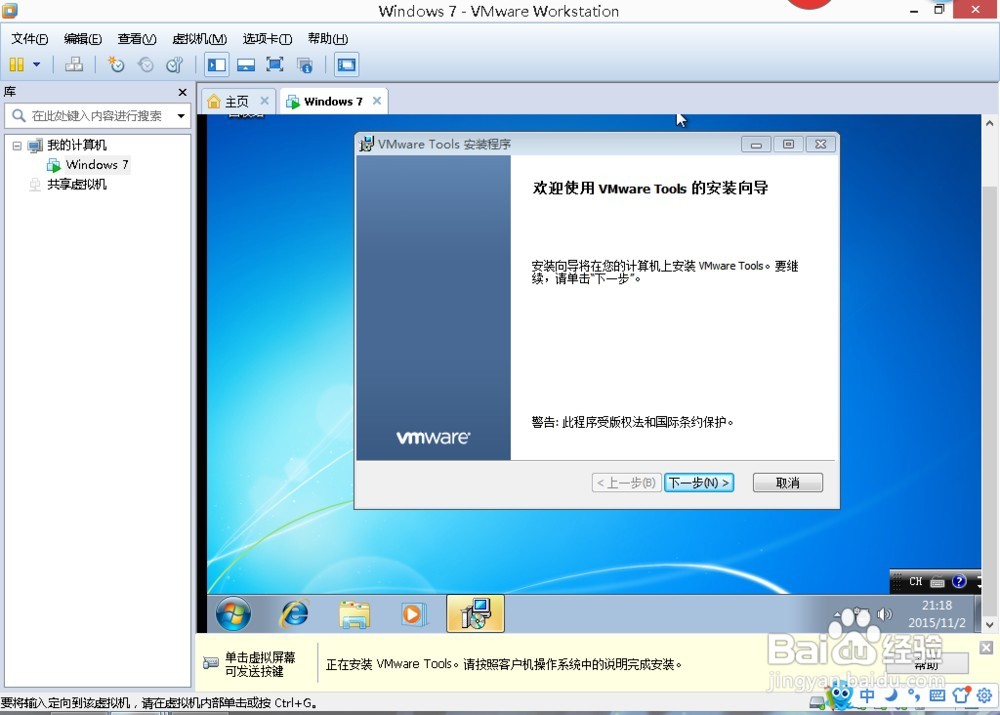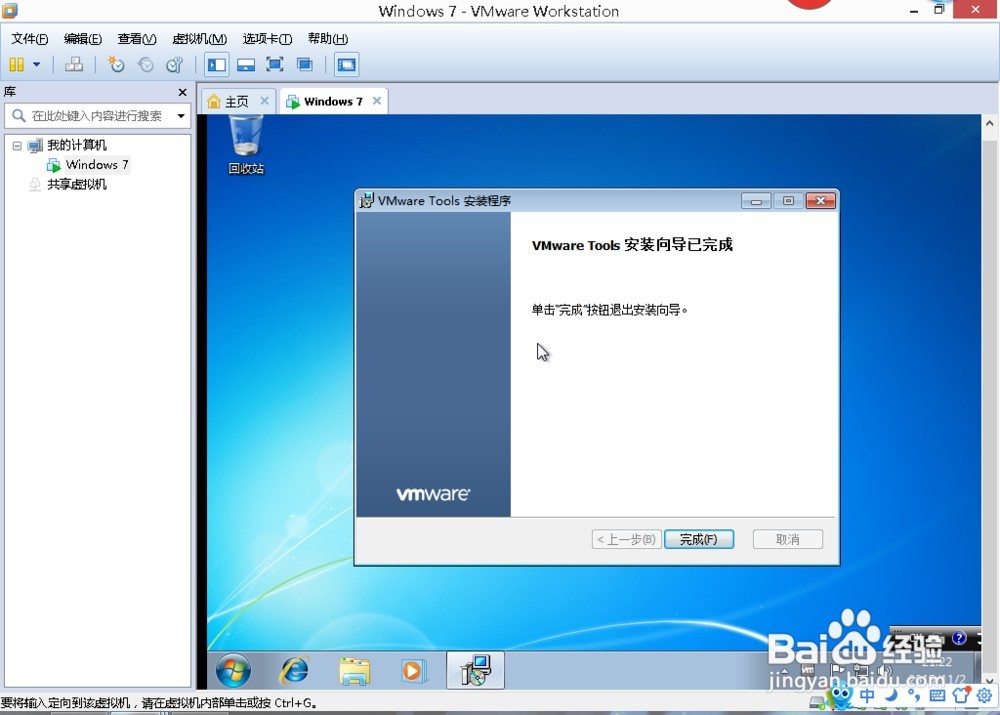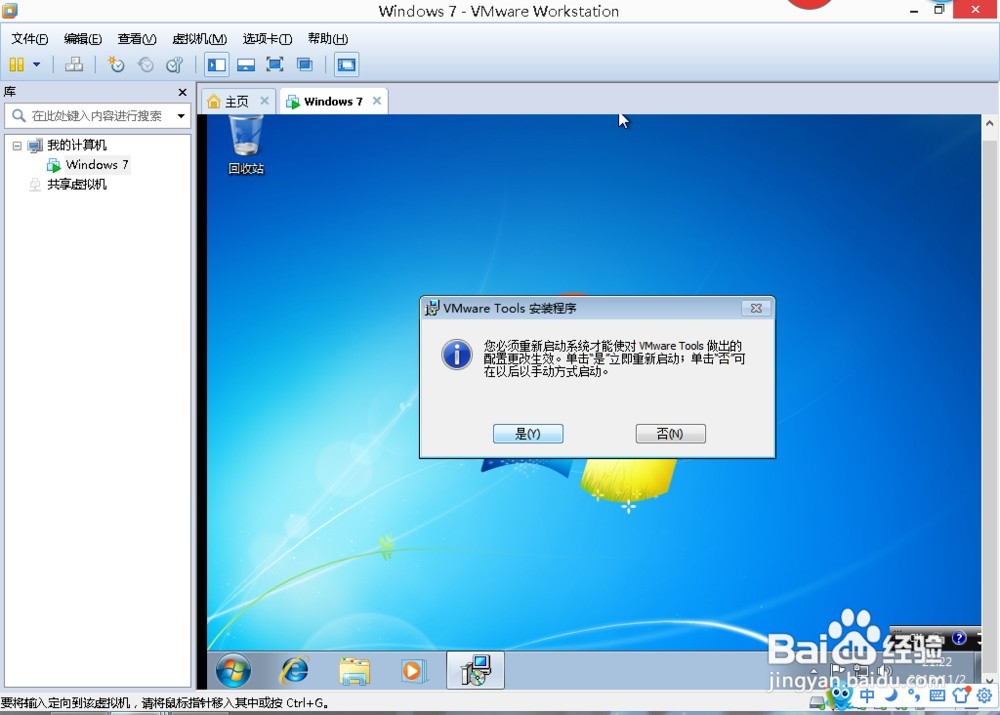VMware虚拟机安装原版win7系统
1、打开VMware新建一个虚拟机。选择经典模式就可以了。
2、选择稍后安装操作系统。不要急着加载系统文件,因为有些ghost文件是无法被识别的。最后再加载就行了
3、设置合适的系统名称,我安的是win7系统
4、设置虚拟机文件存放的位置,可以默认至C盘,但是我喜欢放在其他盘符方便查找。
5、我设置的是单个文件,这样删除的时候很方便。
6、这样虚拟机就创建完成了,就剩下加载系统了
7、不要开机,我们先来打开编辑虚拟机设置,选择CD/DVD这一项,
8、链接选使用ISO映像文件,然后浏览找到下载的原版win7系统文件。打开后确认,这样就可以开启虚拟机了。
9、接下来就按照提示一步一步来就行
10、同意条款后选自定义安装系统,
11、这里会慢一点,喝杯茶好了。电脑会自动帮你完成剩下的部分。
12、以下步骤就不啰嗦了,有密钥的同学可以直接输入激活系统,没有的话就跳过,以后用软件激活。
13、系统安装完成,按照提示安装VMwareTools以便更好的使用
14、重启之后就尽情享受吧。
声明:本网站引用、摘录或转载内容仅供网站访问者交流或参考,不代表本站立场,如存在版权或非法内容,请联系站长删除,联系邮箱:site.kefu@qq.com。
阅读量:50
阅读量:62
阅读量:93
阅读量:95
阅读量:42