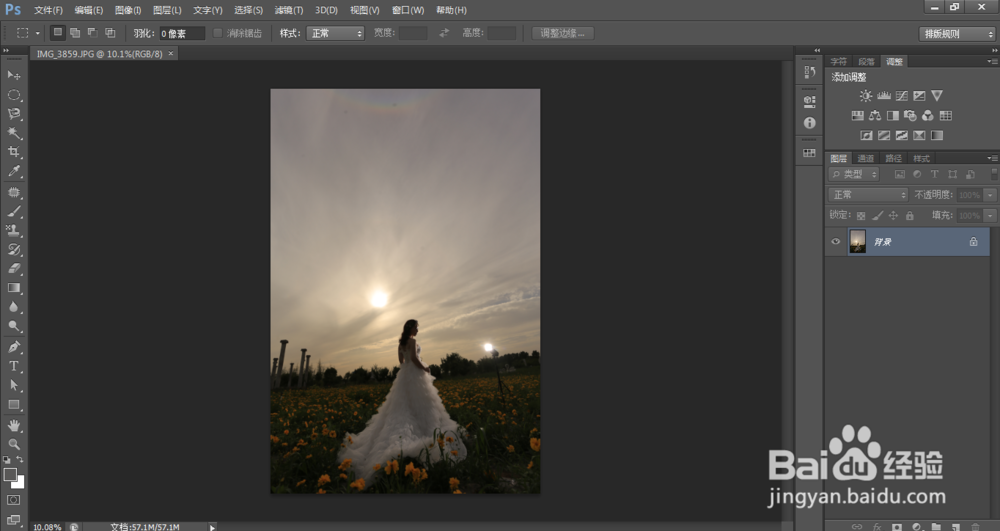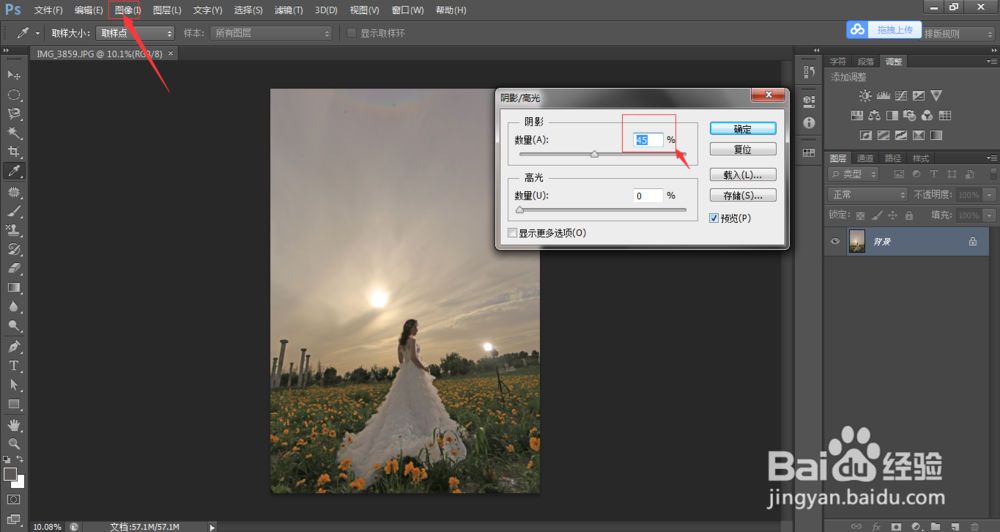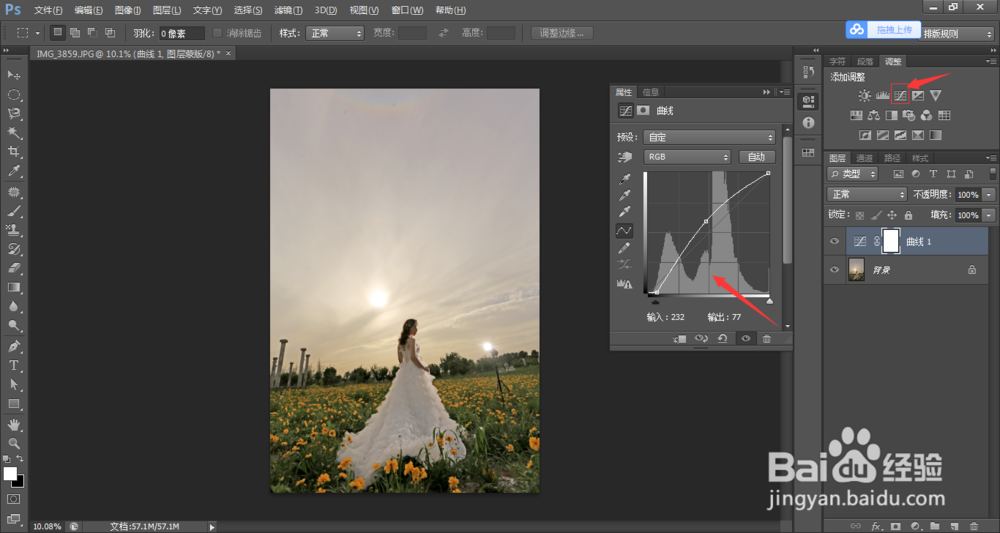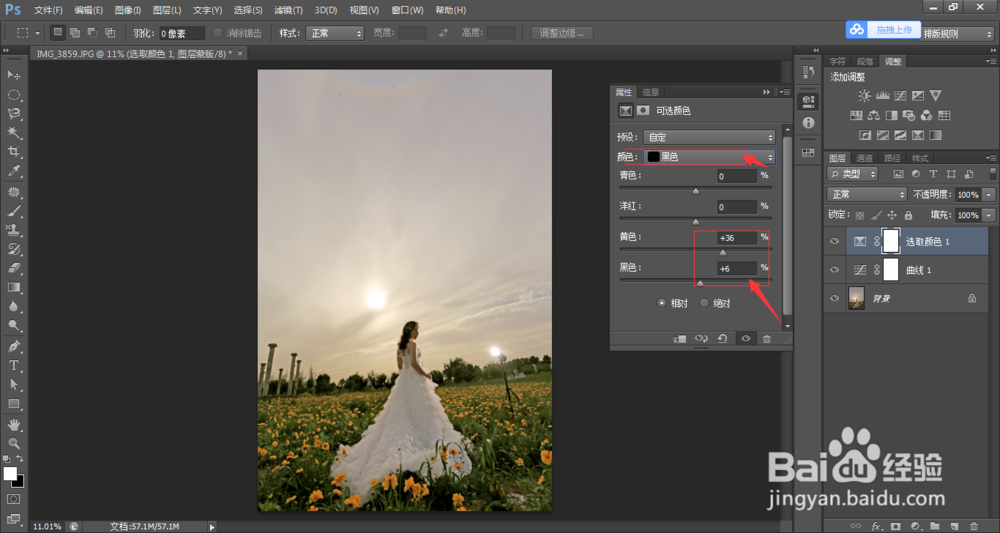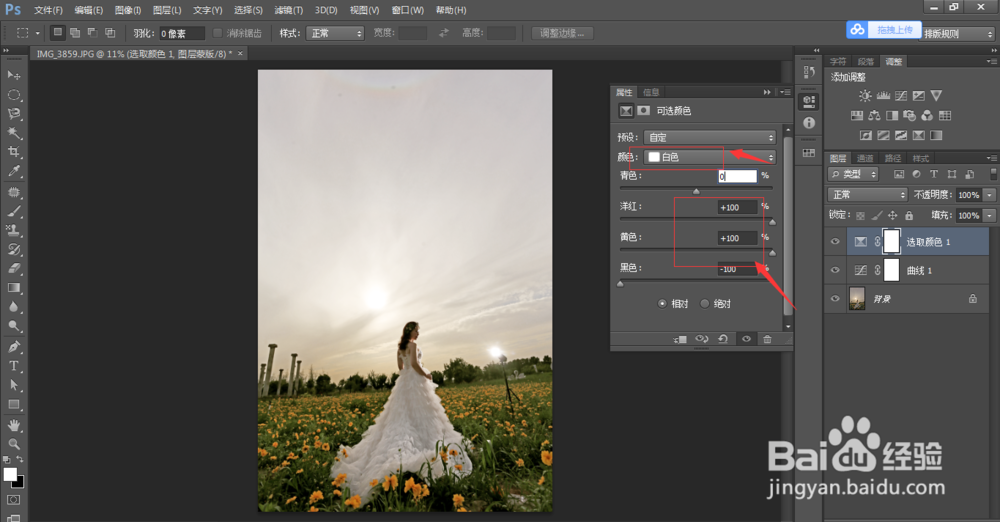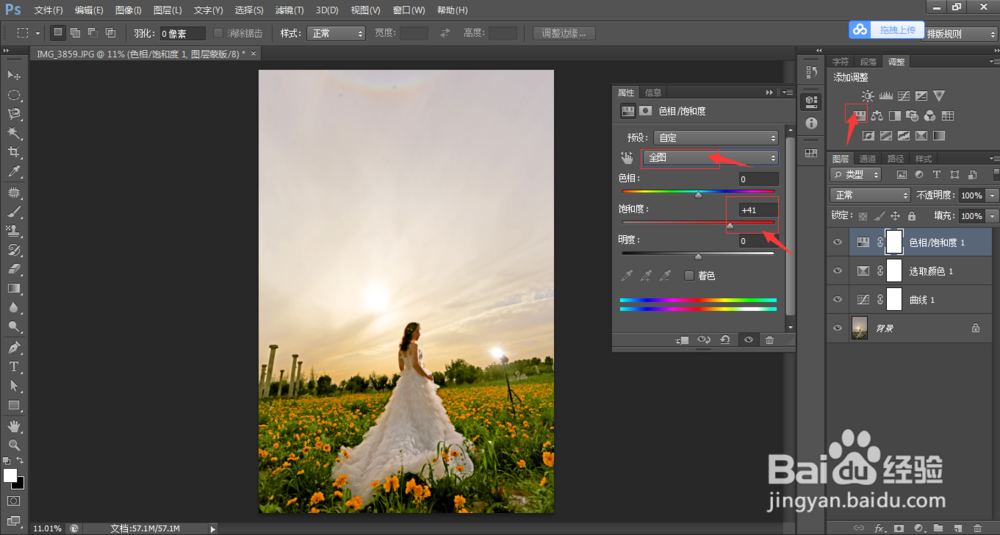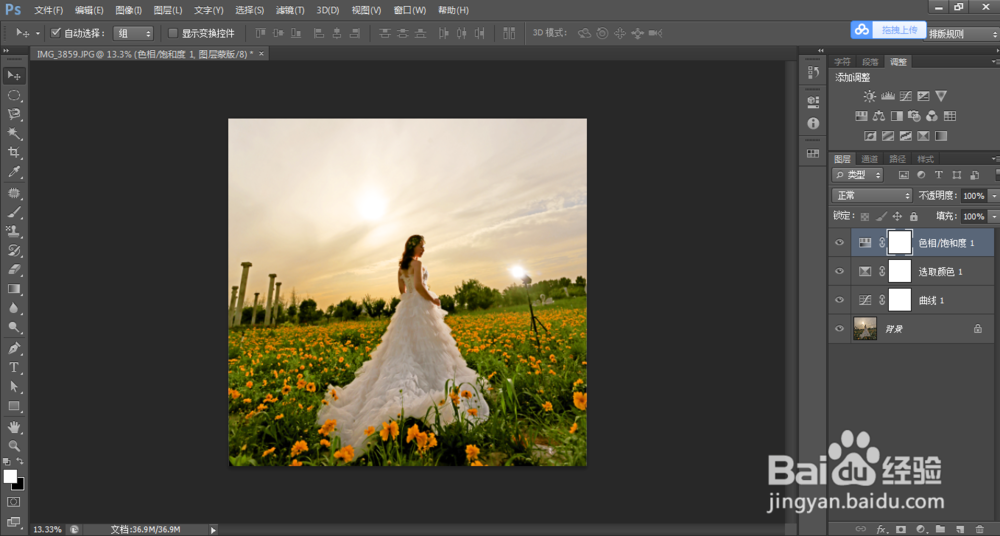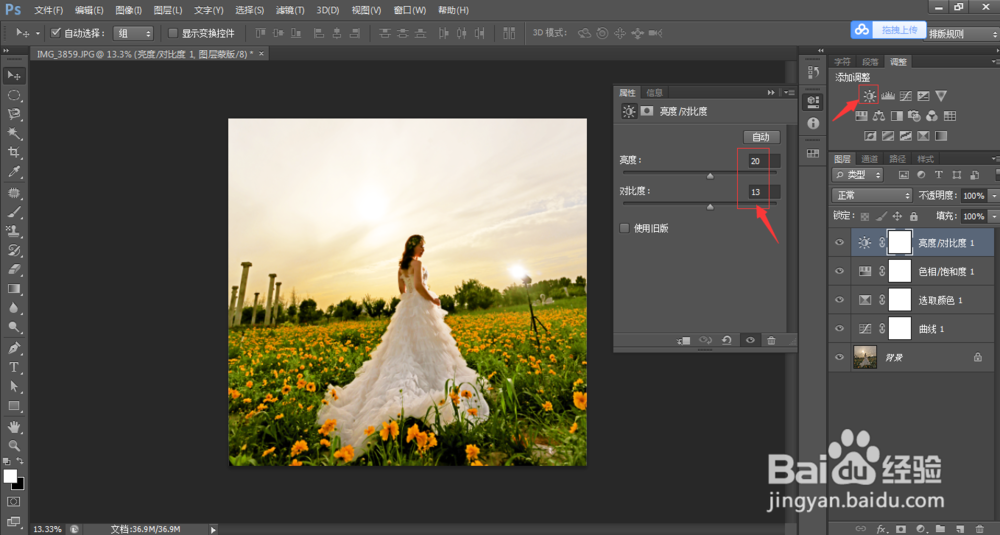使用PS如何调亮照片还原暗部细节
1、使用PS打开照片,可以看到这张照片比较暗,很多暗部细节不明显。
2、执行【图像】>【调整】>【阴影/高光】命令,调整阴影数量为45%,点击确定,如图:
3、点击调整面板中的曲线调整图标,创建一个曲线调整图层,将画面进行提亮,如图:
4、点击调整面板中的可选颜色调整图标,在打开的面板上面选择黑色,调整黄se为35%,黑色为6%;选择白色,调整洋红和黄se均为100%,黑色为-100,如图:
5、点击调整面板中的色相/饱和度图标,创建色相/饱和度调整图层,针对全图,调整饱和度为41。
6、天空占比偏大,所以使用裁切工具裁掉一部分的天空,如图:
7、点击调整面板中的亮度/对比度图标,建立亮度/对比度调整图层,调整亮度为20,对比度为13,如图:
8、和调整前的照片对比,可以看出,图片明显亮了很多,细节更充分了。
声明:本网站引用、摘录或转载内容仅供网站访问者交流或参考,不代表本站立场,如存在版权或非法内容,请联系站长删除,联系邮箱:site.kefu@qq.com。
阅读量:83
阅读量:33
阅读量:71
阅读量:85
阅读量:42