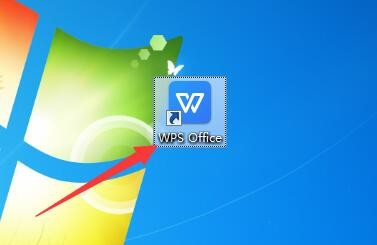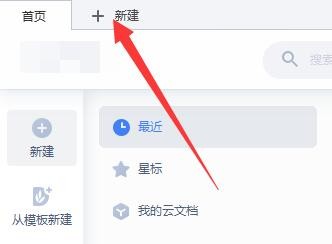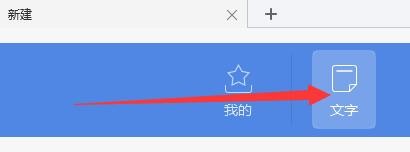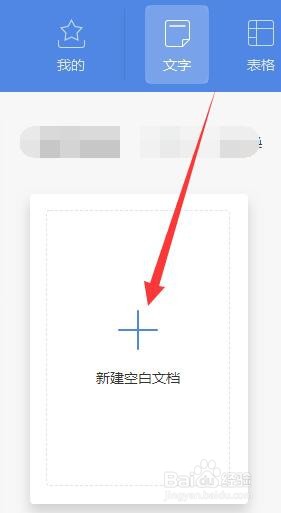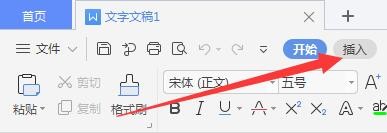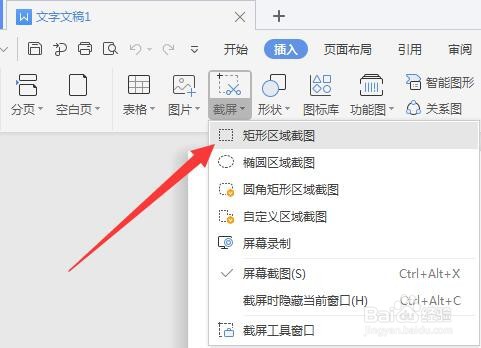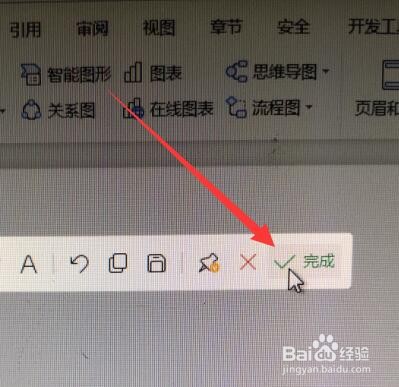如何在word中截取一个矩形区域并插入到文档中
1、在电脑桌面上,选择【WPS Office】双击进入。
2、在“WPS Office”首页中,选择【新建】功能进入。
3、在“新建”弹窗中,选择【文字】功能进入。
4、在“文字”版面中,选择【新建空白文档】单击进入。
5、在空白文档中,选择【插入】功能进入。
6、在“插入”版面中,选择【截屏】单击进入。
7、在“截屏”弹出下拉框中,选择【矩形区域截图】进入。
8、在电脑屏幕中,按住鼠标左键拉动出一个矩形区域,然后松开鼠标。
9、在弹出的确认条中,选择【完成】完成操作。
声明:本网站引用、摘录或转载内容仅供网站访问者交流或参考,不代表本站立场,如存在版权或非法内容,请联系站长删除,联系邮箱:site.kefu@qq.com。
阅读量:41
阅读量:34
阅读量:66
阅读量:45
阅读量:39