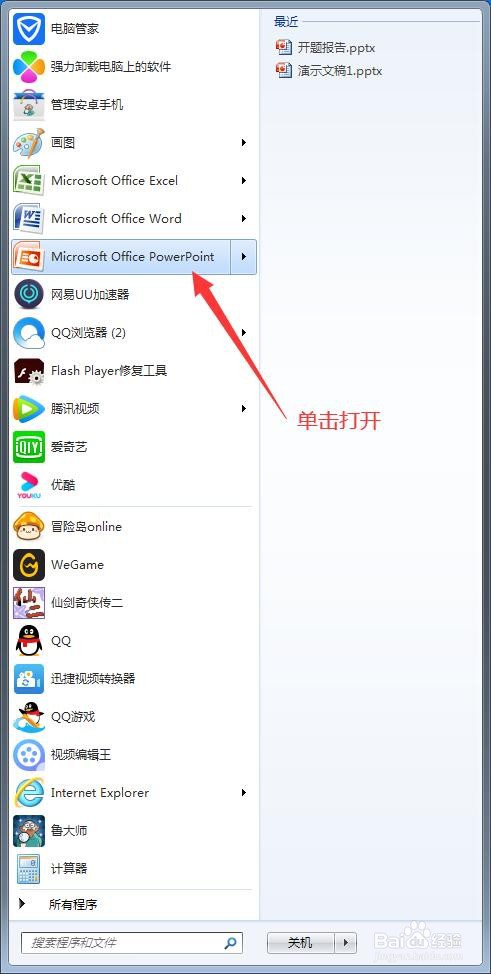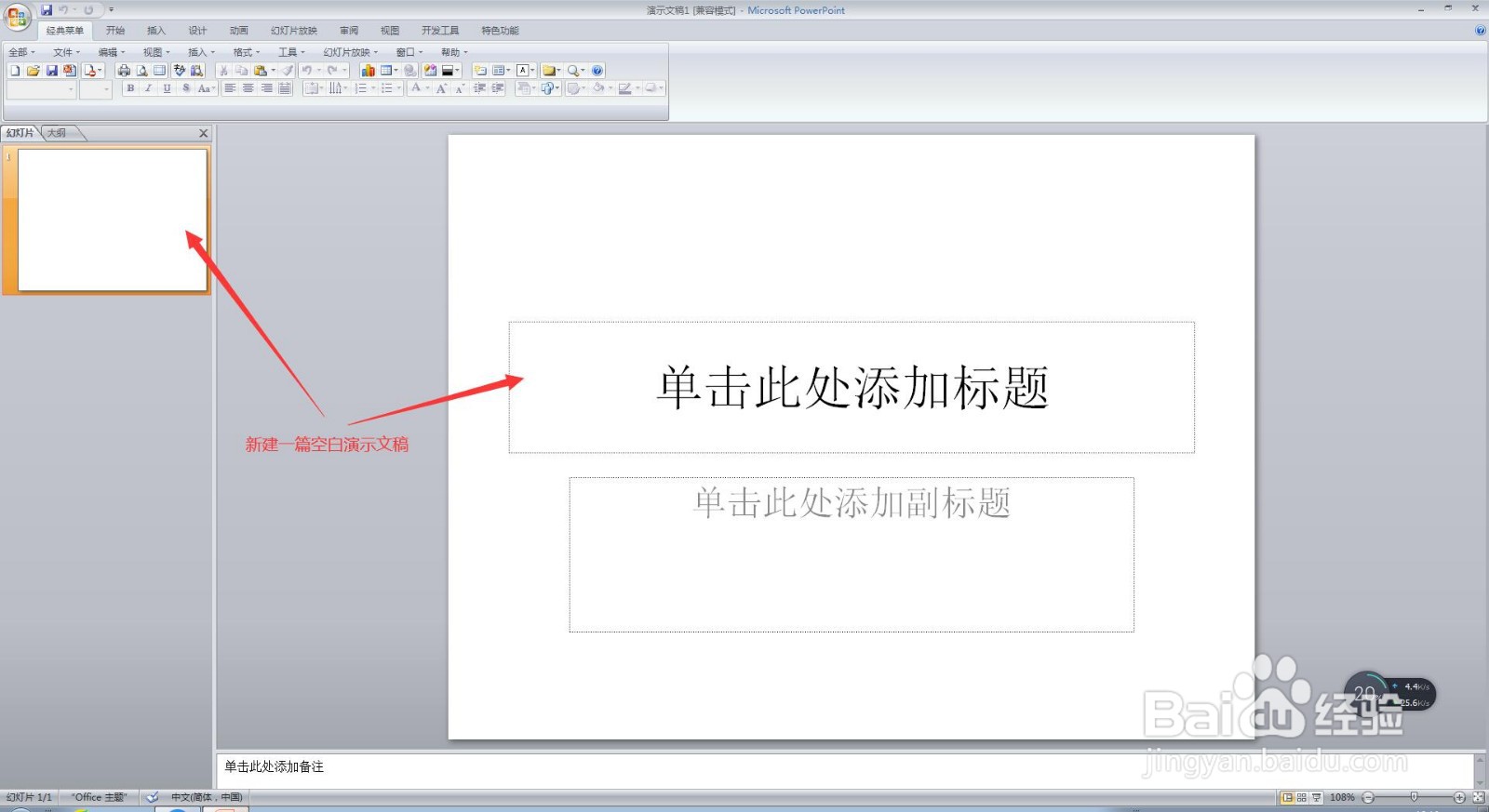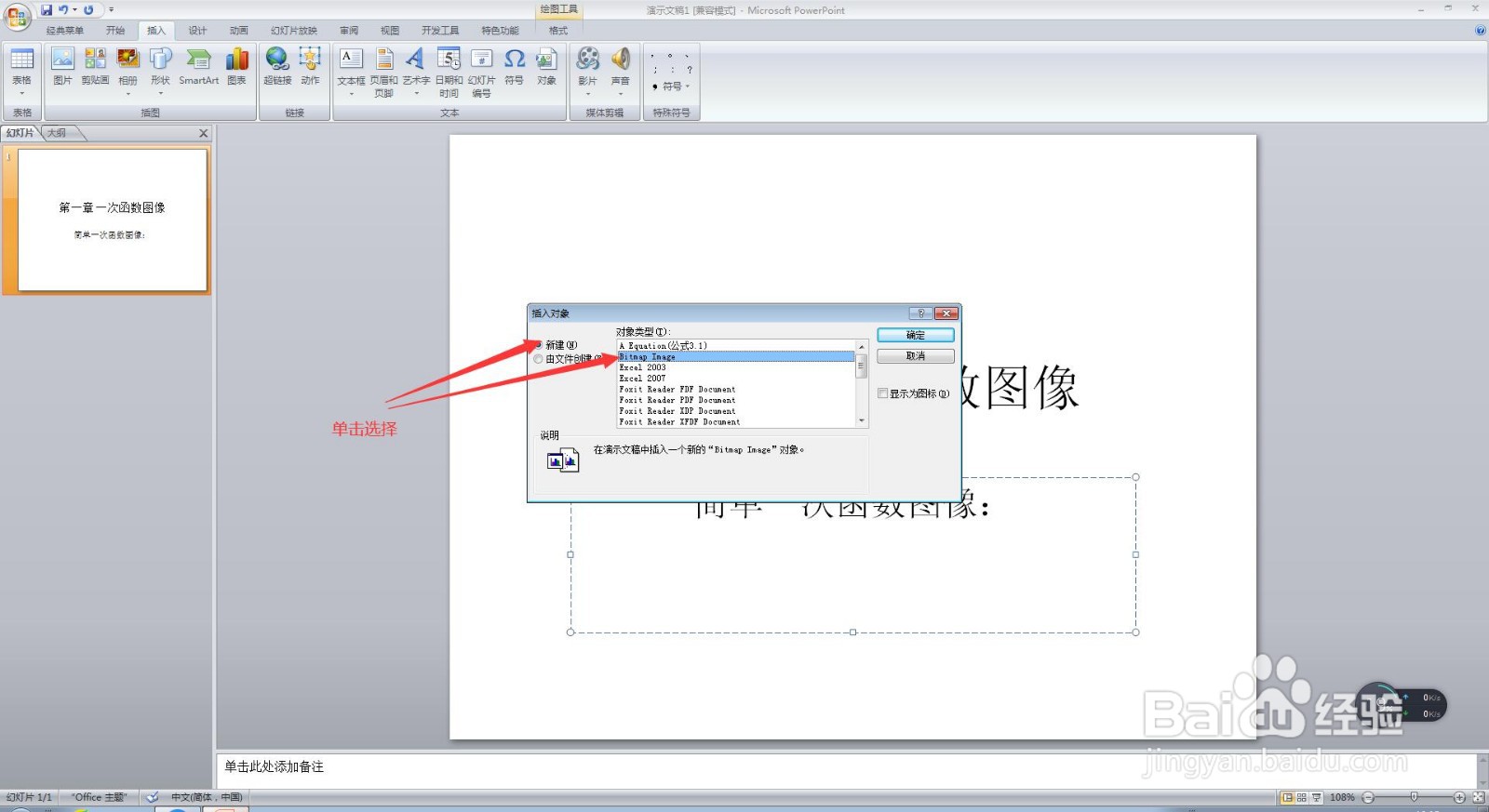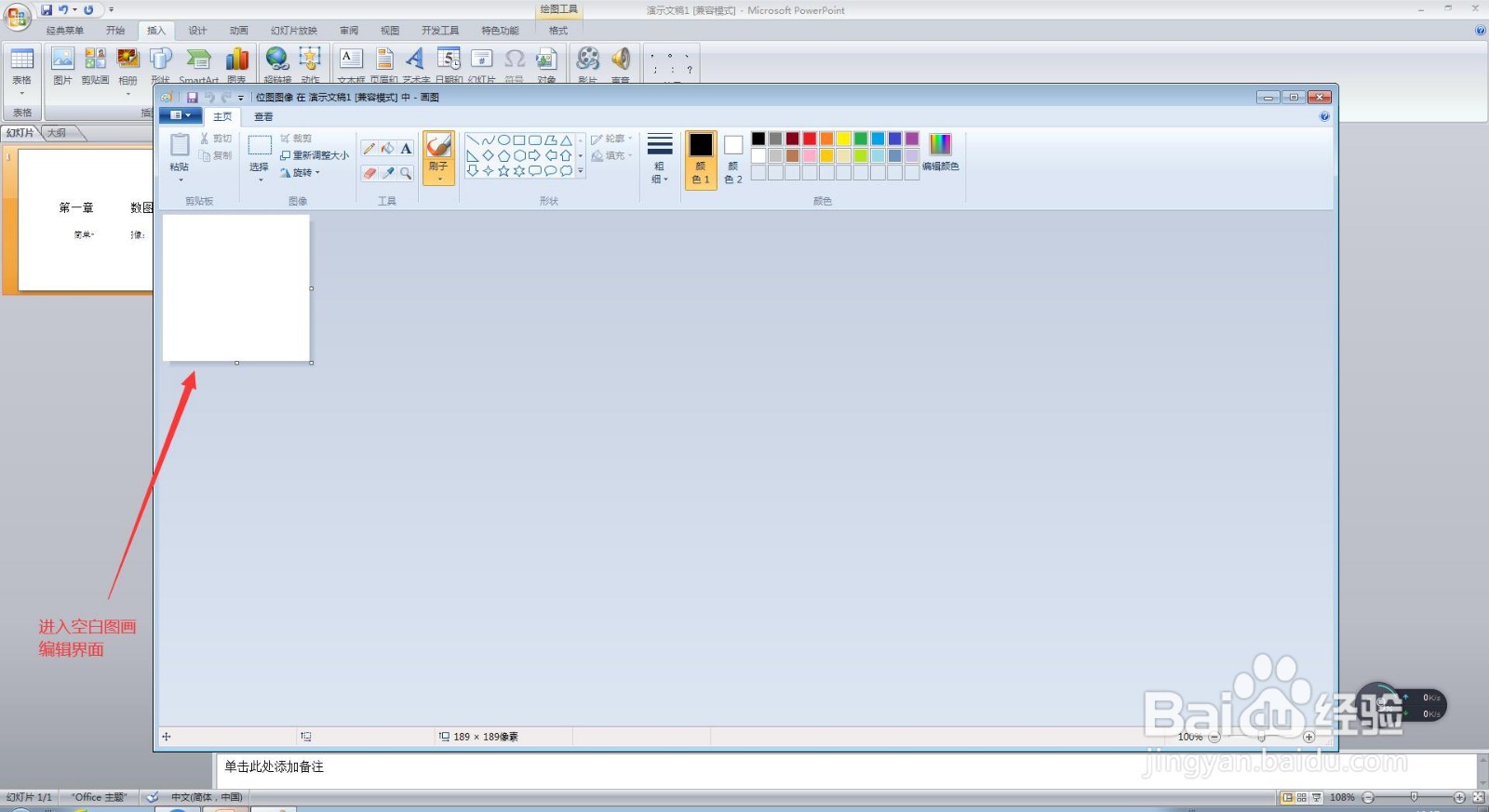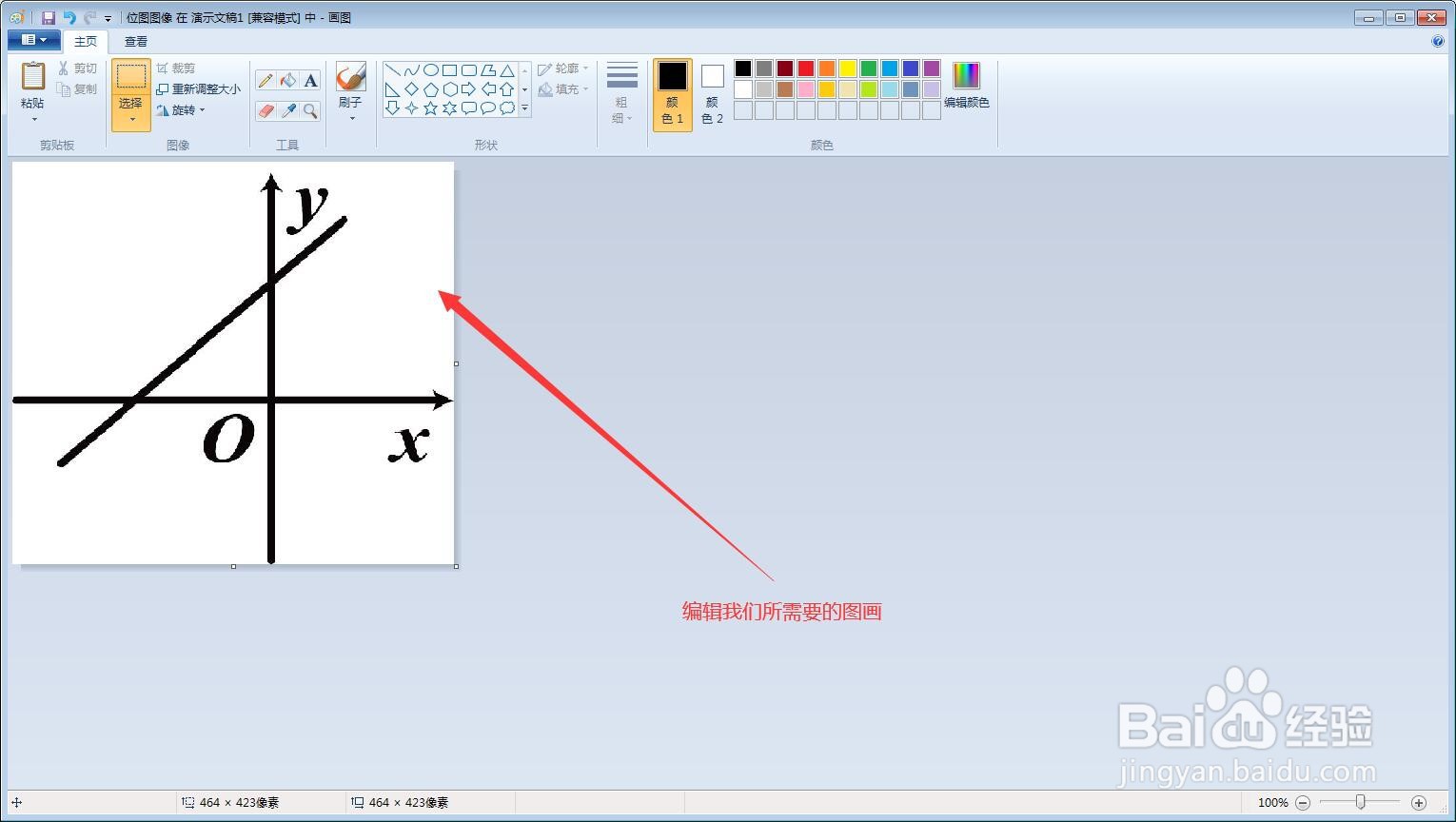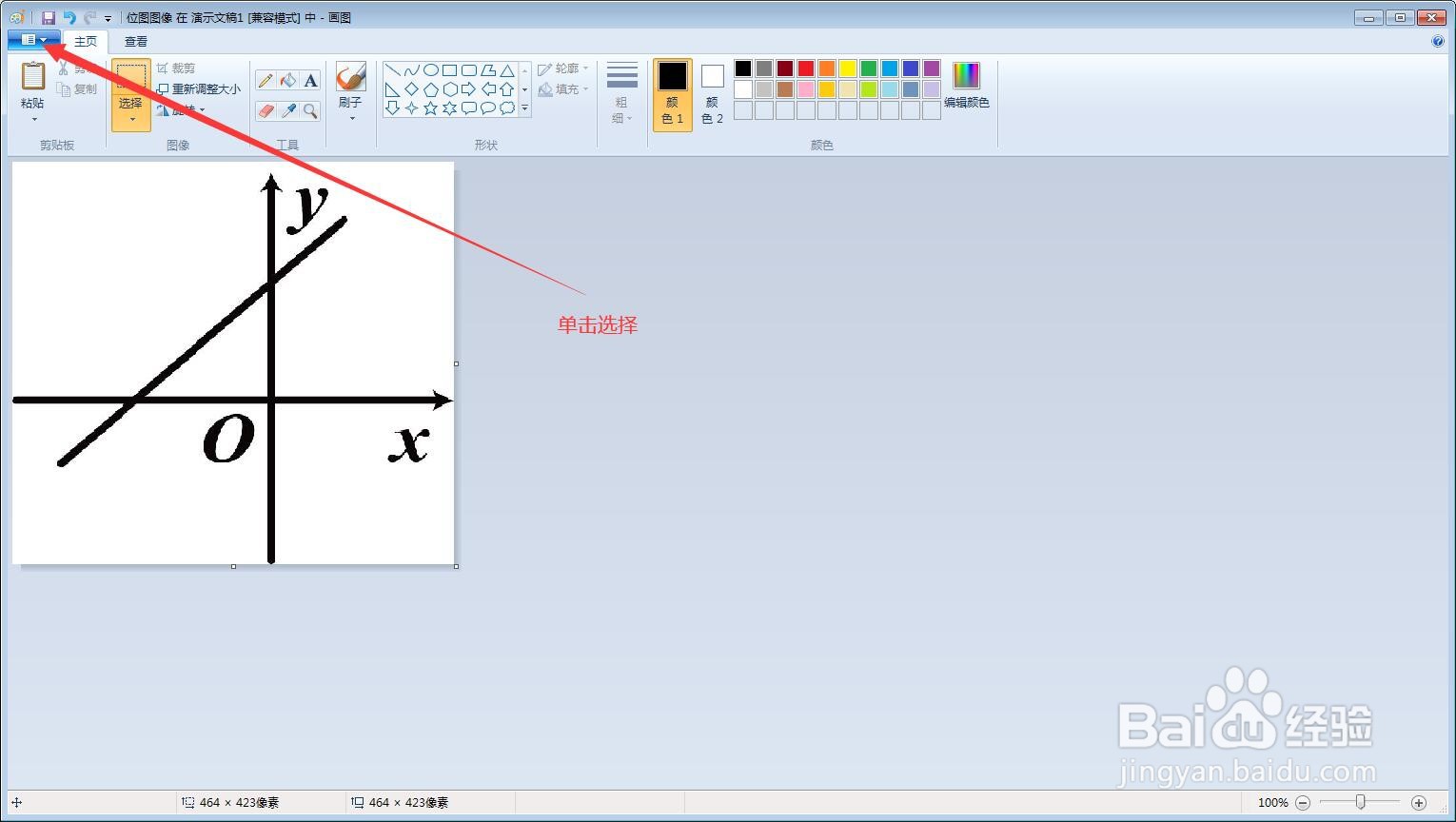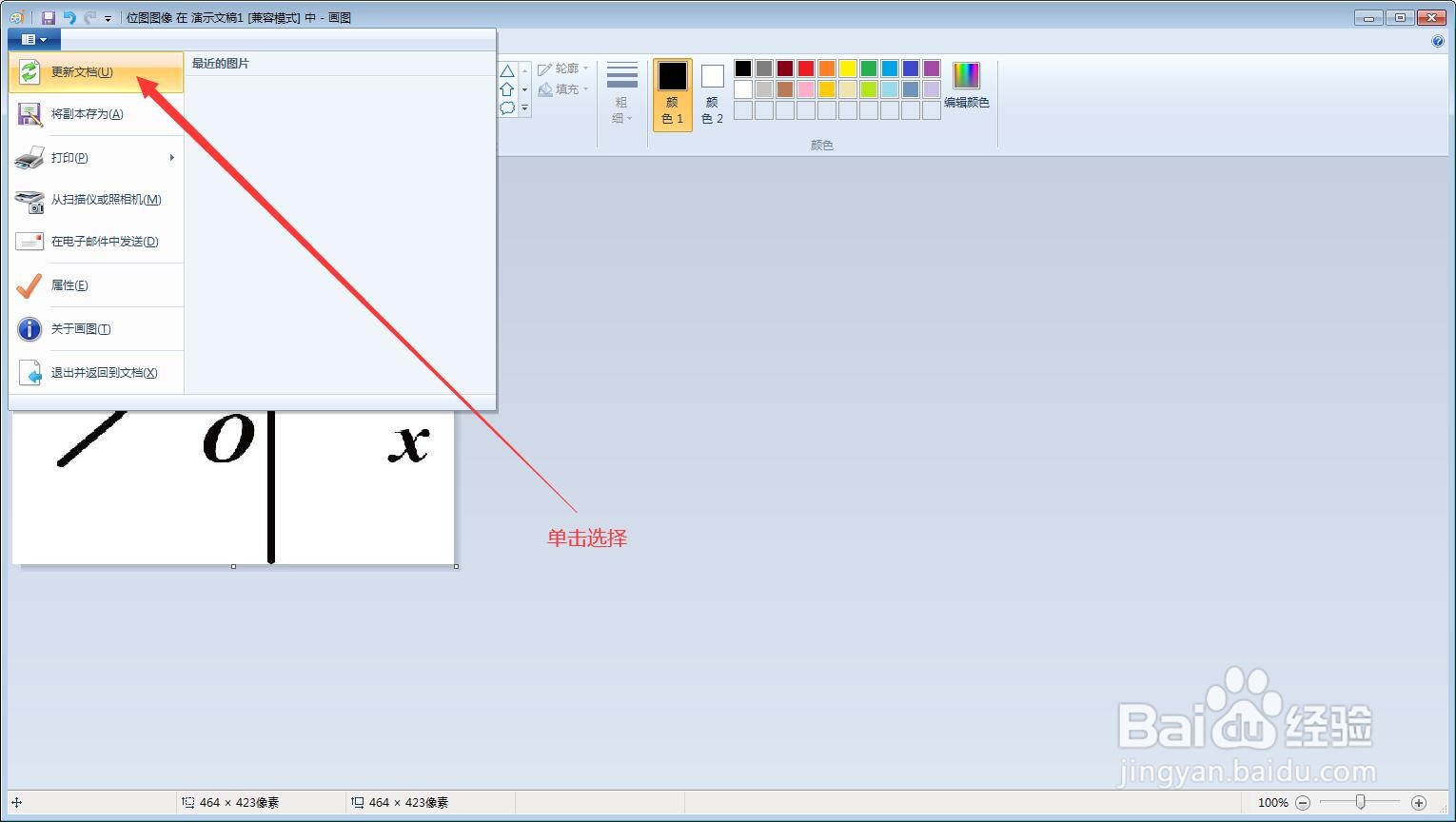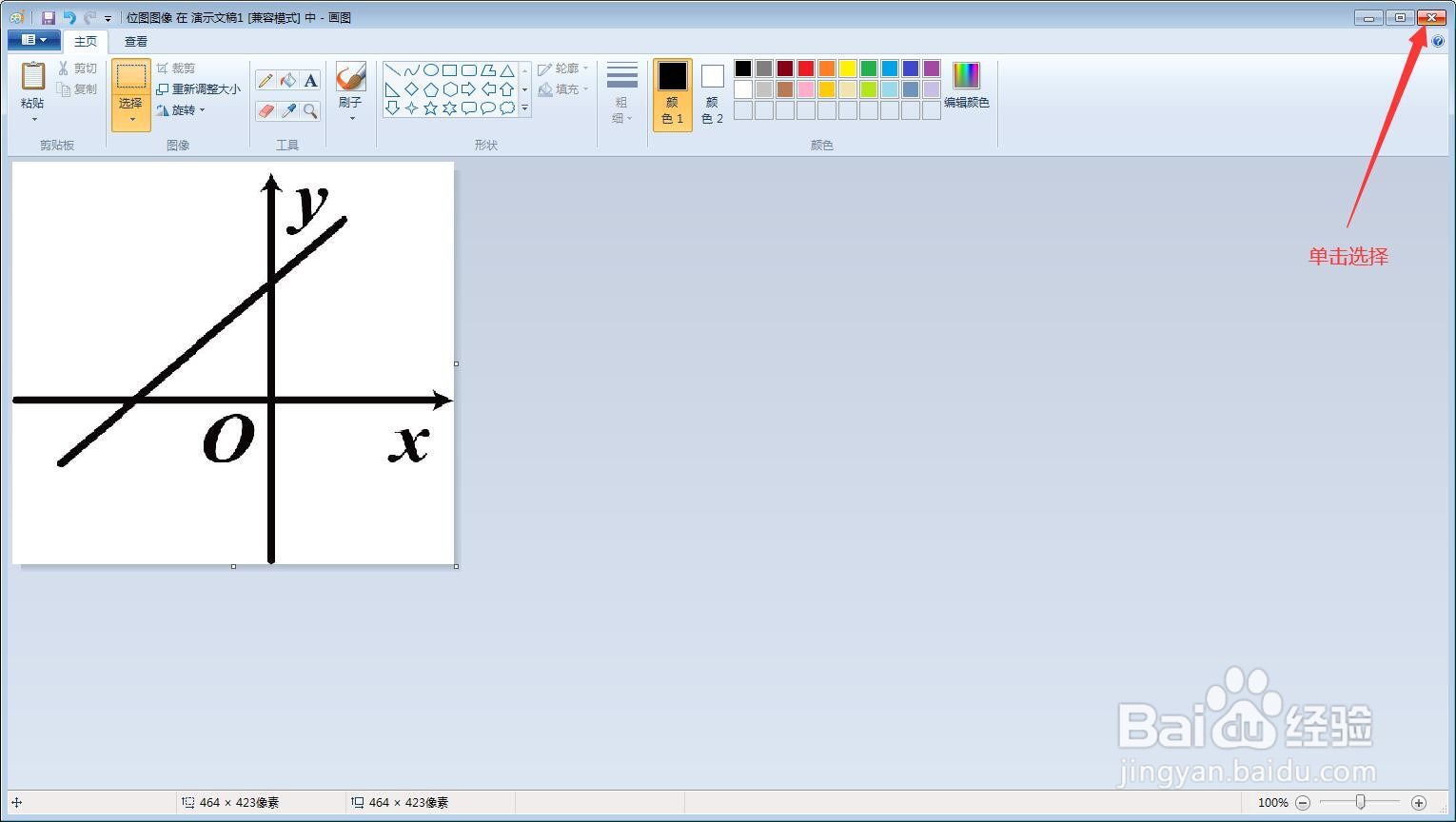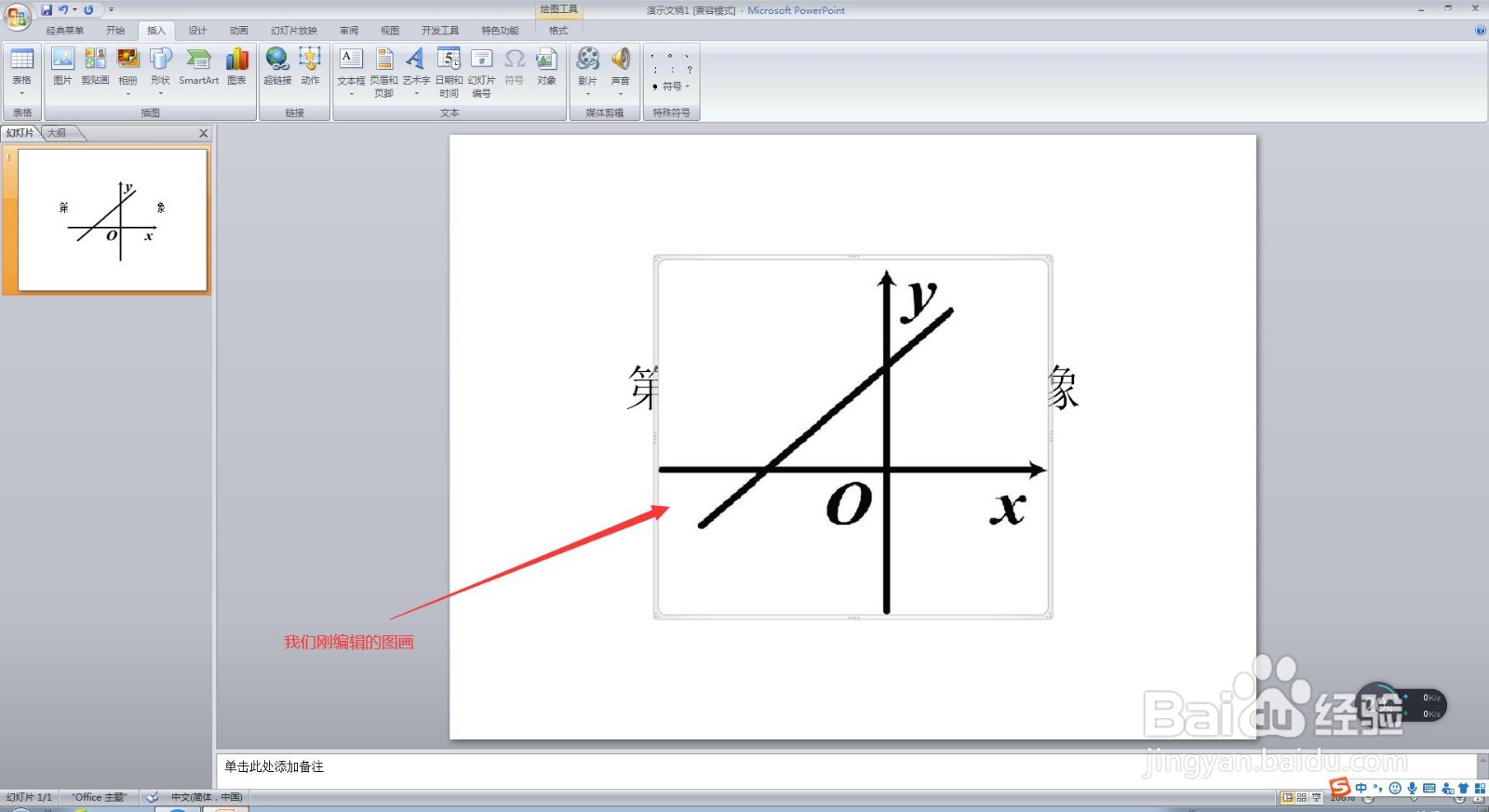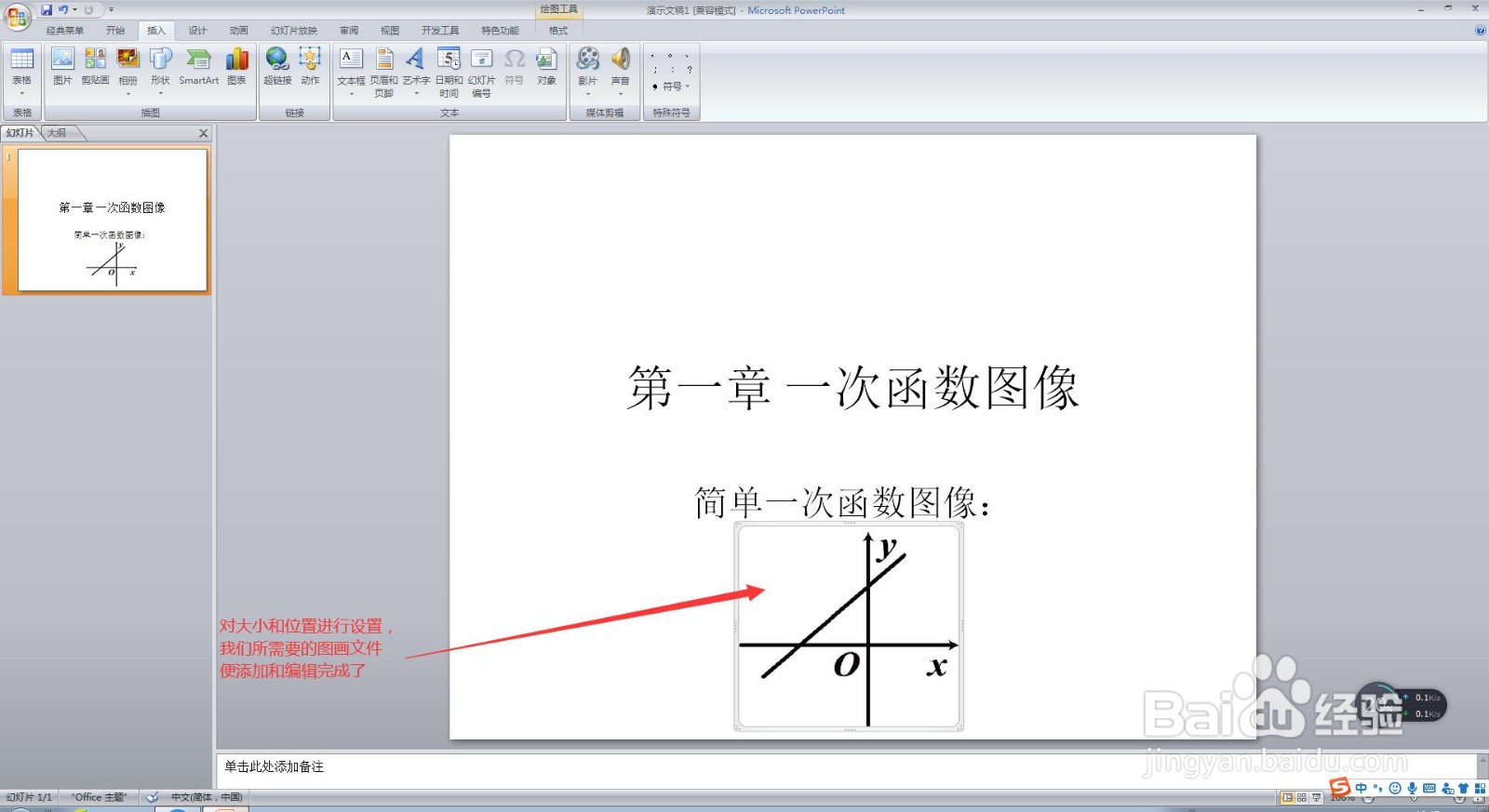PowerPoint软件如何直接添加并编辑图画文件
1、打开电脑,点击开始菜单,单击打开PowerPoint软件,进入PowerPoint幻灯片主界面;
2、在进入PowerPoint幻灯片主界面后,输入我们所需要的内容,此时,我们将鼠标调整到我们需要添加图画文件的位置;
3、此时,我们点击PowerPoint界面最上方菜单栏中的【插入】,进入插入菜单栏;在插入菜单栏中,找到【对象】;
4、在找到对象后,点击【对象】,在插入对象对话框中中选择新建,并选择我们所需要的Bitmap Image,并点击确定按钮,此时,我们的幻灯片上会出现一个空白的图画编辑界面,于是,我们就进入了图画文件的编辑界面了;
5、在进入Bitmap Image编辑界面后,编辑我们所需要图画的内容,然后,点击Bitmap Image编辑界面最上方的【图画】
6、然后,在图画的下拉菜单中,选择【更新文档】,然后点击Bitmap Image编辑界面右上角的关闭按钮;
7、此时,我们会发现我们的幻灯片上出现了我们刚才编辑的图画了,此时,我们对该图额鹿赤柝画的大小以及位置进行设置,调整到我么所需要的位就女蒿鸳置和大小,此时,我们就完成了在PowerPoint幻灯片中直接添加并编辑图画文件的任务了。
声明:本网站引用、摘录或转载内容仅供网站访问者交流或参考,不代表本站立场,如存在版权或非法内容,请联系站长删除,联系邮箱:site.kefu@qq.com。
阅读量:88
阅读量:88
阅读量:90
阅读量:43
阅读量:95