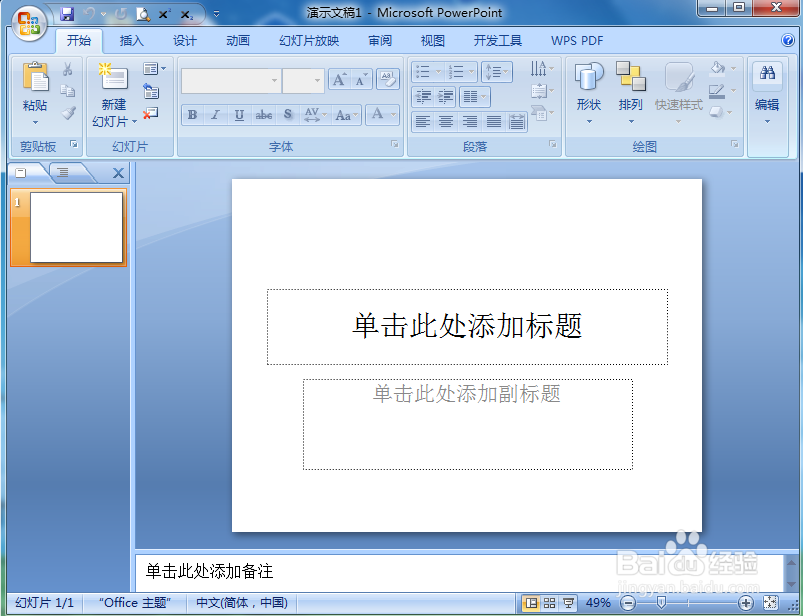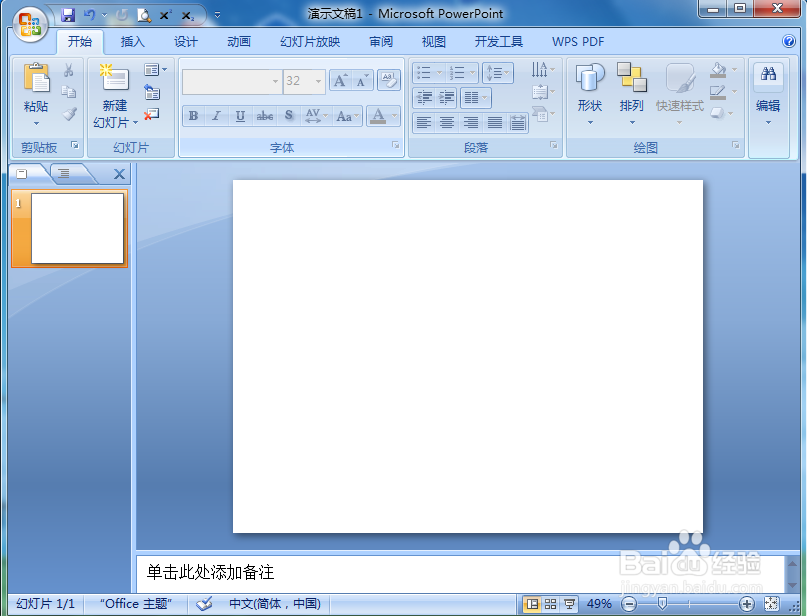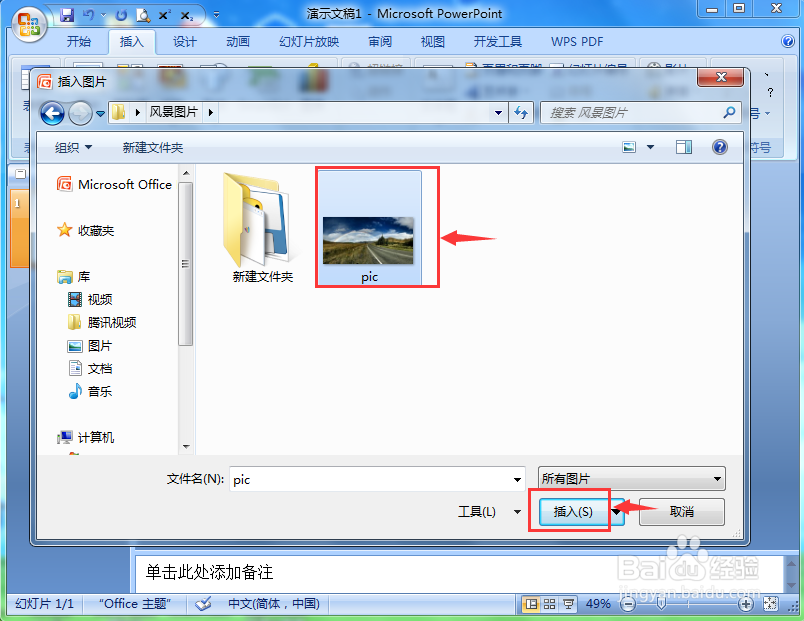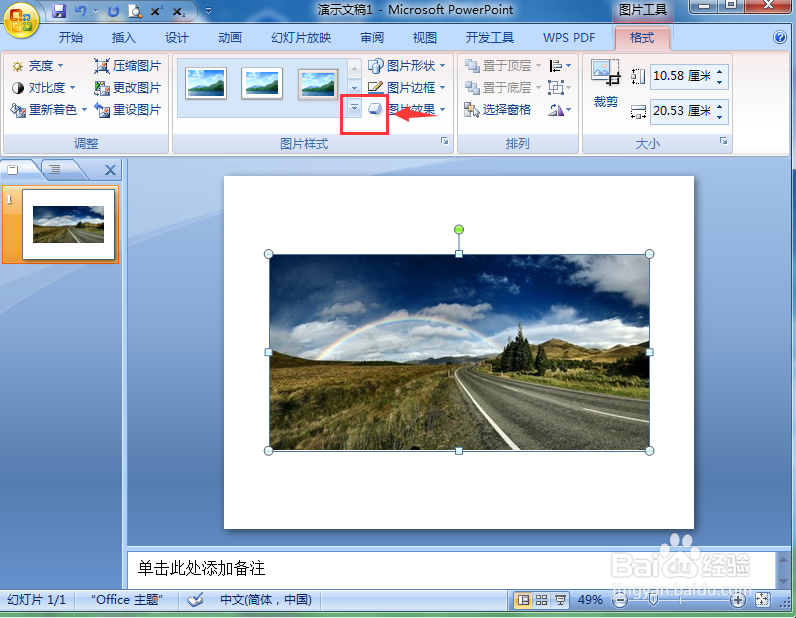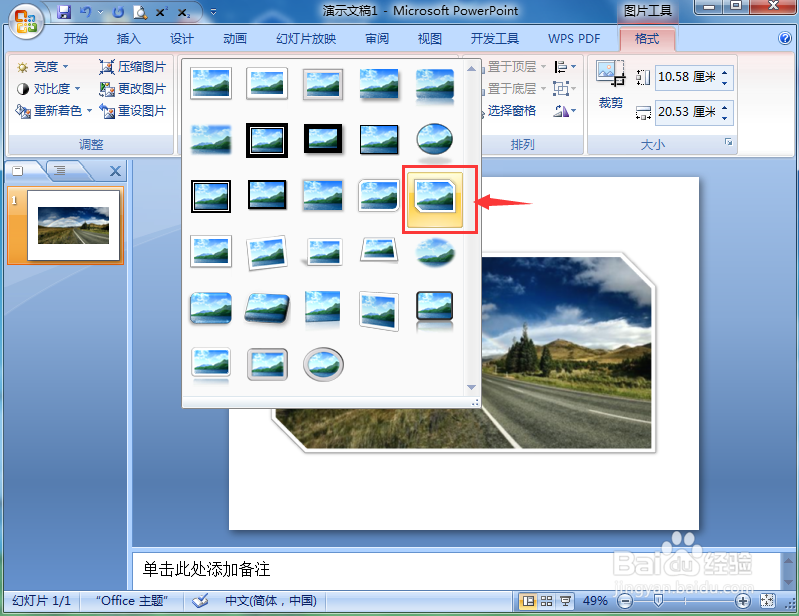在ppt中给图片添加蓝色裁剪对角线边框的方法
1、打开powerpoint,进入其主界面;
2、将单击此处添加标题和副标题两个输入框删除;
3、点击插入菜单,选择图片工具;
4、选中要处理的图片后,按插入;
5、将图片插入到powerpoint中;
6、点击图片样式右下角的其他,选择裁剪对角线、白色样式;
7、点击图片边框,选择蓝色;
8、我们就在powerpoint中给图片添加上了蓝色裁剪对角线边框。
声明:本网站引用、摘录或转载内容仅供网站访问者交流或参考,不代表本站立场,如存在版权或非法内容,请联系站长删除,联系邮箱:site.kefu@qq.com。
阅读量:78
阅读量:39
阅读量:60
阅读量:27
阅读量:40