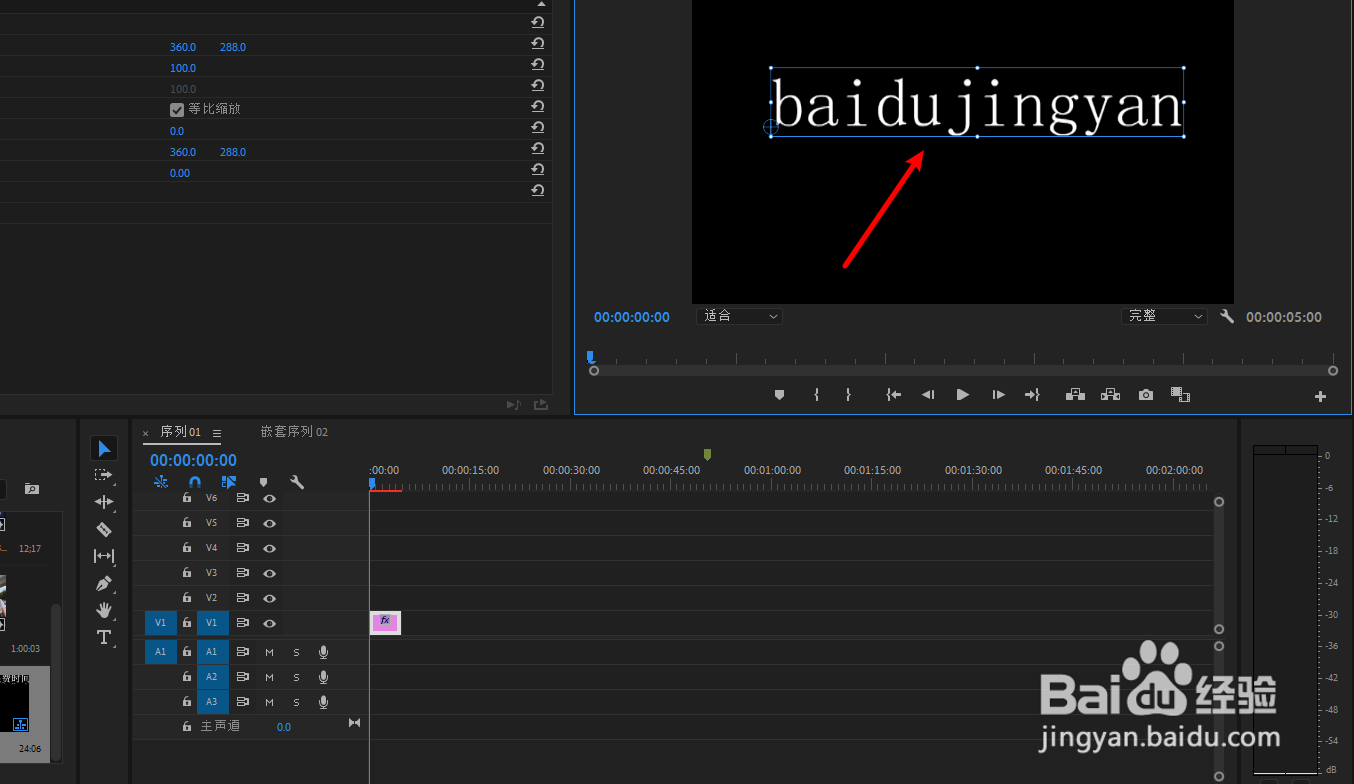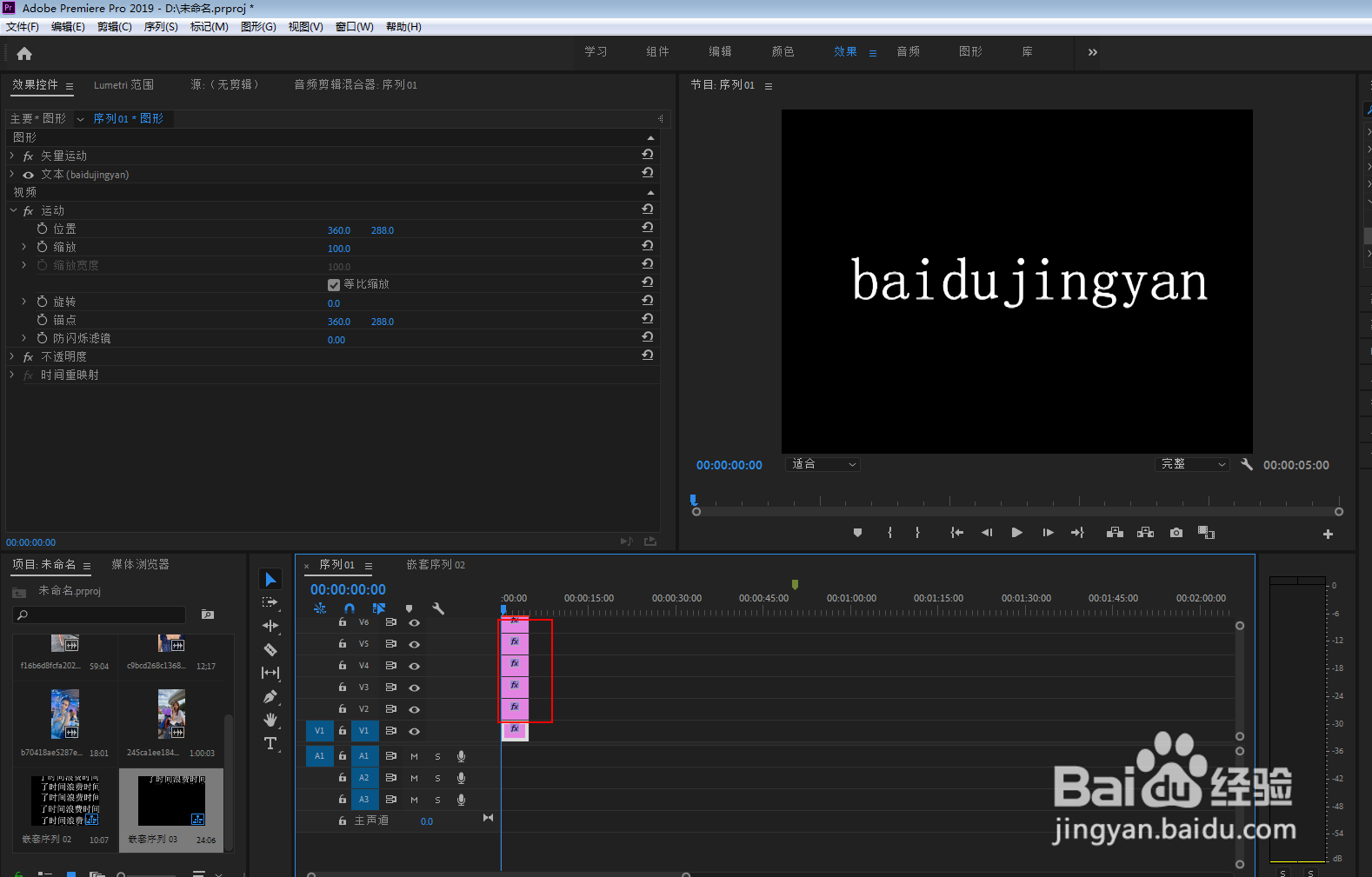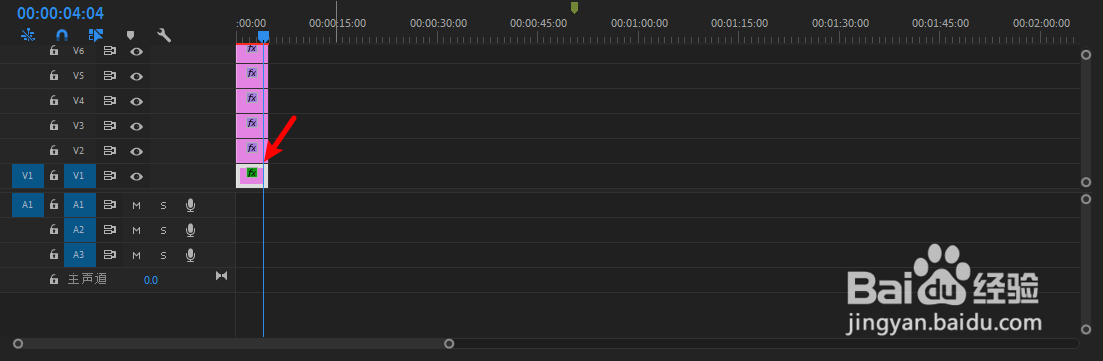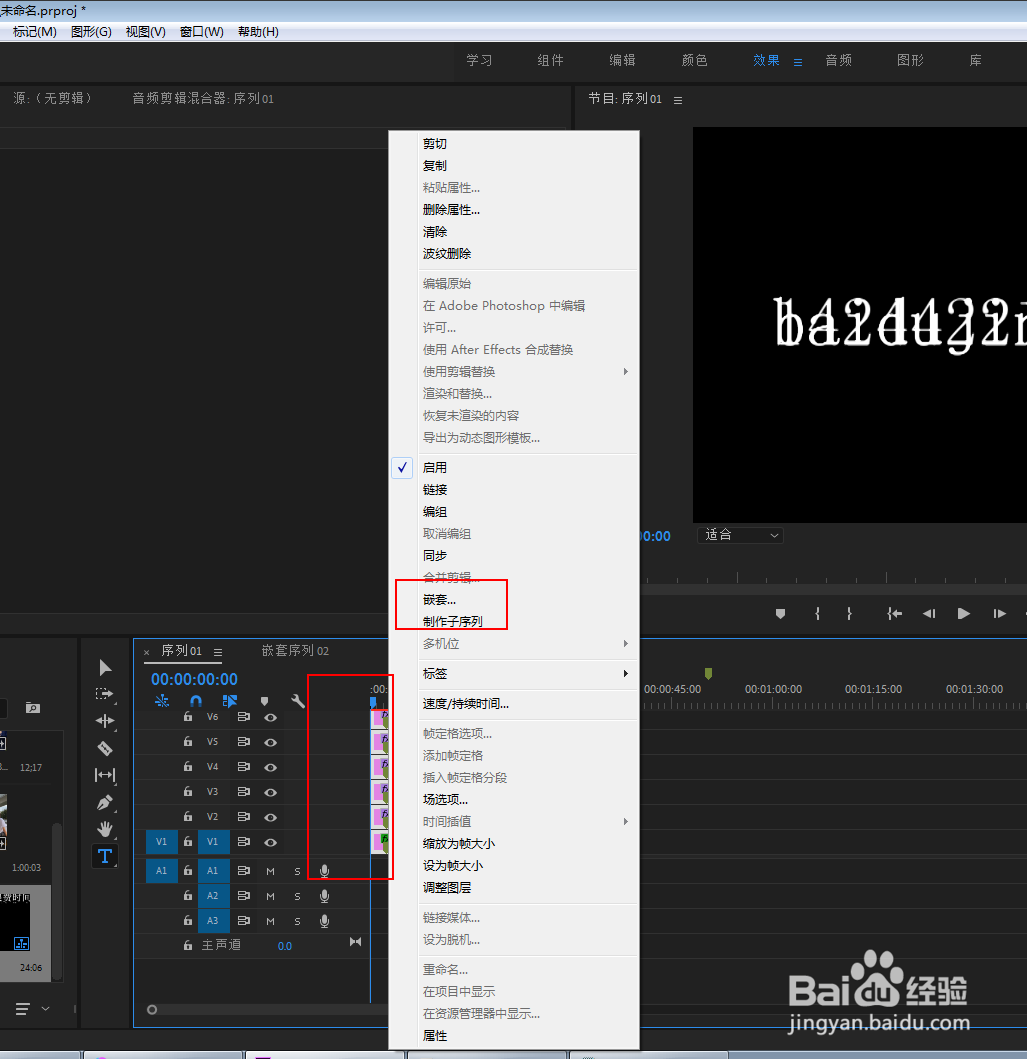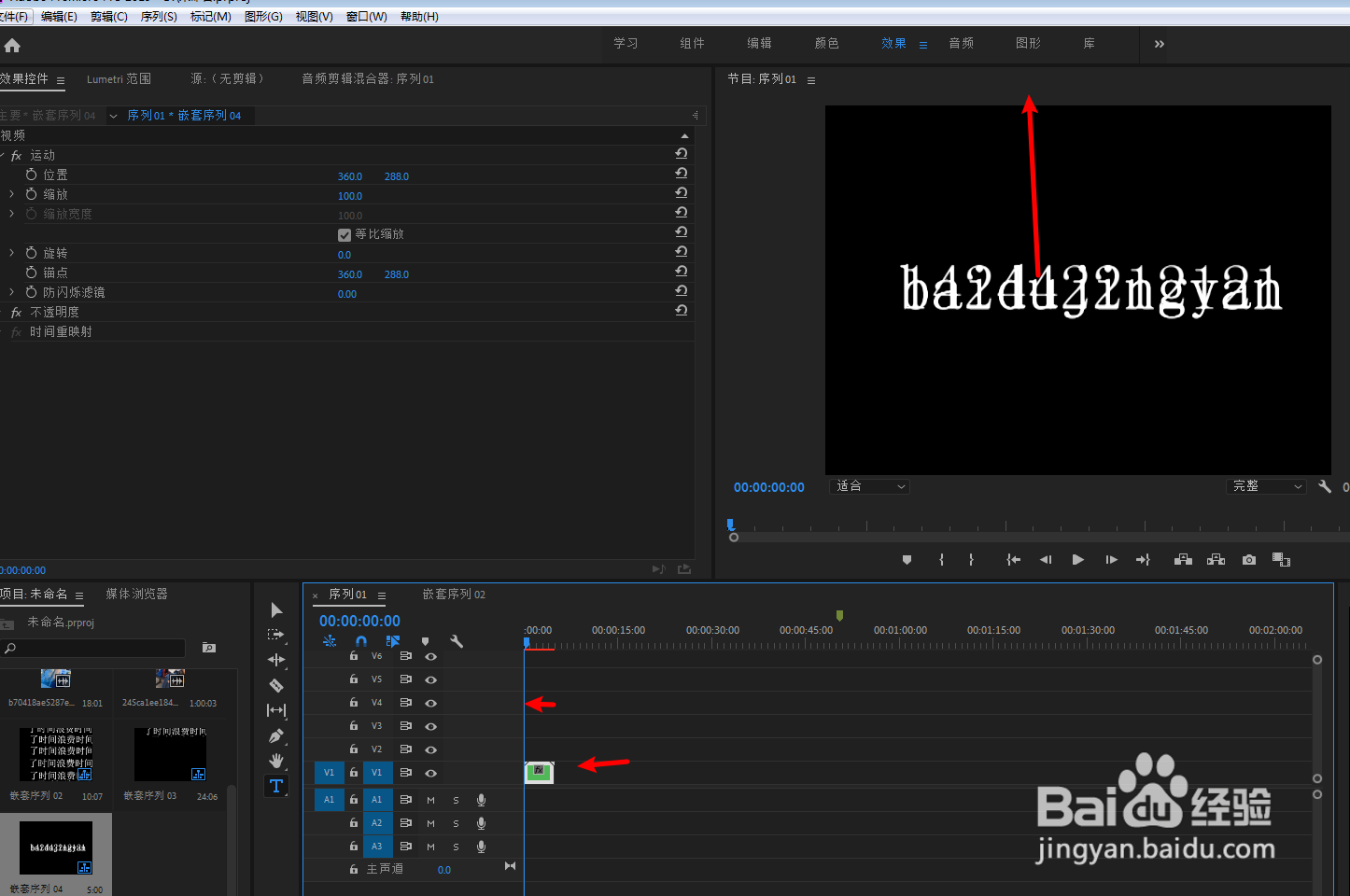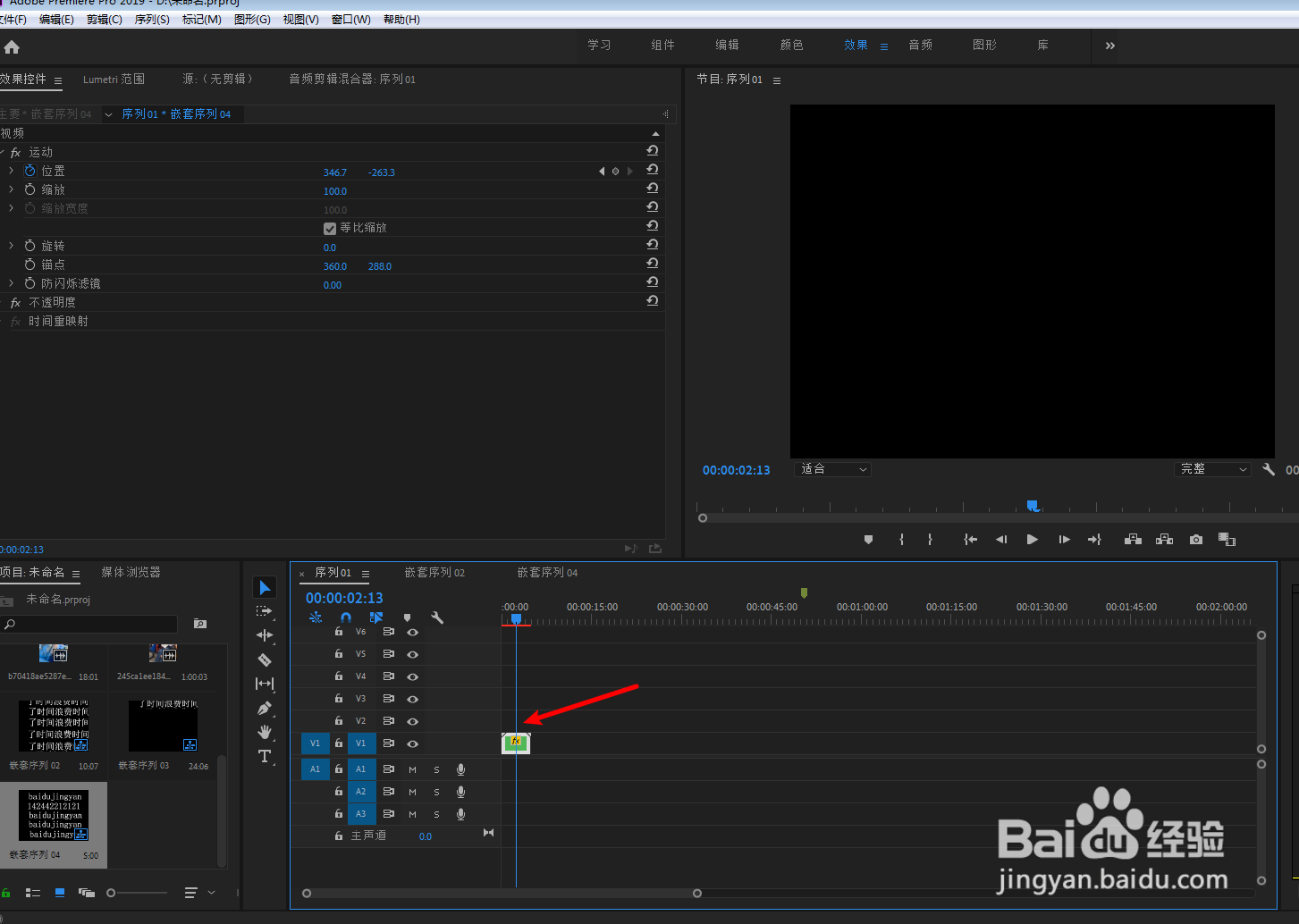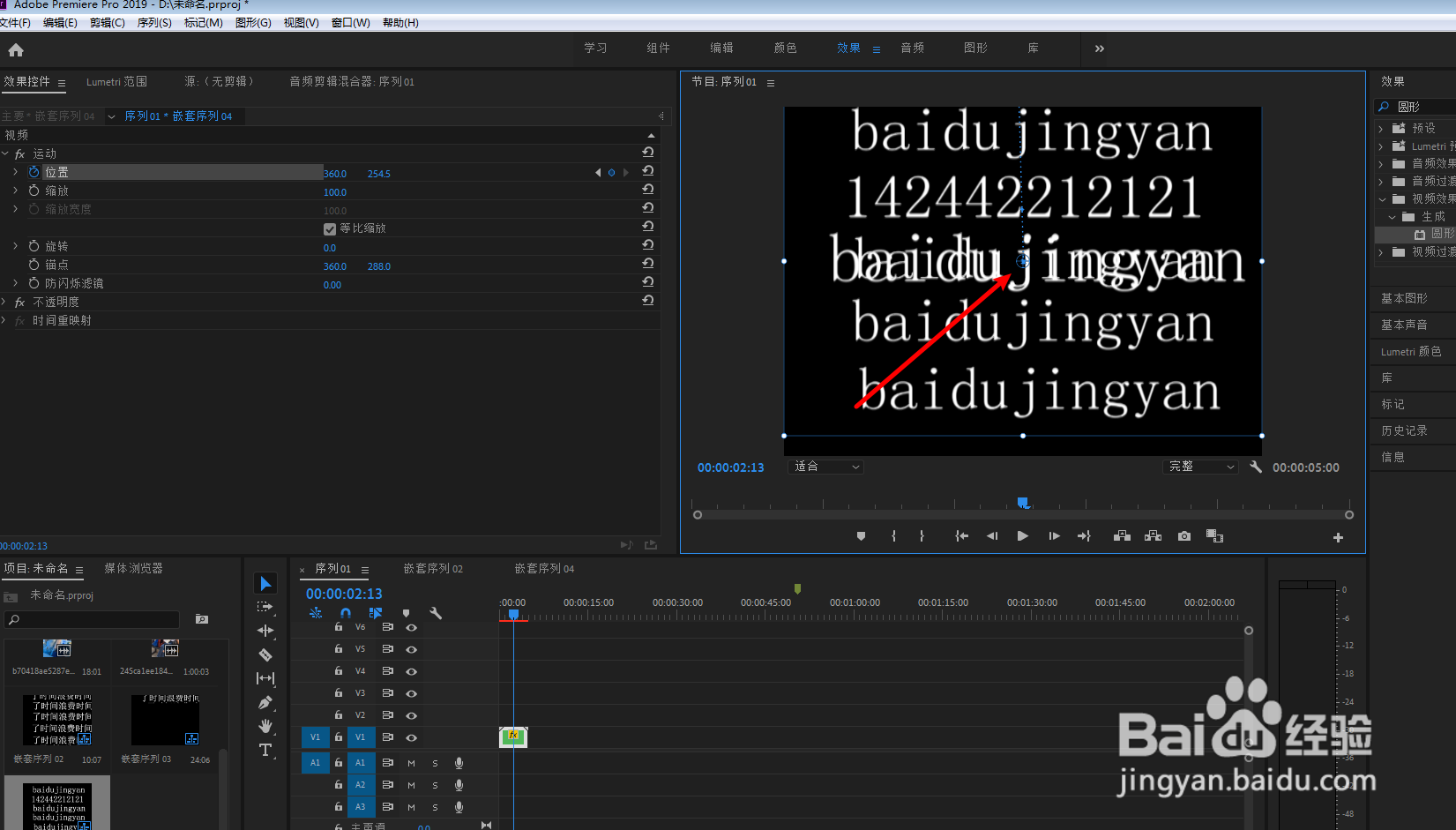pr怎么让滚动字幕到中间放大一行效果
1、先做放大效果,点击t,在屏幕中间输入放大一张的字幕。
2、然后选择创建的字幕,按alt复制多层字幕,把字幕如图二一行行排列。
3、点击在屏幕中间的字幕的时间轴上的标签,线移到字幕中间,按下m标记,选编辑效果xx,在缩放这点击圈。
4、线移到字幕稍微往后位置,然后在缩放这输入放大数字,让字幕放大。
5、全选所有时间轴字幕标签,右键嵌套。
6、线移动开始,把所有字幕整体移到屏幕上方,直到不见。
7、位置处点击圈加入关键帧,之后线移到标记处,双击打开嵌套就可以见到标记,只要线处在标记处就可以。
8、然后呢把整体字幕从下往下移动,让有放大字幕效果的字幕在屏幕中间就可以。这样子,褪谱璋条滚动字幕滚动到屏幕中间的时候,就会放大一行。那么后面再重复操作,就可以实现连续放大效果。
声明:本网站引用、摘录或转载内容仅供网站访问者交流或参考,不代表本站立场,如存在版权或非法内容,请联系站长删除,联系邮箱:site.kefu@qq.com。