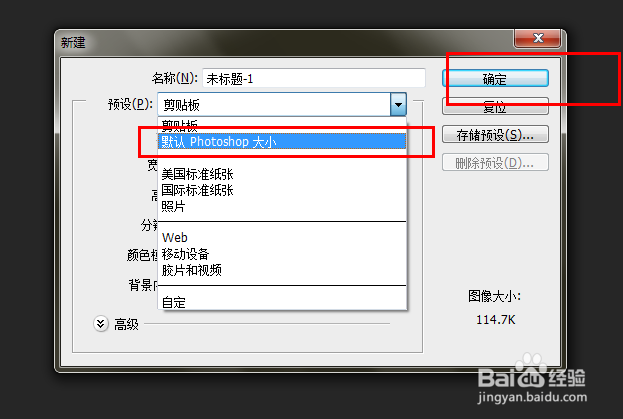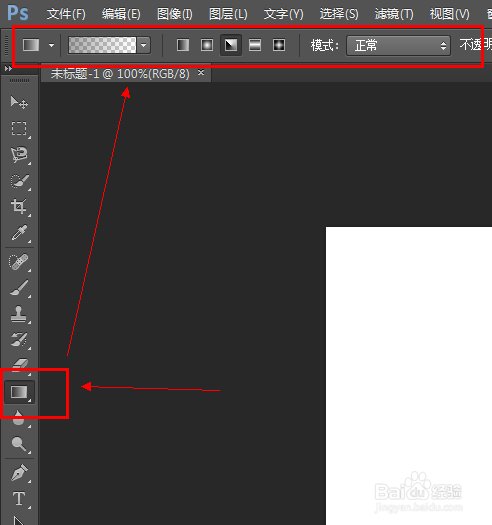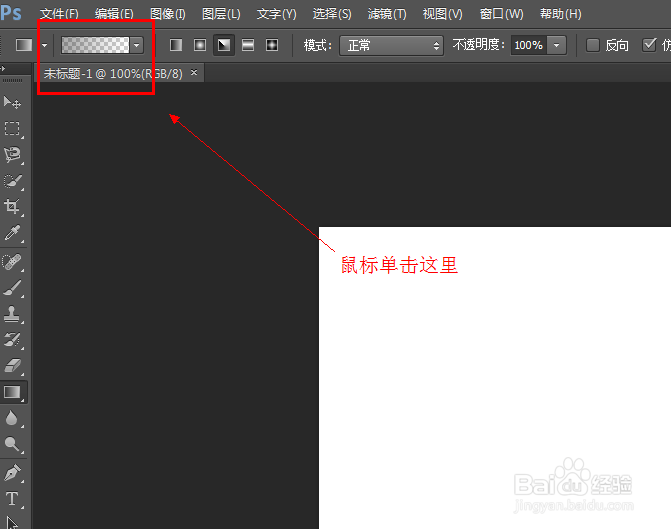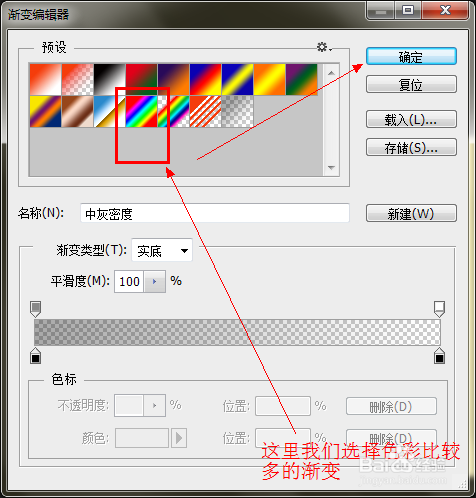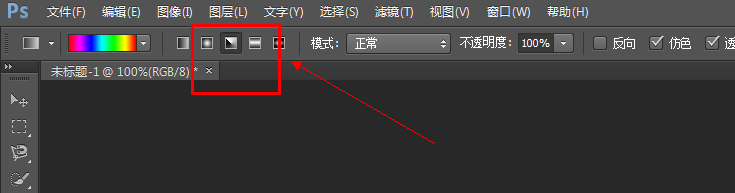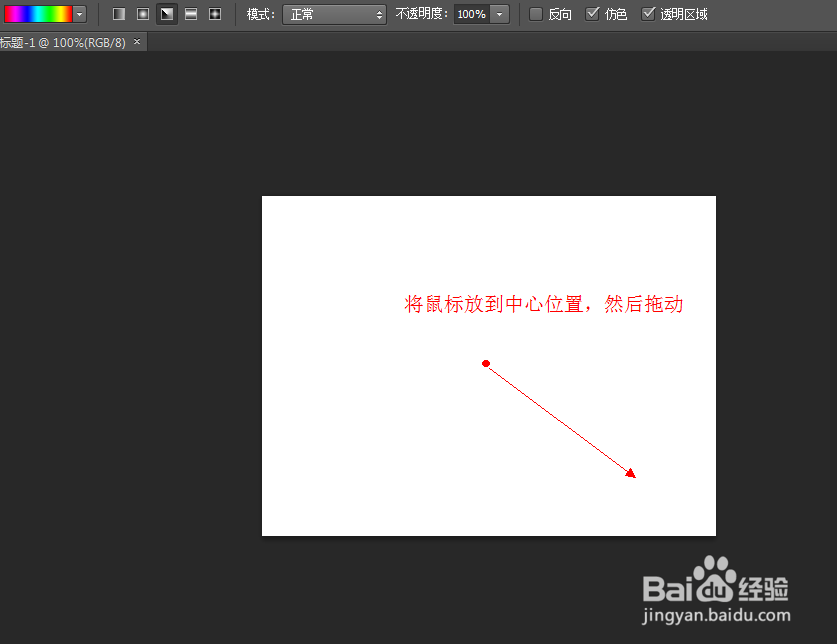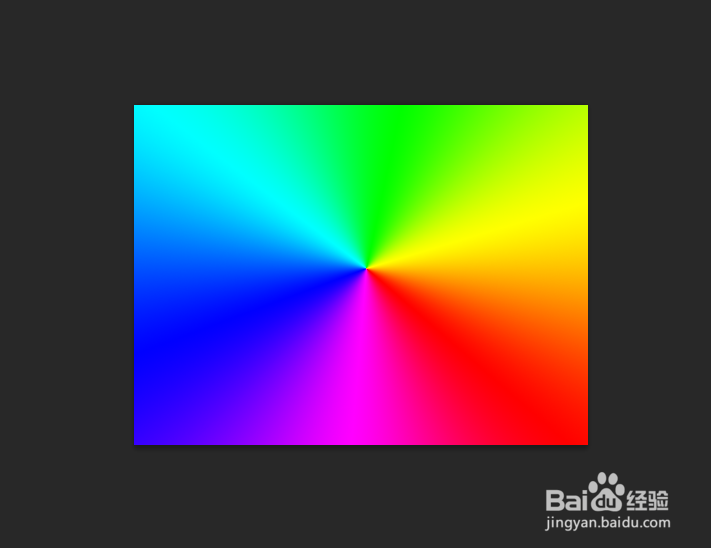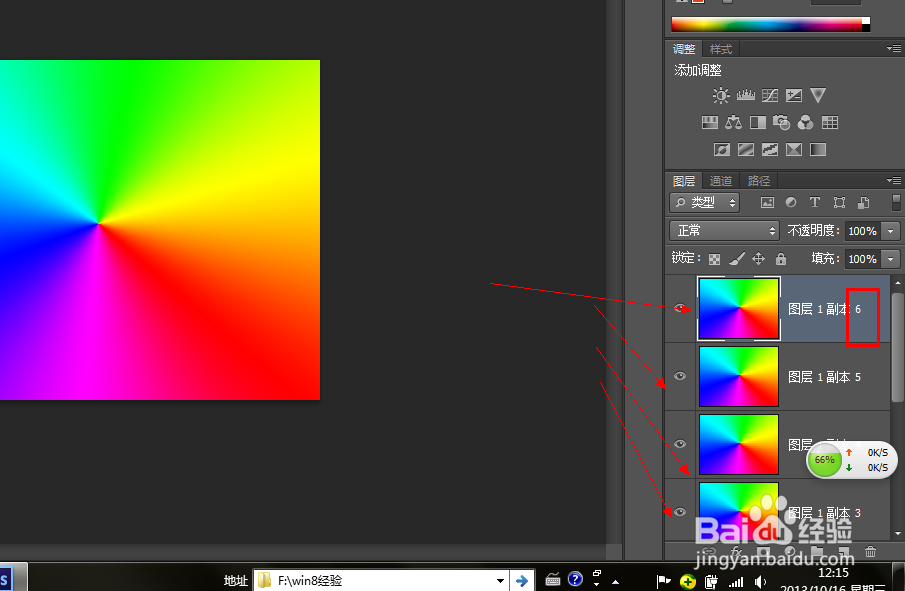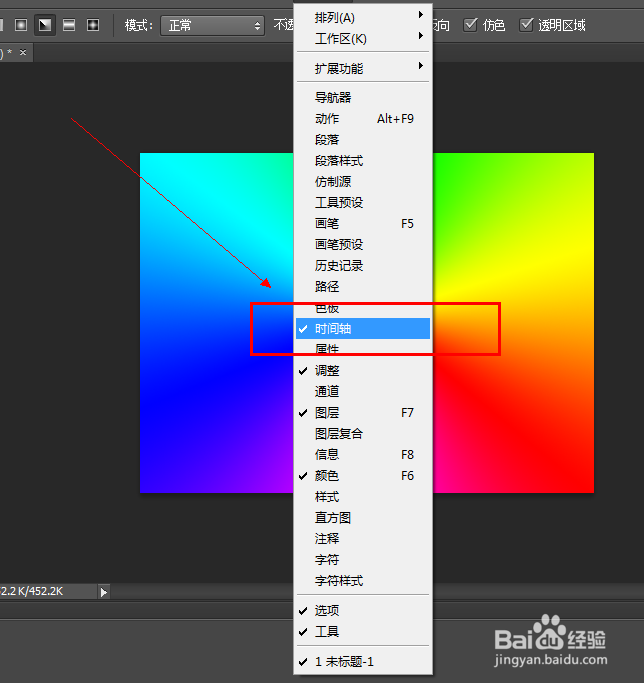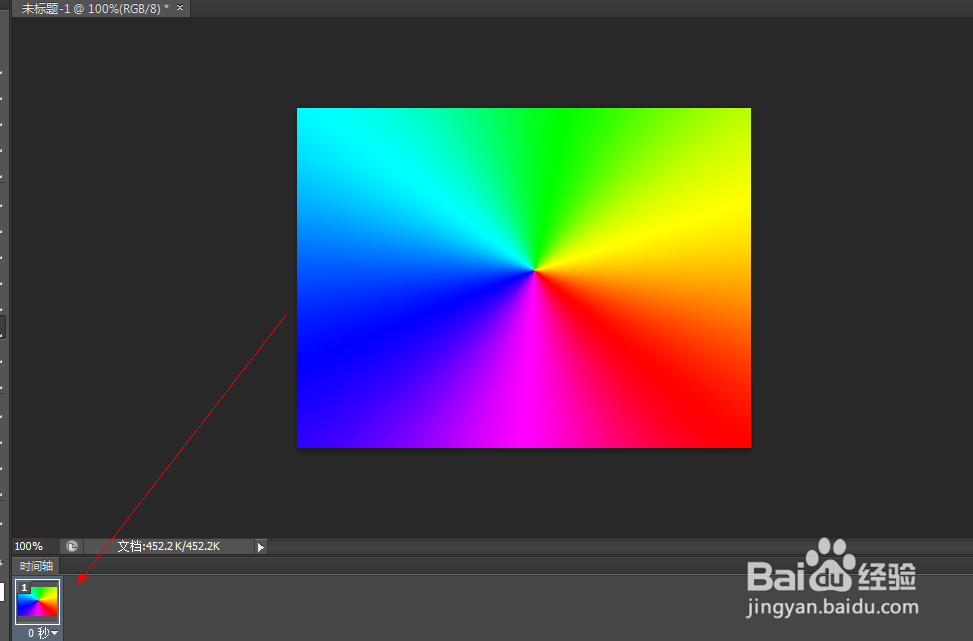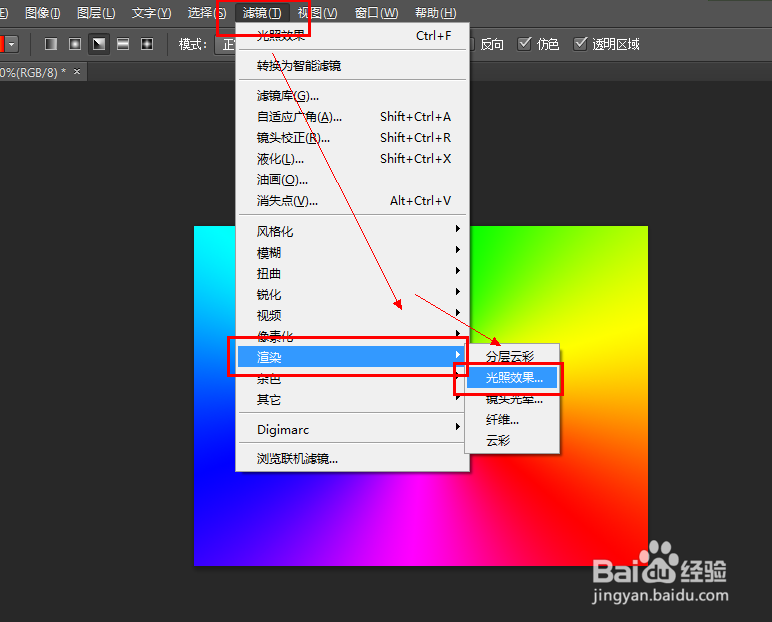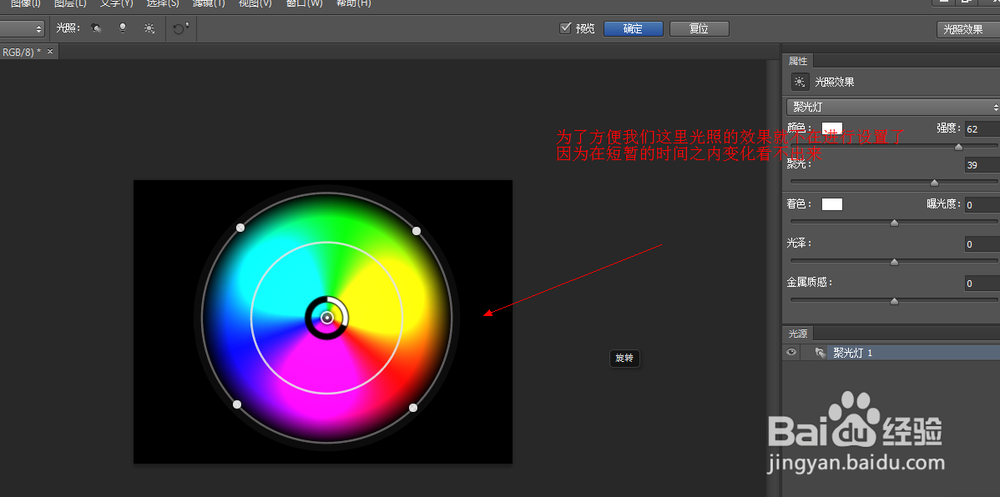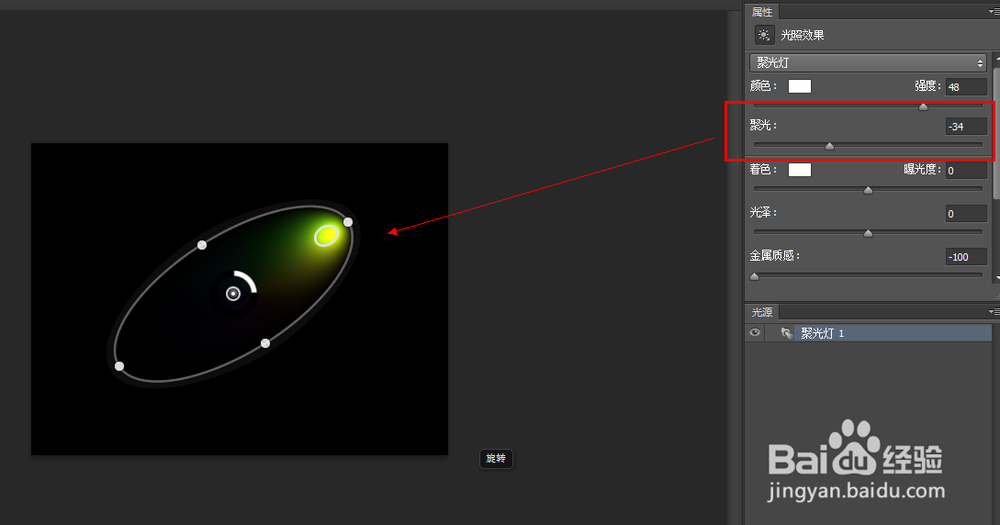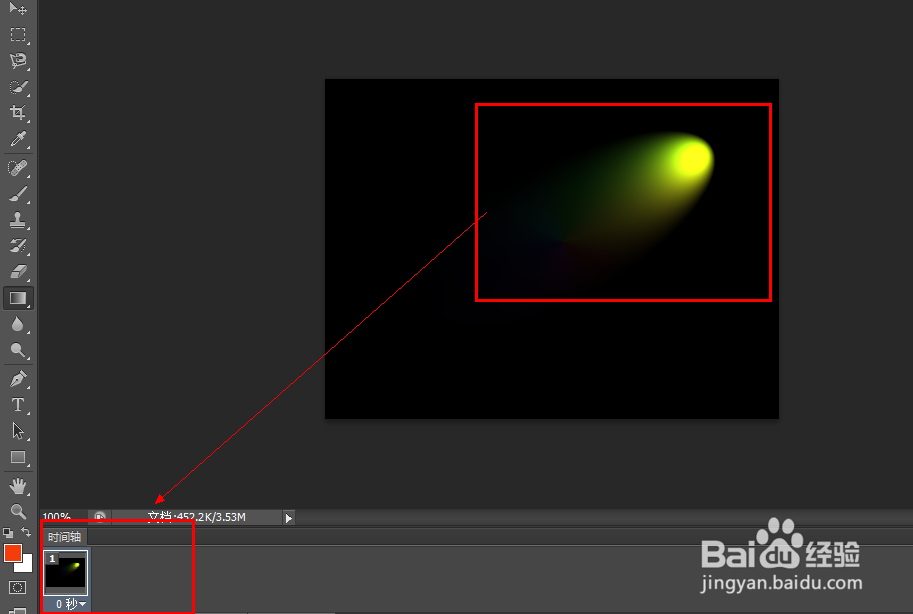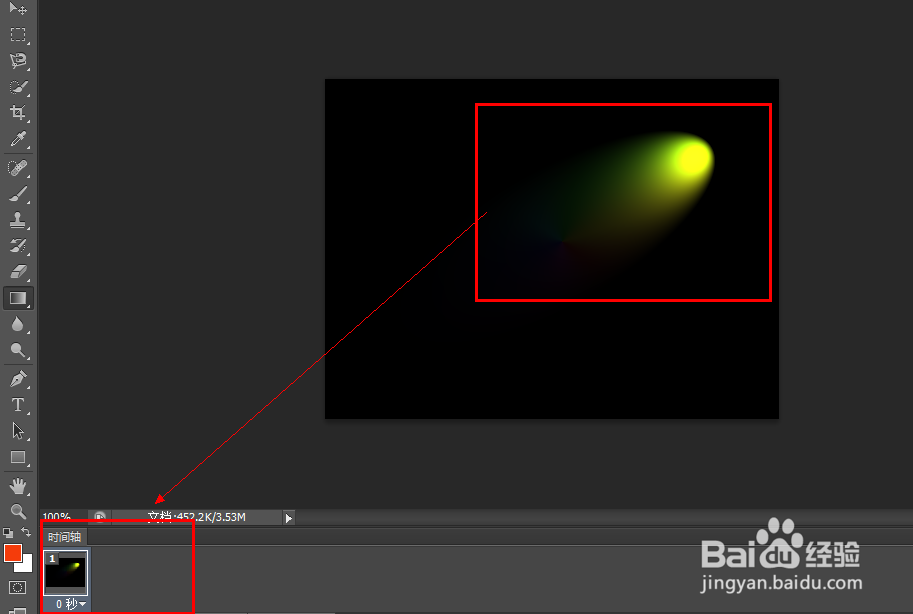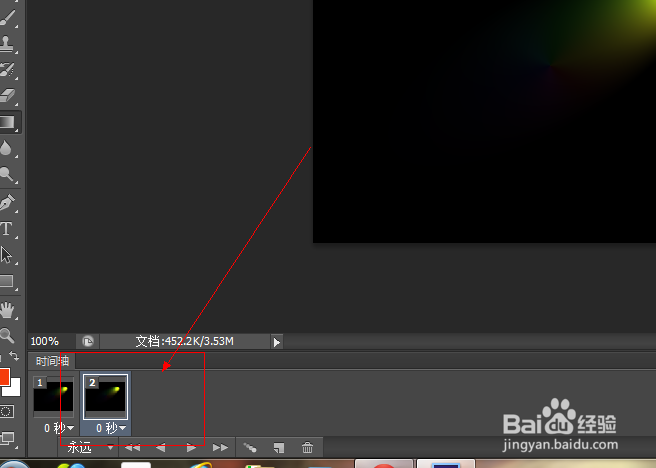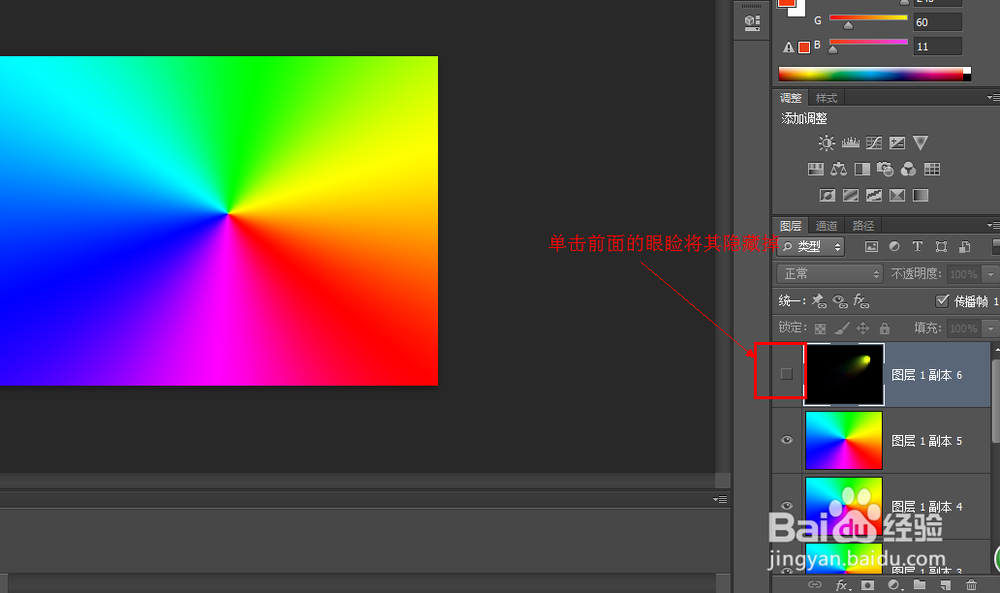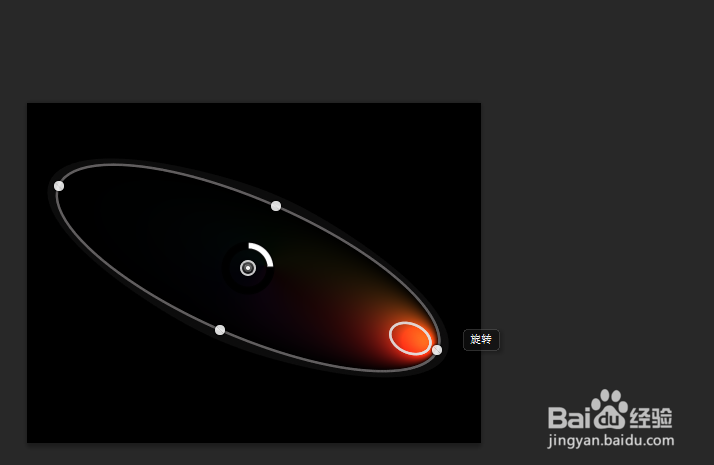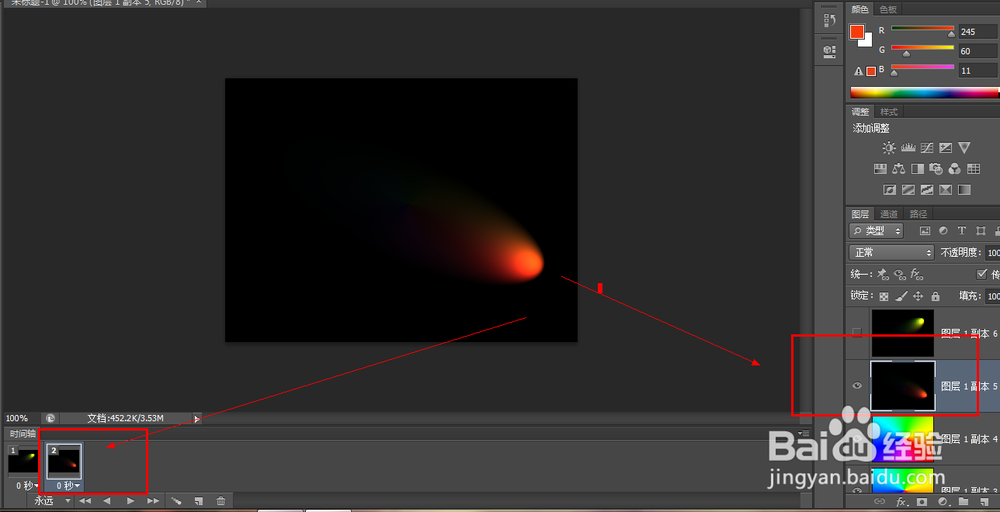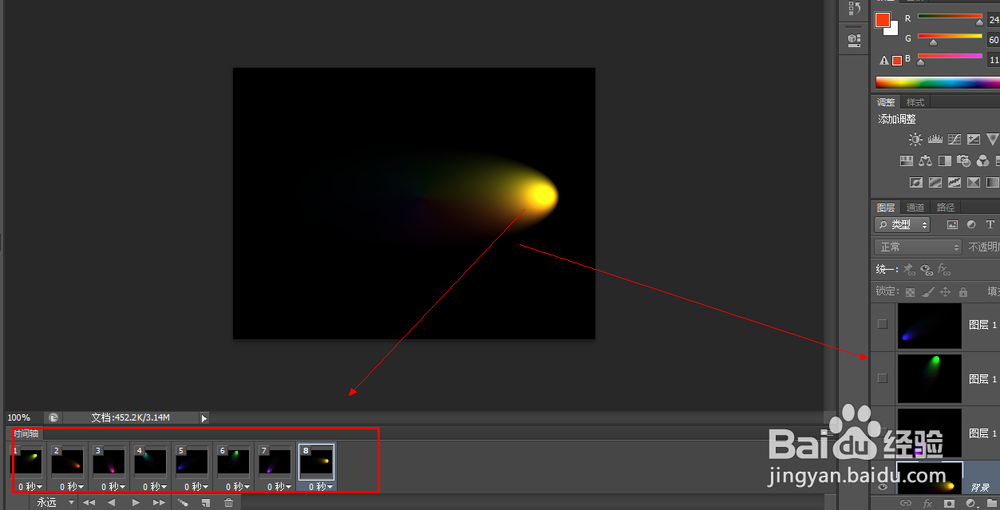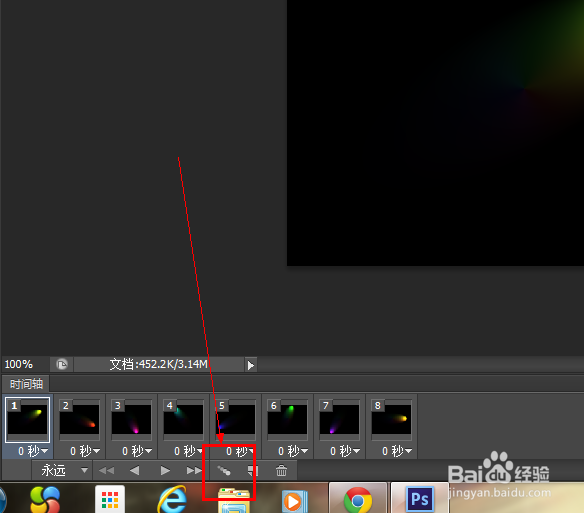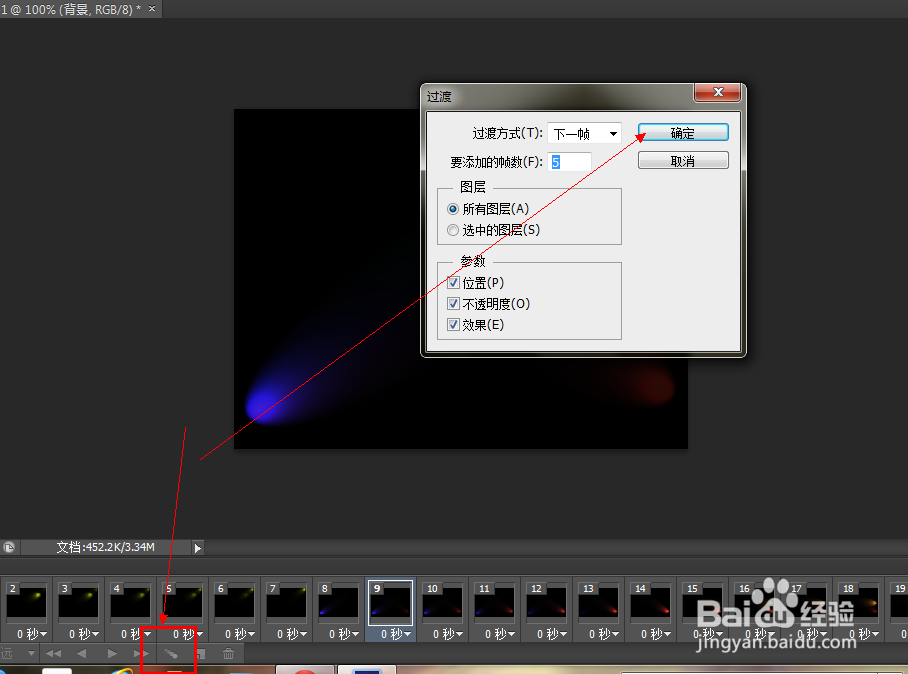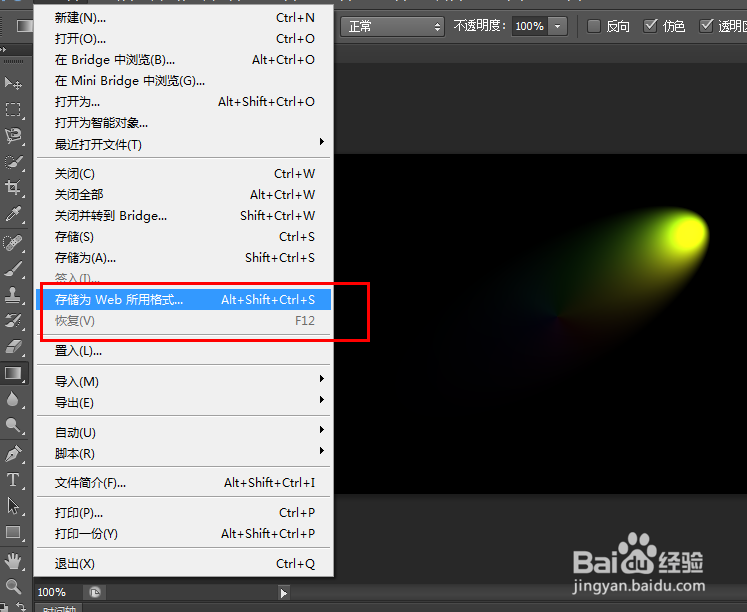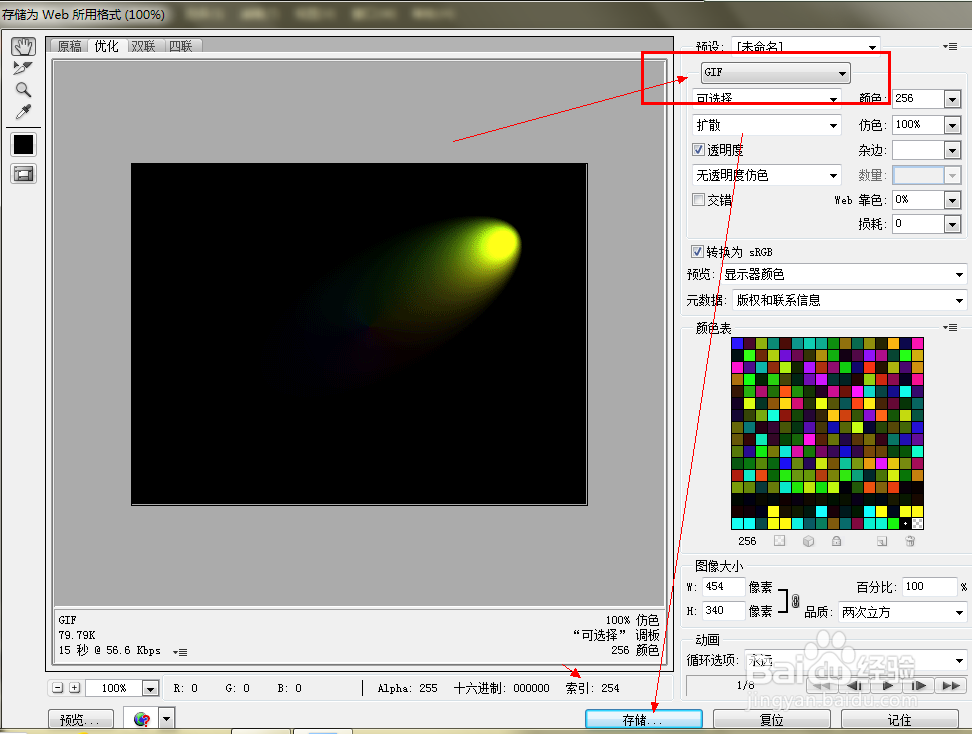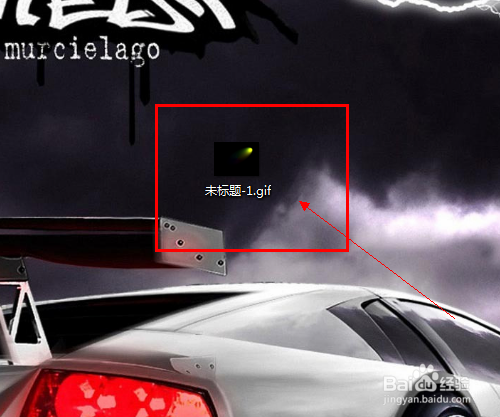PS动画制作——闪烁的彩灯
1、我安装的是PS CS6,如果你们有是其他的版本可能会有些功能的位置或者名称有所变化,其他的基本互惠有变化的,下面就开始进行介绍。一步一步的跟着来啊,很简单。打开Photoshop软件,按下ctrl+N键新建一个纸张。Photoshop在新建的时候有很多的纸张大小的选项,根据自己的需要进行选择即可,这里主要介绍功能的实现,所以采用Photoshop默认大小即可。
2、使用渐变工具——角度渐变绘制一个图形快捷键:g按下g键,调用渐变工具,在上面的工具栏中你就会看到那个关于渐变的一些功能的设置。
3、单击颜色条选择彩色最多的那个渐变效果,如图所示。单击确定。
4、在颜色条的后面有一个渐变样式的选择,这里我们选择角度渐变,也可以选择其他的,不同的渐变制作出来的效果不同,所以其他的样式可以自己尝试。
5、把鼠标放到纸张的中心,按住鼠标向任意方向拉动一段距离然后松开手,这时画布上就会出现各种颜色的渐变效果。
6、按下ctrl+J键复制刚刚制作的背景图层,连续按ctrl+J键6到7次,方便一会的制作。
7、复制完成以后单击菜单栏中的窗口——时间轴。选择时间轴以后就会在PS的最下面出现一个时间轴面板。并且时间轴会自动为我们记录目前的图层显示。
8、添加光照效果并记录变化的图层是我们制作动态图的关键所在,没做一次改变我们需要将其在一个时间点上进行记录。下面就开始进行时间轴的使用。添加光照效果选择菜单栏中的滤镜——渲染——光照效果。 在选择完光照下效果以后会弹出一个新的界面,我们就是在这个新界面上对图层进行操作的。
9、首先将右侧的聚光调整为-34,然后再光圈的四周有四个控制点,将鼠标放到控制点上就会出现提示,有缩放长度和缩放宽度,在缩放宽度的控制点上按住鼠标,调整出如图的效果。双击enter键返回到主界面。你就会看到已经有了一个图像了。
10、注意顺序!1.在时间轴上建立一个新的帧。单击时间轴上的新建按钮即可。2.将制作好的图层隐藏起来,不让其显示,然后单击下面的图层。3.重复滤镜——渲染——光照效果。4.选择不同的方向进行调整,然后再次双击Enter键返回
11、就这样重复第十步的操作,知道所有的图层都调整完成以后即可。
12、单击播放按钮查看一下效果吧。如果感觉太快可以修改时间,让其帧与帧之间有延迟。
13、还可以选择过度效果,选择前一帧,然后单击过度效果,输入需要过度的帧数,就会自动的生成过度的动画。
14、最后一步,保存动画。我们辛辛苦苦制作的小动画不能就这么认了啊,当然要保存下来。单击文件——储存为web格式——选择储存——选择路径即可完成!