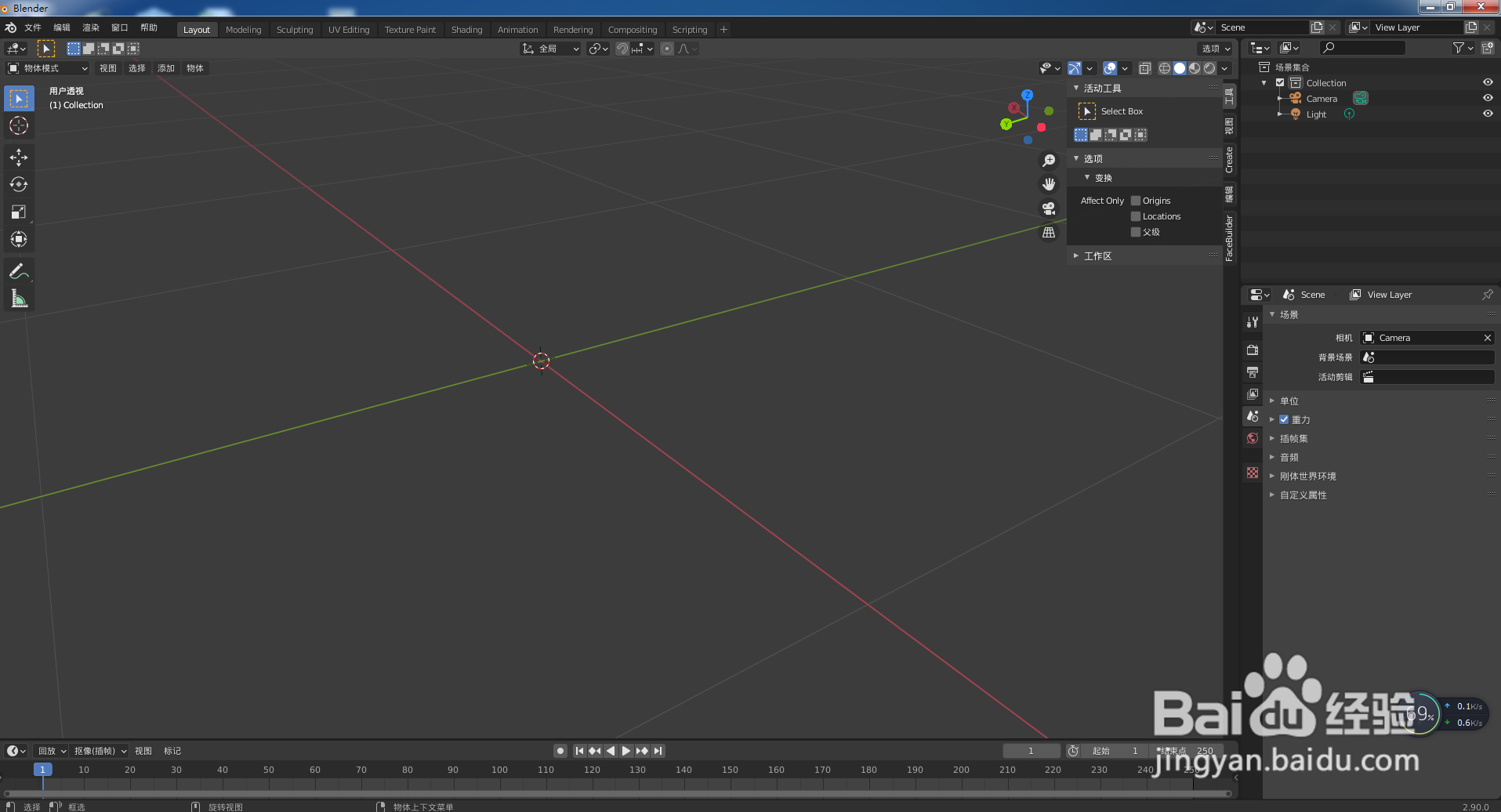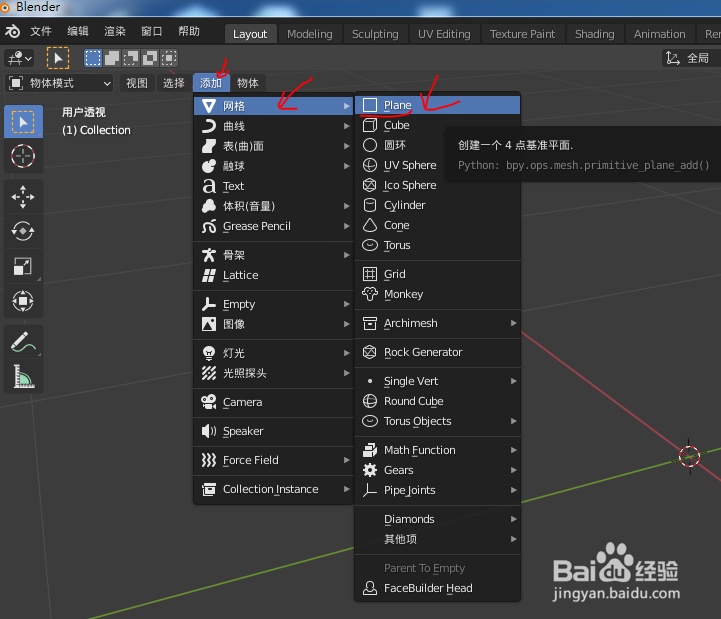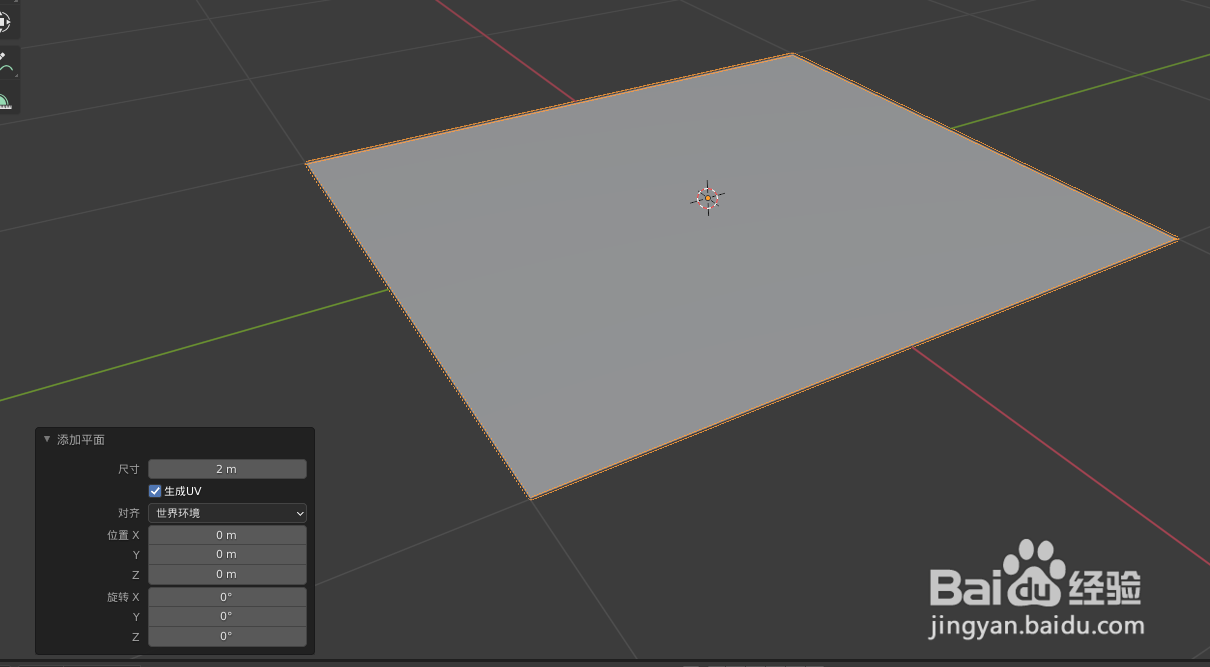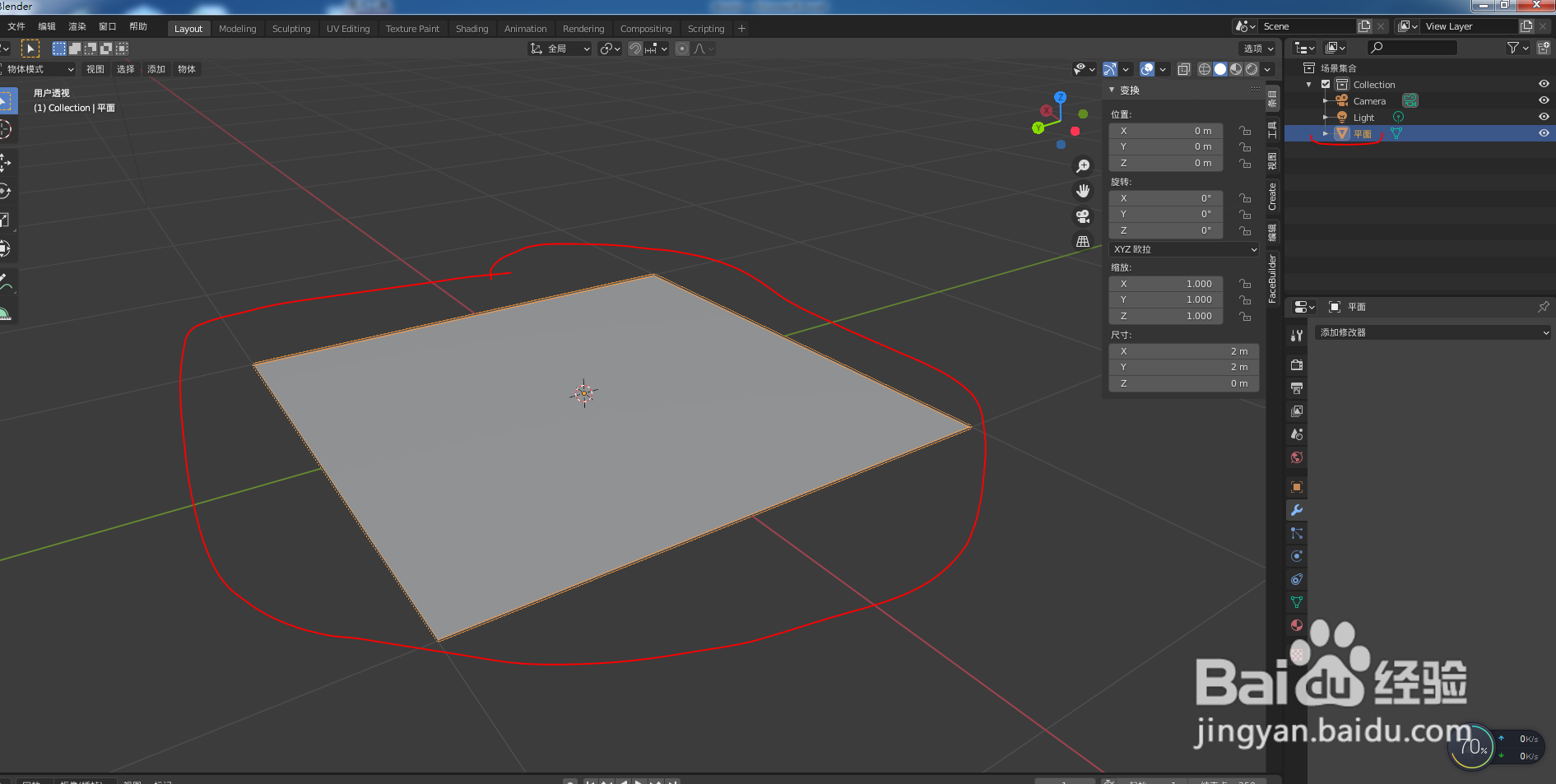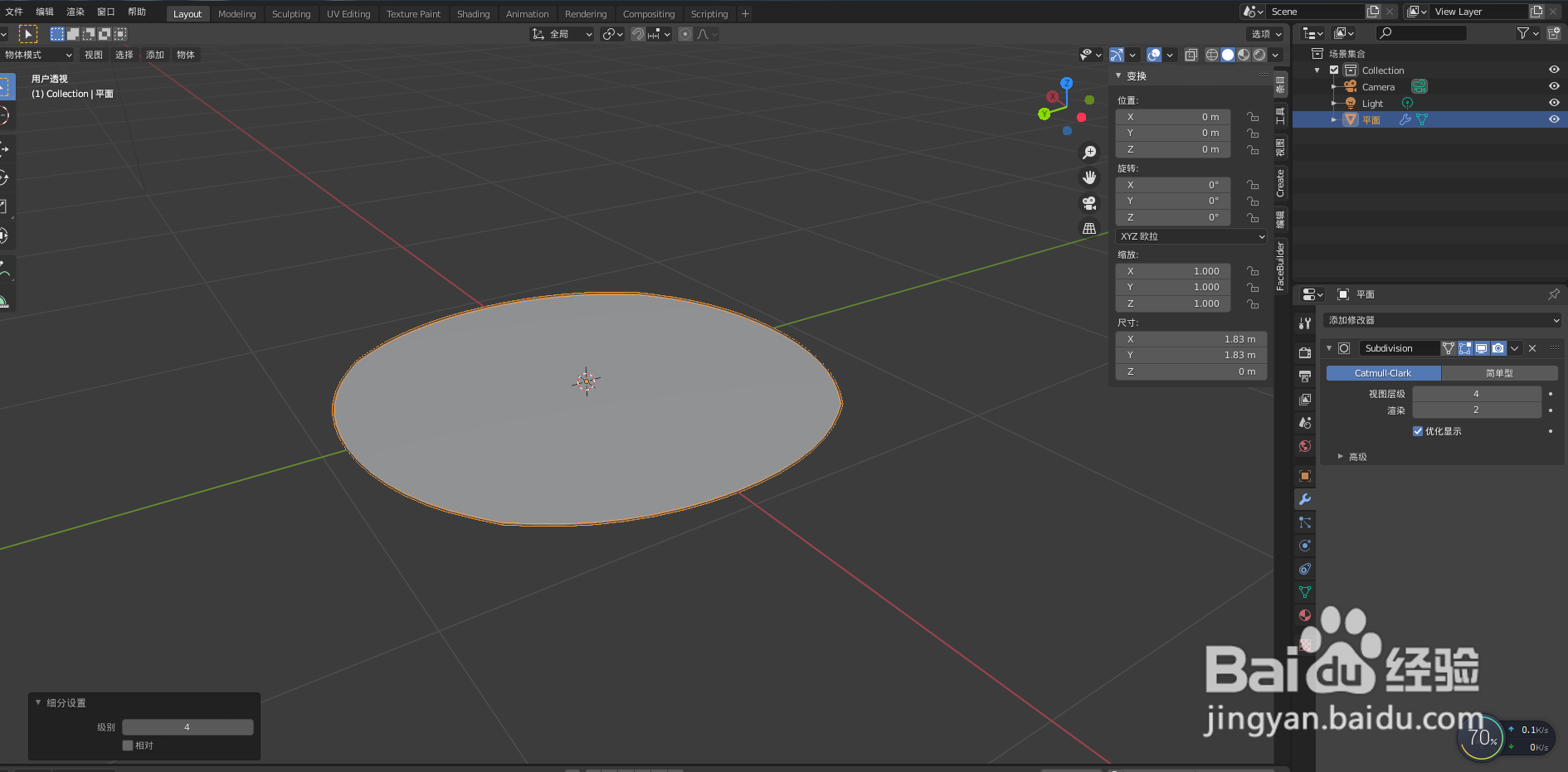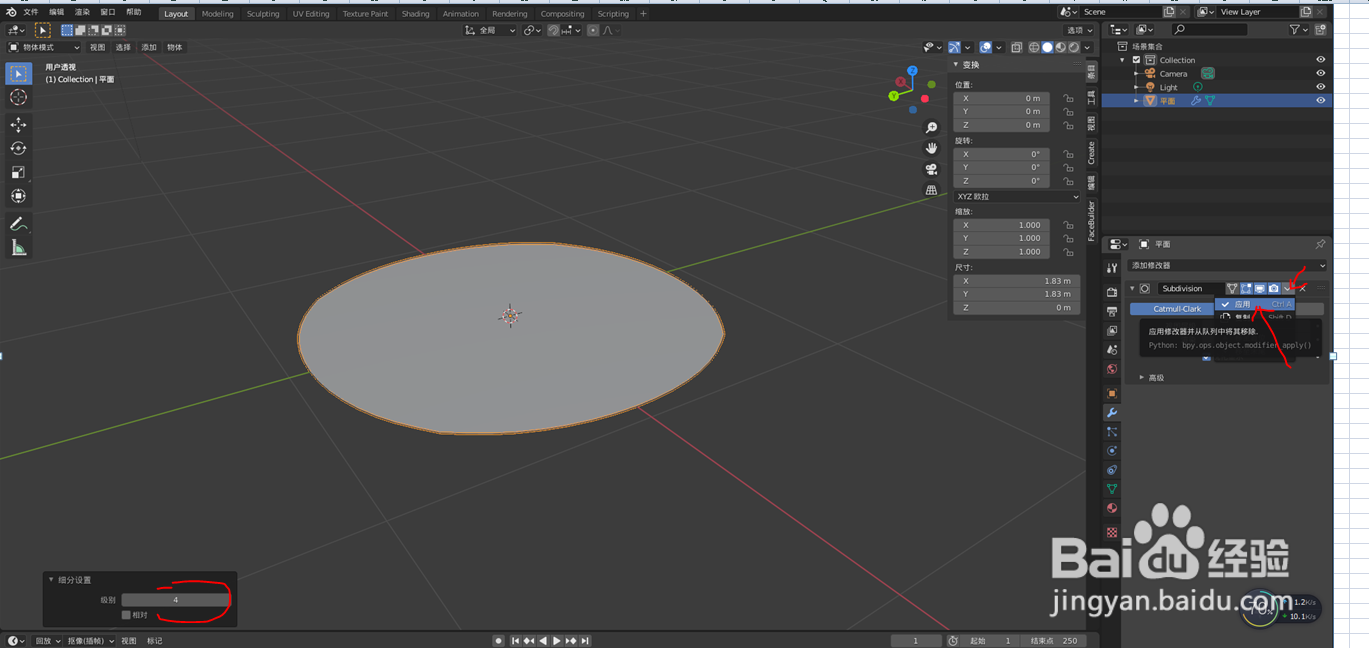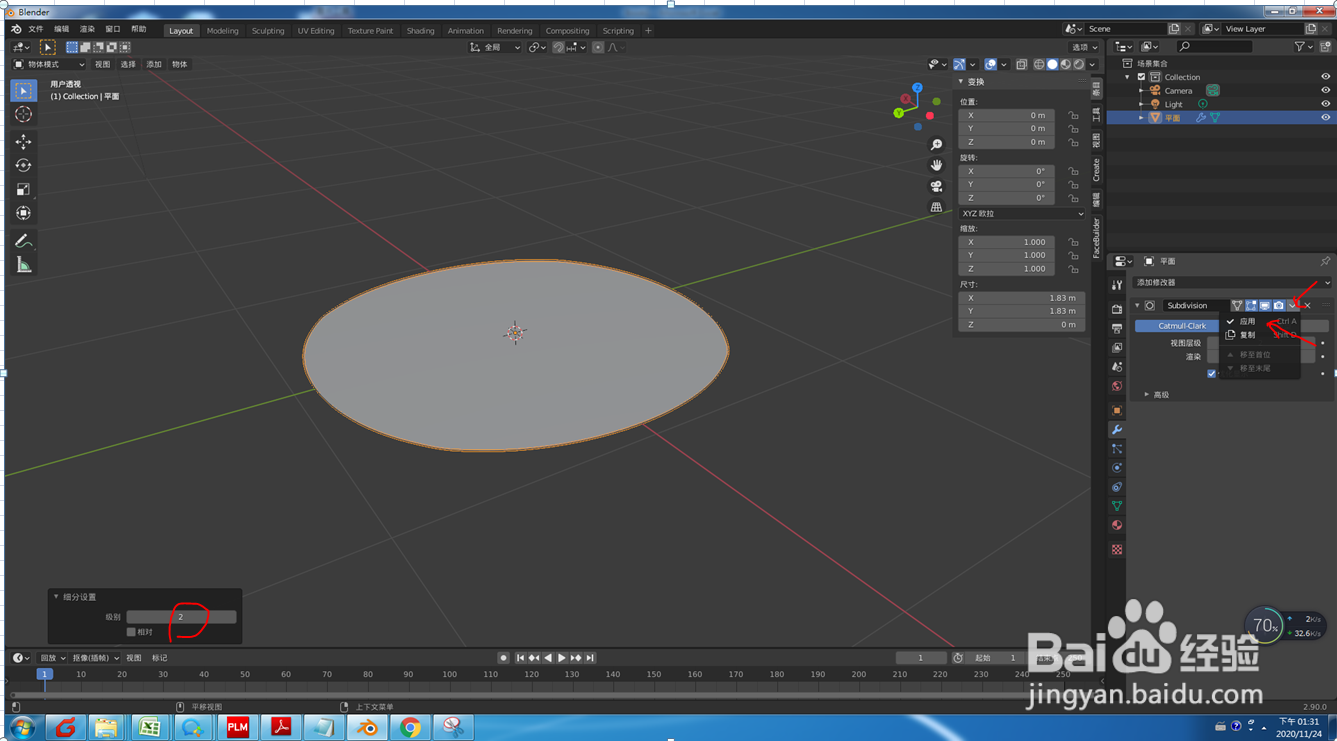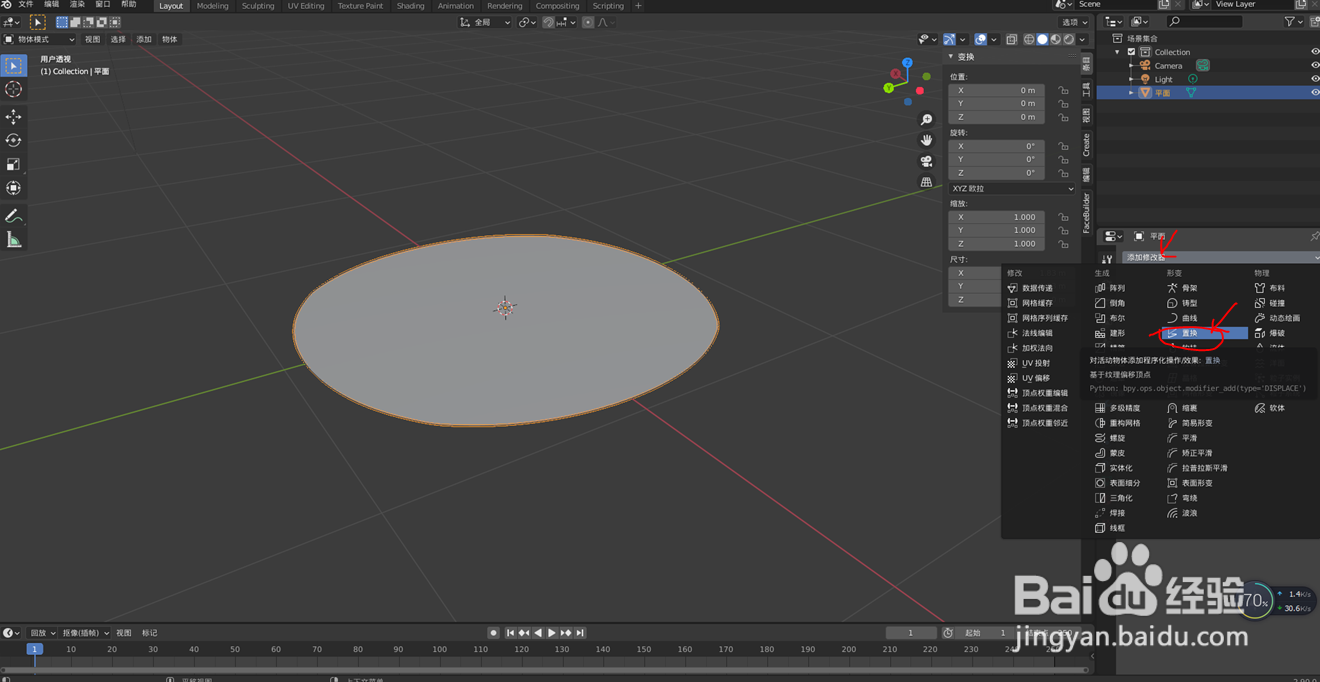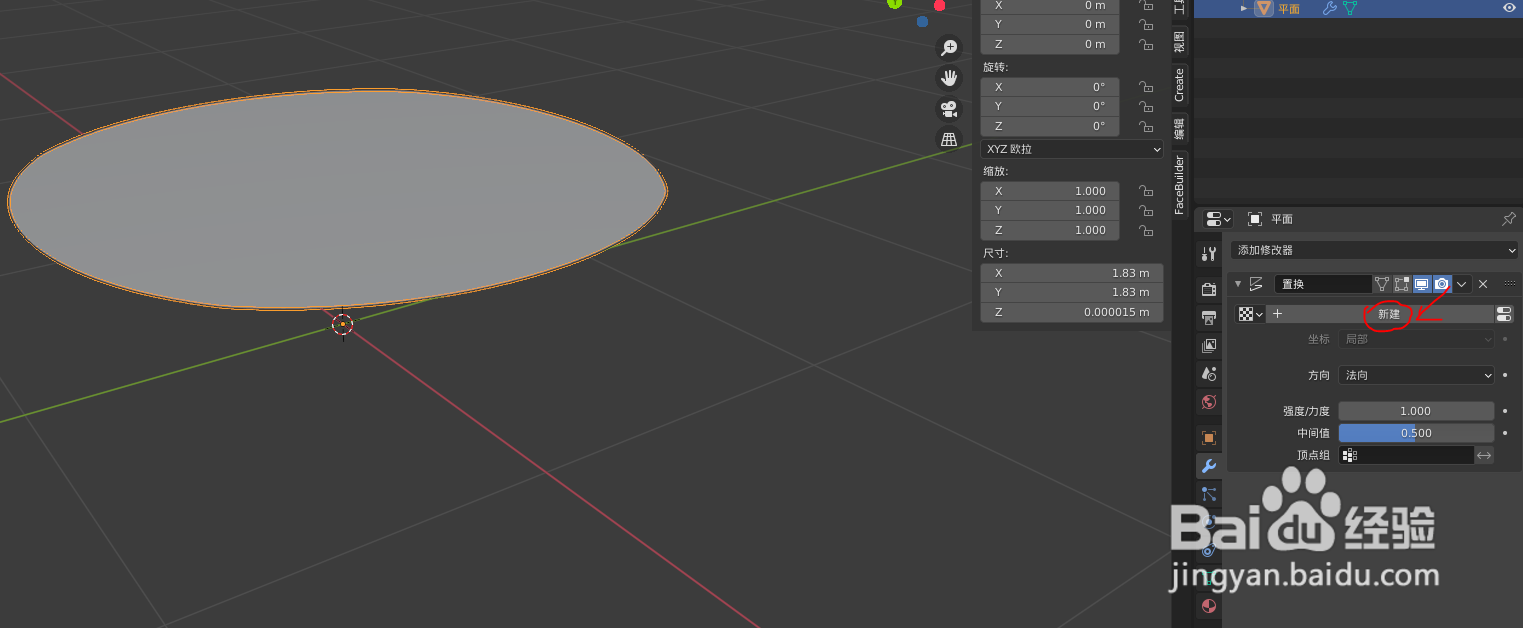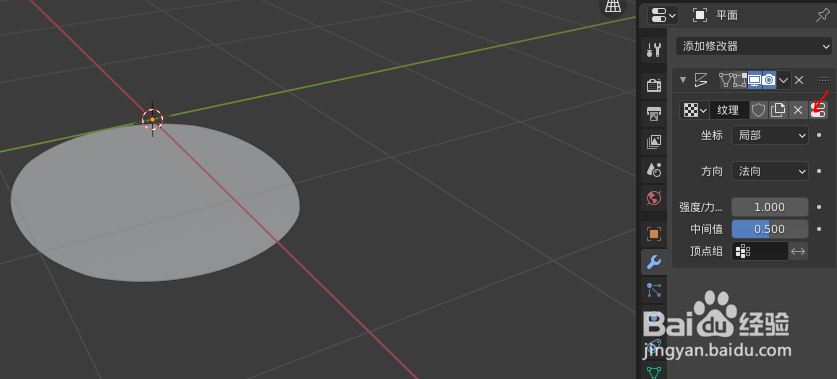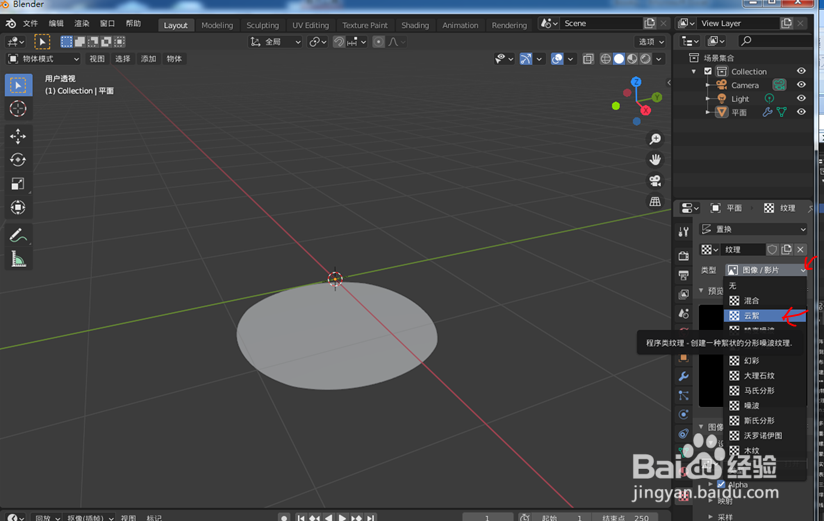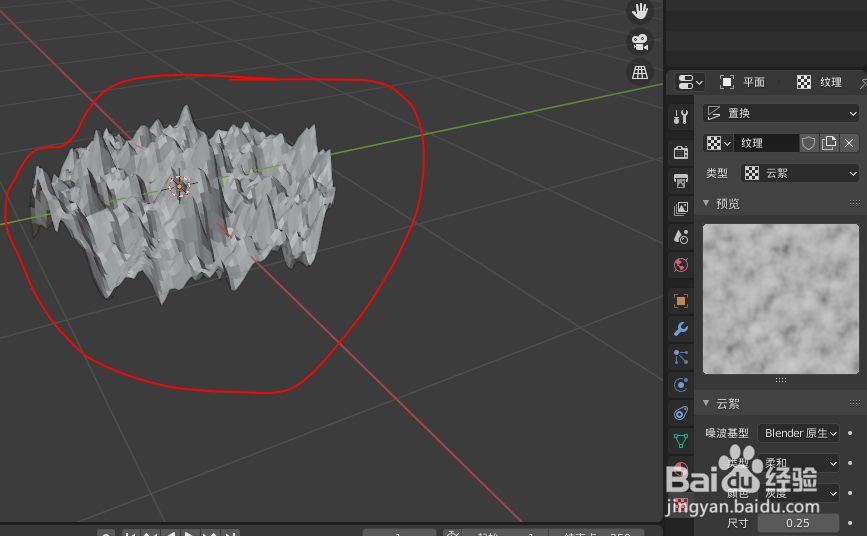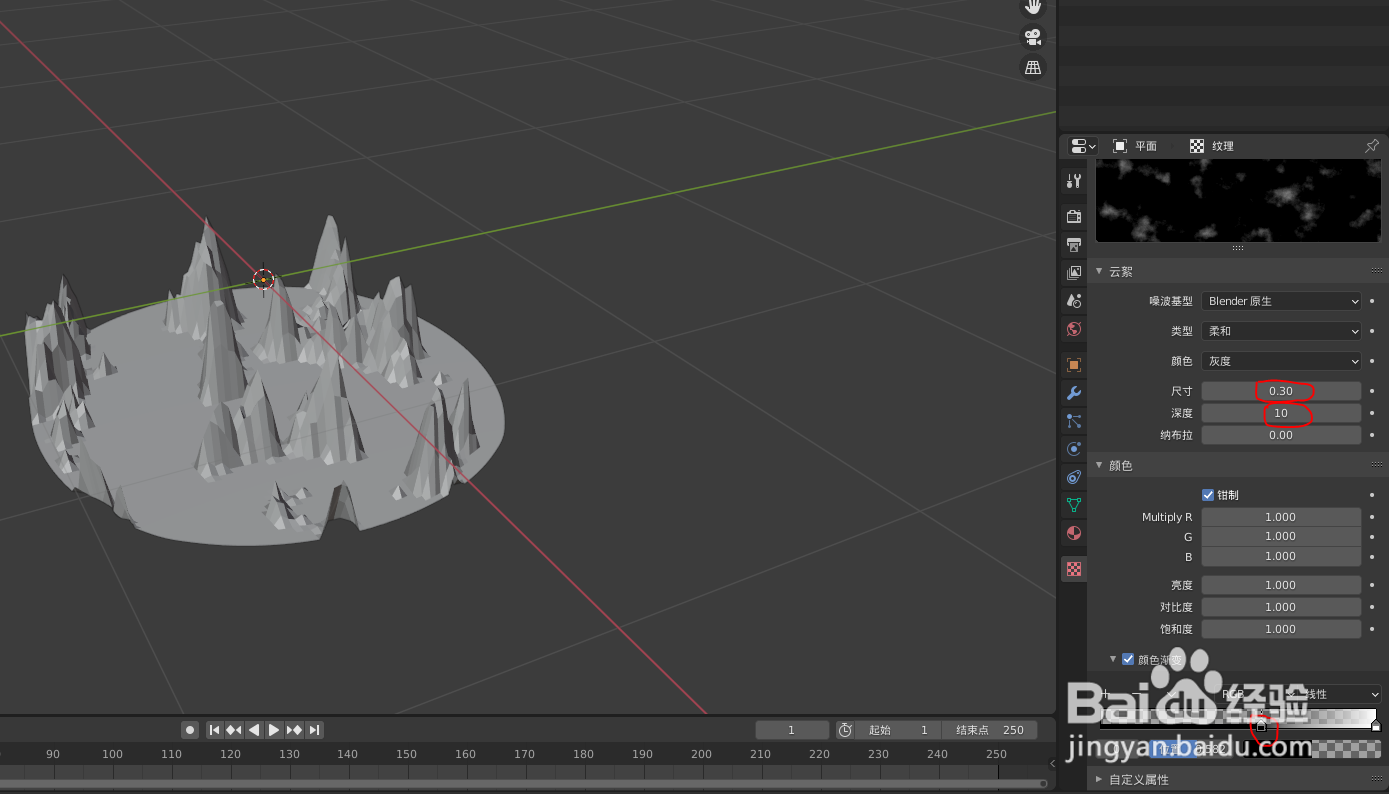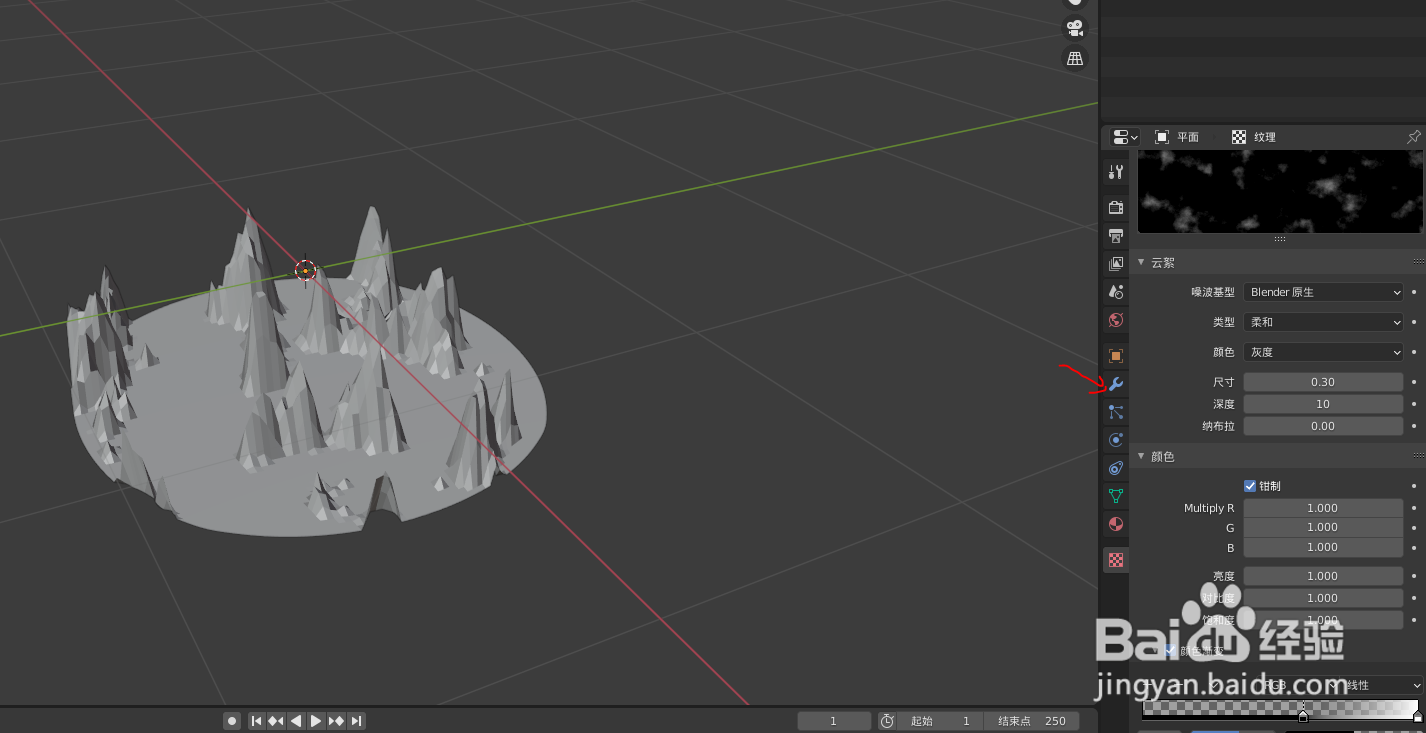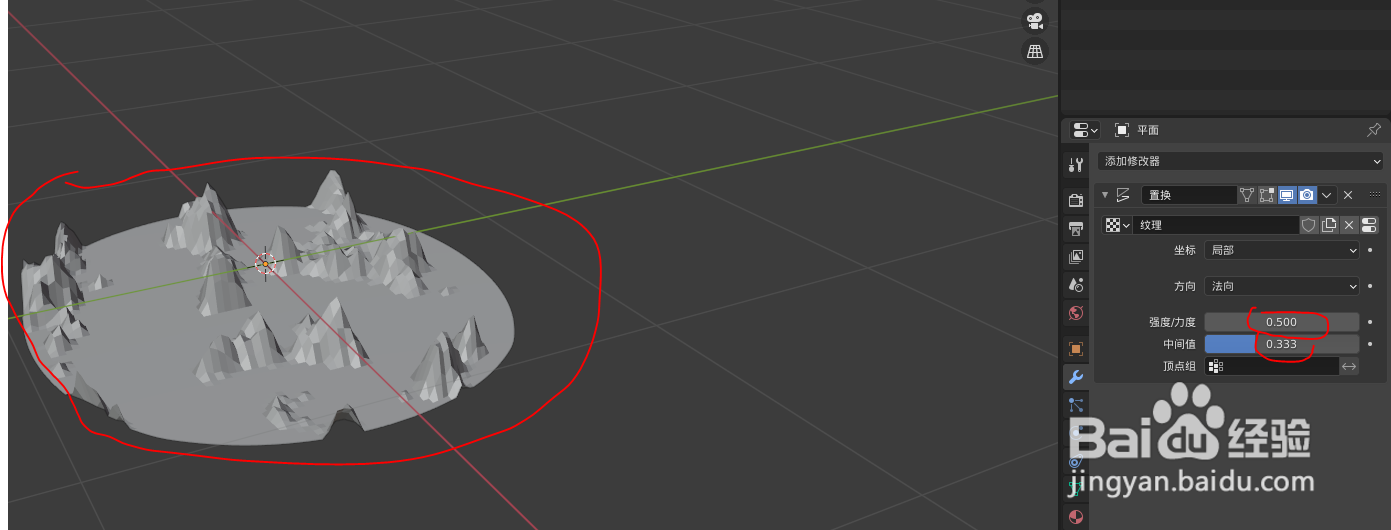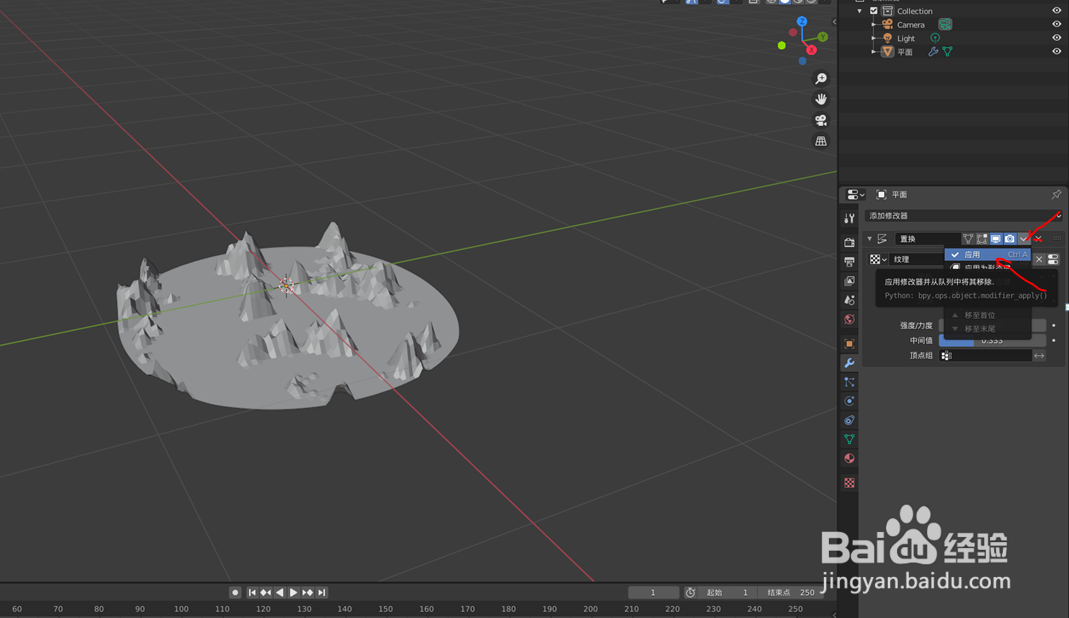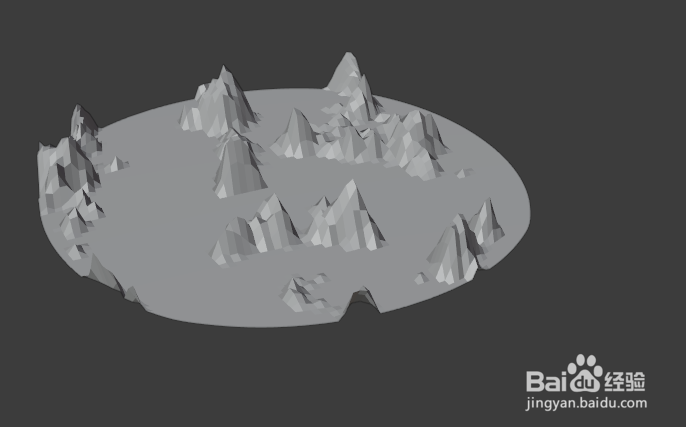5分钟学会如何用blender画山
1、打开blender软件
2、点击添加--》网格--》plane ,如下图
3、左下方参数可以保持默认,平面就创建好了
4、选中平面,按快捷键Ctrl + 4 进行细分
5、细分参数可以保持默认不动
6、参考下图点击应用
7、选中平面,按快捷键Ctrl + 2再进行细分,然后点击应用
8、点击添加修改器置换,如下图
9、点击新建纹理,如下图
10、点击下图红圈内图标
11、类型选择云絮,如下图
12、一个山的图形就出来,不过还要继续调整
13、调整红圈内的参数尺寸到自己想要的结果
14、点击小板手图标,如下图
15、调整红圈内的参数尺寸到自己想要的结果
16、参考下图点击应用
17、山的效果完成如下图,用blender画山是不是很简单呢,你也可以试试哦
声明:本网站引用、摘录或转载内容仅供网站访问者交流或参考,不代表本站立场,如存在版权或非法内容,请联系站长删除,联系邮箱:site.kefu@qq.com。
阅读量:77
阅读量:67
阅读量:79
阅读量:32
阅读量:83