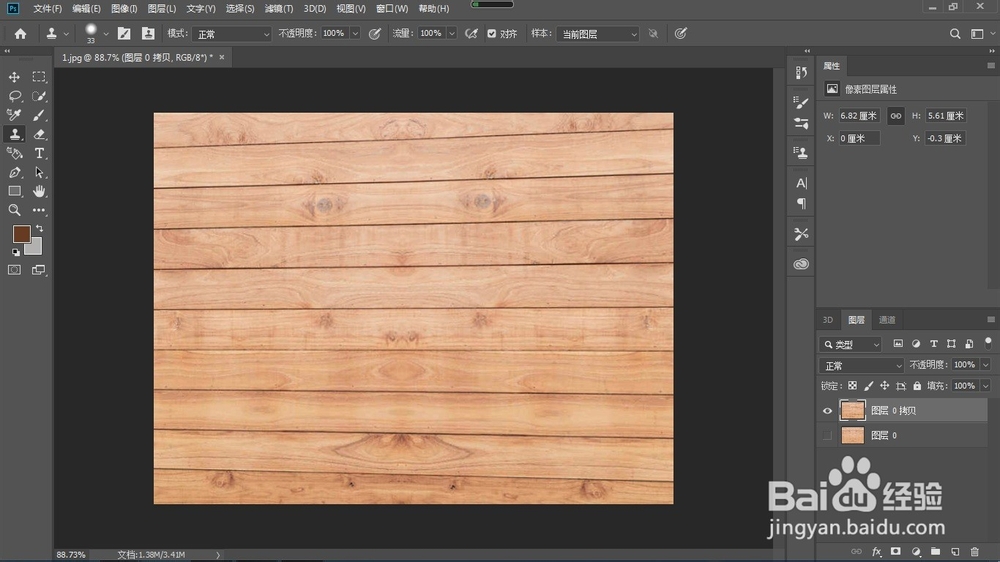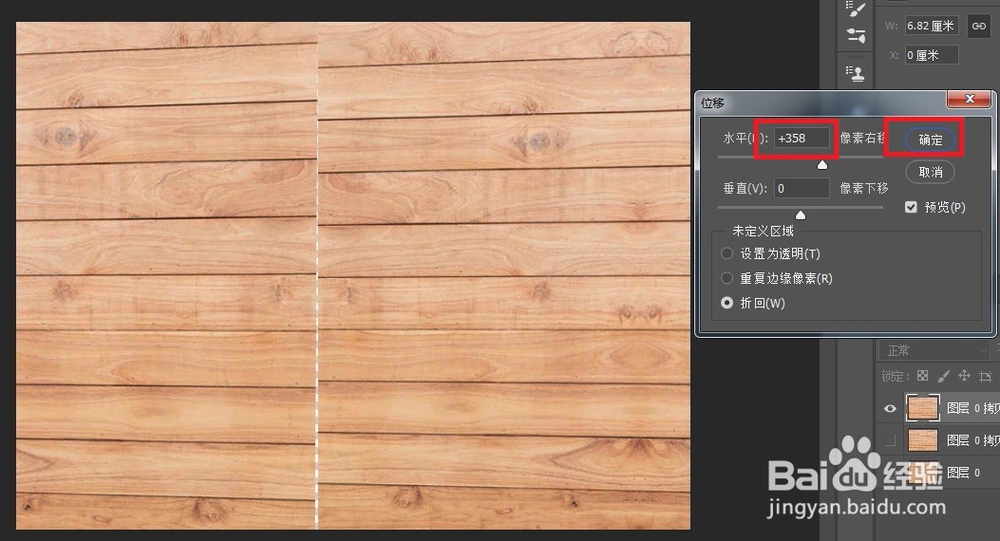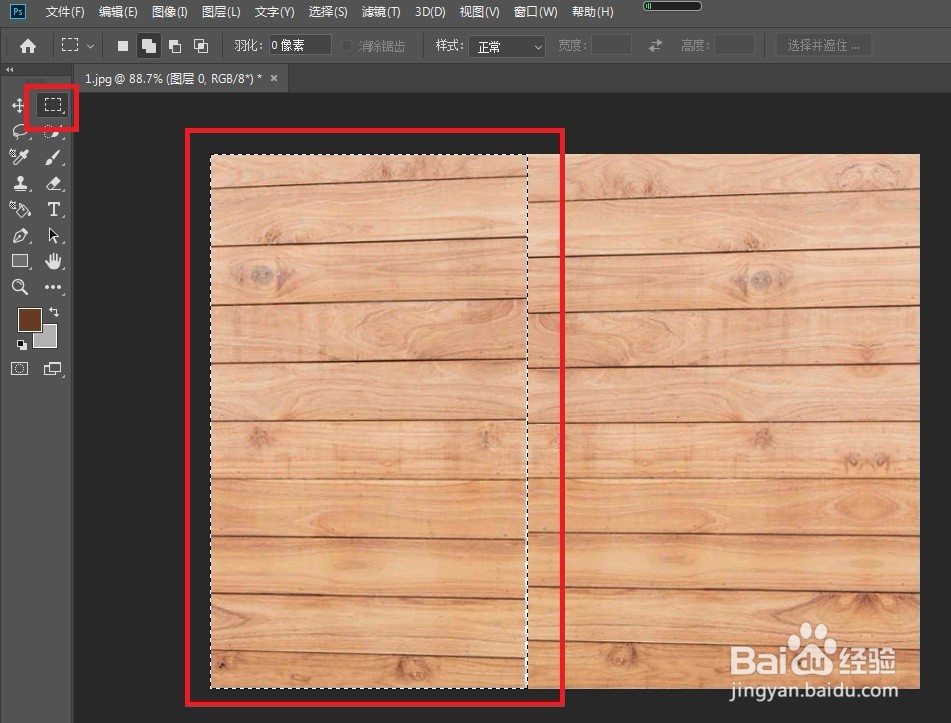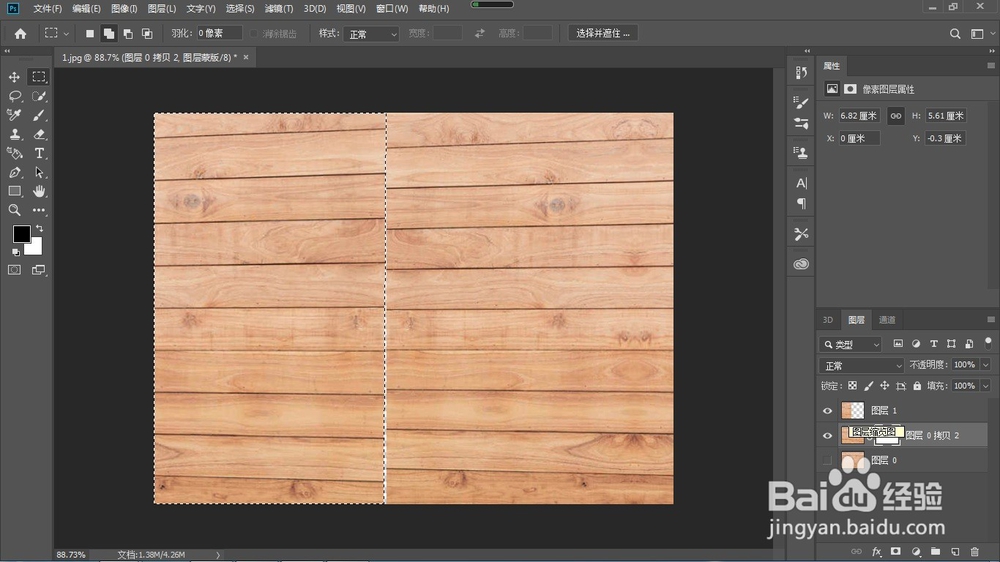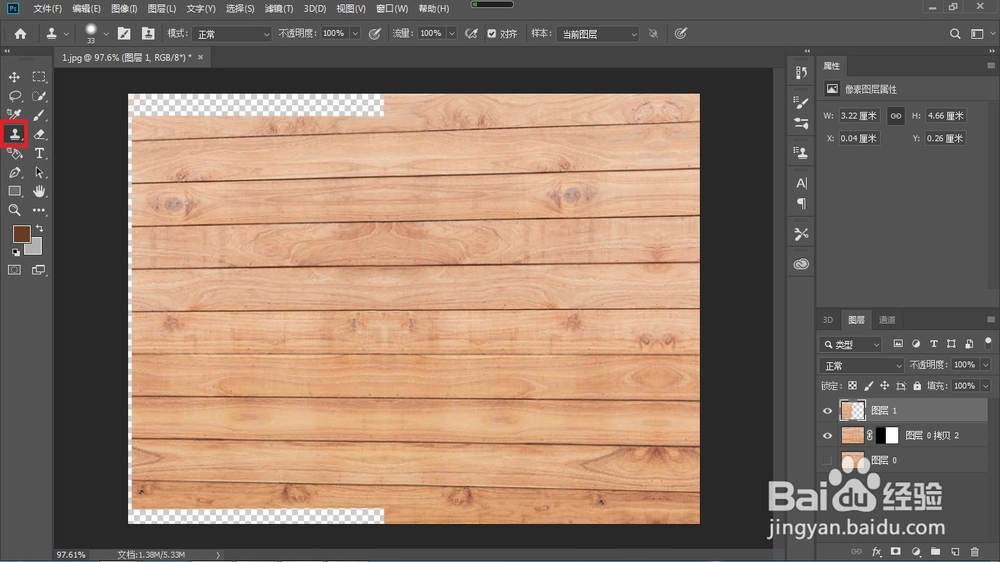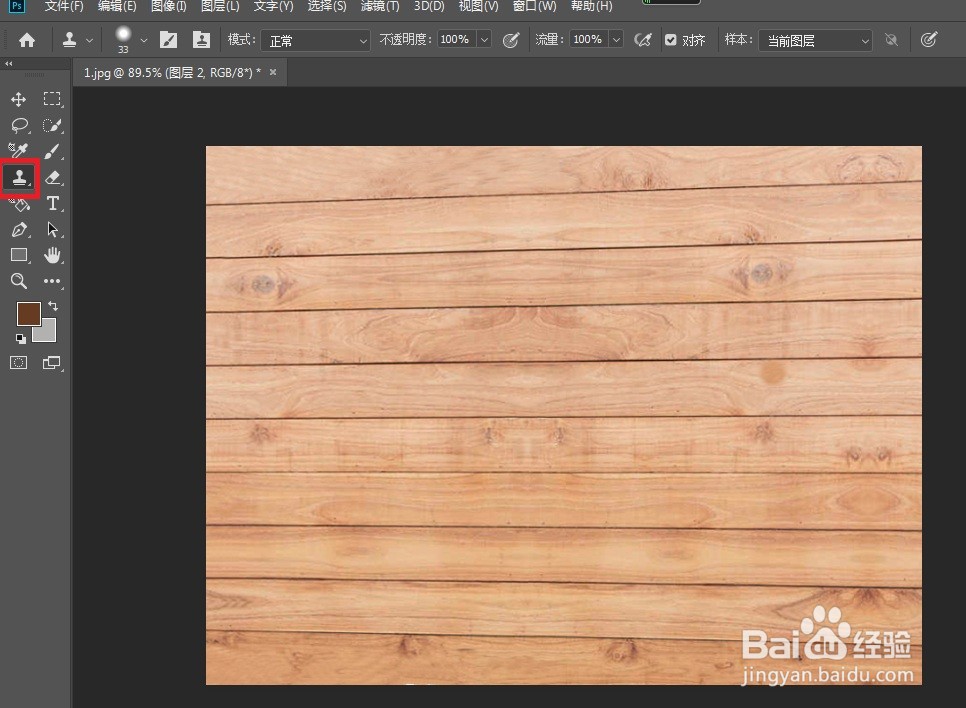PS制作3DMAX无缝贴图教程
1、为了制作无缝贴图的效果,我们首先选择一幅木板的图片,如下图所示。
2、利用PS软件打开模板图。
3、点击上方工具栏中的“滤镜”,选择“其他”“位移”。
4、如图所示,在位移界面中,设置合适的水平位置,就变成了有缝且大小不一的图片。
5、点击左边矩形选取工具,选择缝隙左边的区域。
6、按下“ctrl+J”快捷键,复制新建选取的内容。
7、给下方的图层(有缝隙的图层)添加矢量蒙版。
8、重新利用左边矩形选取工具选择缝隙左边的区域(也可按“ctrl+鼠标左键”点击图层1)。
9、去掉图层1前面的眼睛,选择画笔工具,前景色选择黑色,选择图层蒙版,利用画笔工具把选取的内容去除。
10、勾选图层1当前的眼睛,点击“编辑”“变换”“扭曲”。
11、移动选取的四个角,使两幅图层大致无缝连接。
12、点击确定后,可以看见连接的部分还有一部分不协调,有的地方扭曲。
13、选择左边的“仿制图章”工具,对连接部分进行细致的修饰。
14、点击“ctrl+sh坡纠课柩ift+alt+e”组合键,对所有的图层进行盖印,有图可知,任有部分的地方没有图,显示透明色,需要处理。
15、点击左边的“仿制图章”工具,对透明的部分进行填补,这样就无缝拼接了(拼接的结果如下图所示)。
16、点击文件,选择“存储为”。
17、存储为.jpg格式即可。
声明:本网站引用、摘录或转载内容仅供网站访问者交流或参考,不代表本站立场,如存在版权或非法内容,请联系站长删除,联系邮箱:site.kefu@qq.com。
阅读量:27
阅读量:33
阅读量:58
阅读量:66
阅读量:52