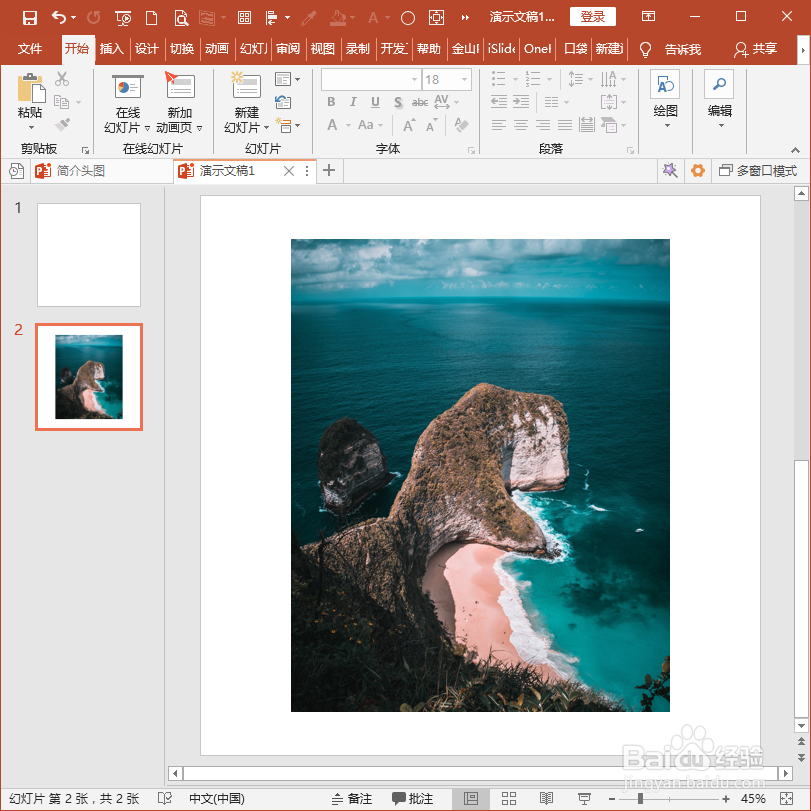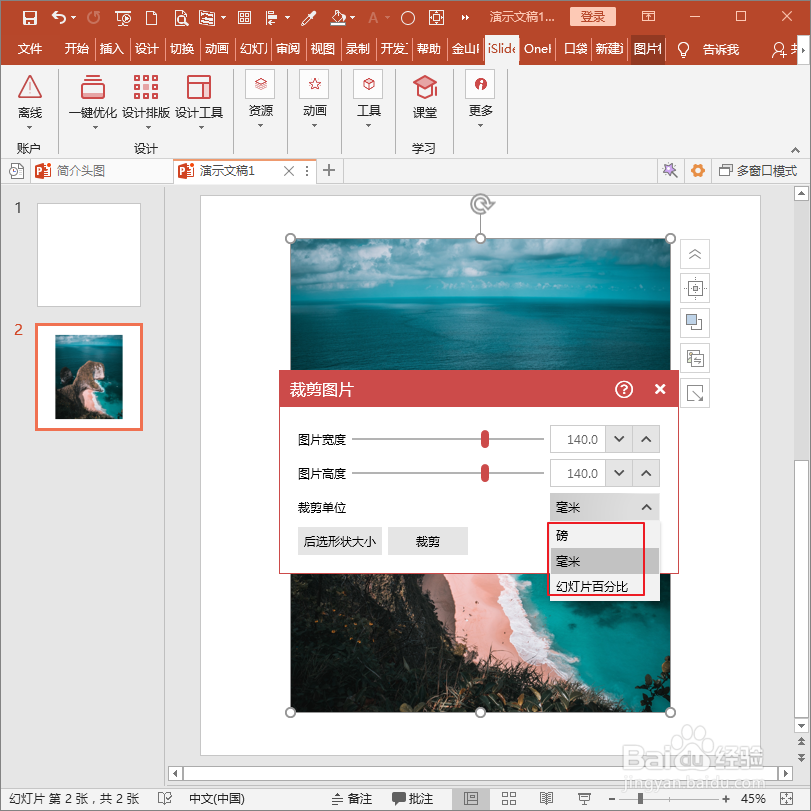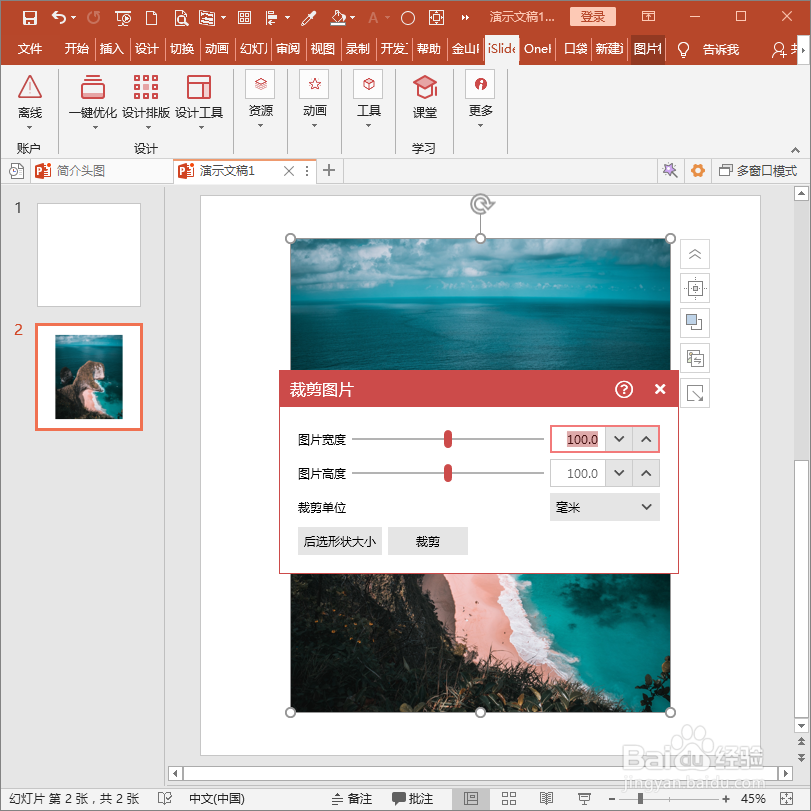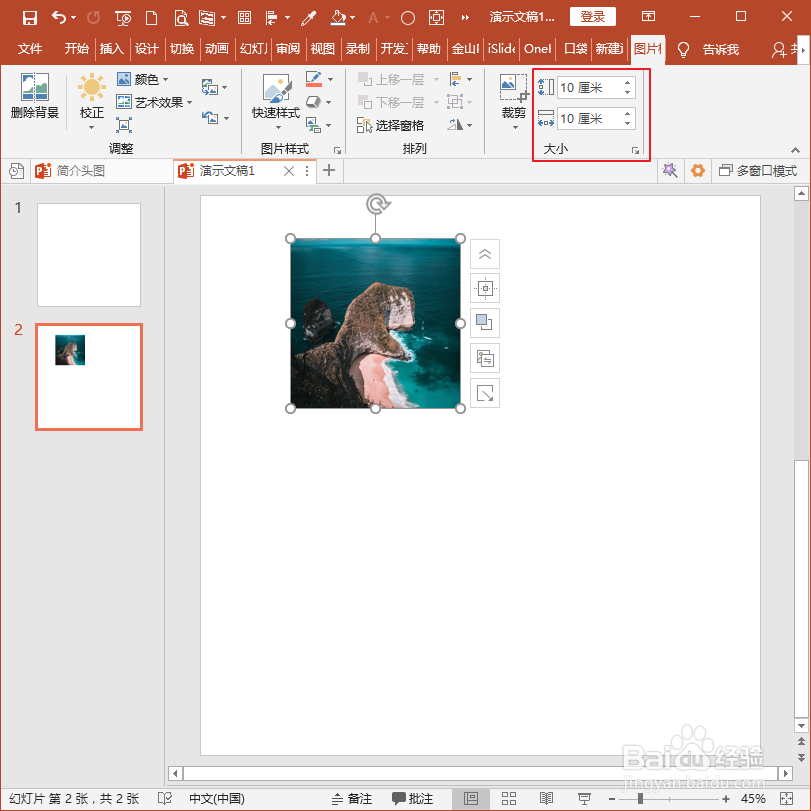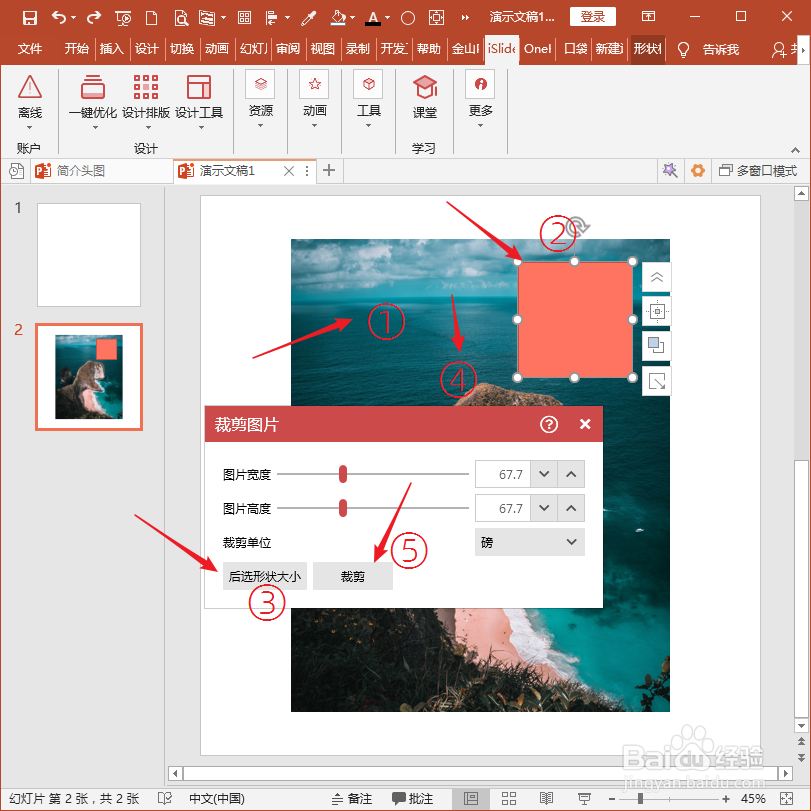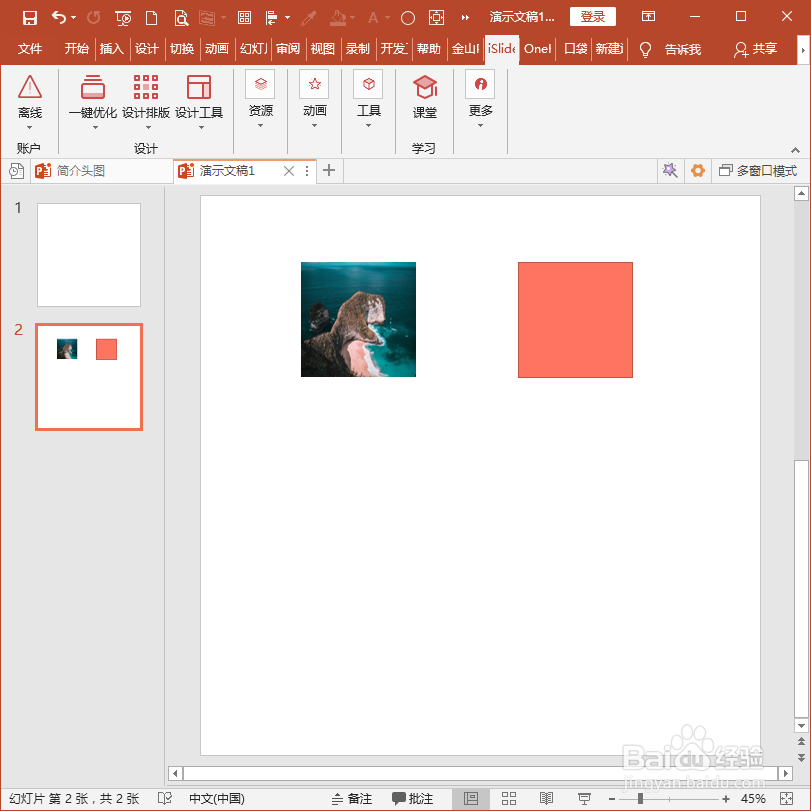怎样使用PPT插件iSlide精确裁剪图片
1、打开PPT,建立空白演示文稿。
2、在幻灯片中插入一张待裁剪的图片。
3、选中图片,点击iSlide选项卡下设计组中设计排版菜单组内的裁剪图片命令。
4、在打开的裁剪图片窗口中,提供了三种度量单位,分别是磅、毫米和幻灯片百分比。
5、因为是精确裁剪,所以选择毫米为度量单位,再输入需要的高度和宽度值,比如100毫米×100毫米。
6、然后点击裁剪,则原图片就被裁剪成了100毫米×100毫米的尺寸大小。
7、裁剪后的尺寸大小可以从图片格式选项卡中看出。
8、此外,该功能还提供了另一种裁剪方式,如下图所示,需要把原图片按照红色矩形的大小进行裁剪。
9、同样,选中原图片(①),则龅歧仲半打开裁剪图片窗口,点击红色矩形(②),点击后选形状大小(③),再选择原图片(④),点击裁剪。
10、则原图片就会按照红色矩形的尺寸大小进行裁剪。
声明:本网站引用、摘录或转载内容仅供网站访问者交流或参考,不代表本站立场,如存在版权或非法内容,请联系站长删除,联系邮箱:site.kefu@qq.com。
阅读量:57
阅读量:52
阅读量:85
阅读量:74
阅读量:51